Stake out lines
Upgrade your surveying experience with coding, linework, background maps, and localization
This guide shows how to stake out lines to find their actual ground position using Emlid Flow.
Overview
Stakeout is a survey tool in Emlid Flow that allows you to find the actual ground position of the objects from your project. Using the Stakeout tool, you can do the following:
- Transfer linear objects from the layout plan to the ground.
- Mark linear objects with an offset.
- Mark linear objects with a chainage.
Choosing stakeout mode
The Stakeout tool has two modes that you can choose between as you navigate to the line you want to stake out:
By direction
In this mode, the
Rover is one of the two GNSS receivers that is used for collecting data in RTK or PPK scenarios. Rover is a moving unit: the surveyor uses rover to record the points, while rover receives the corrections from the static base.
Direction (azimuth) of a line AB, or from point A to B, is a horizontal angle in degrees, measured at point A clockwise between the direction to the north and the direction to point B.
Rover is one of the two GNSS receivers that is used for collecting data in RTK or PPK scenarios. Rover is a moving unit: the surveyor uses rover to record the points, while rover receives the corrections from the static base.

If you’re using Reach receiver model other than Reach RS3, walk with it for a while to orient it.
By distance
In this mode, the map is always North-oriented. The stakeout plate shows distance instead of direction. This mode is indicated by the line in the square on the Mode button in the lower right corner of the screen.
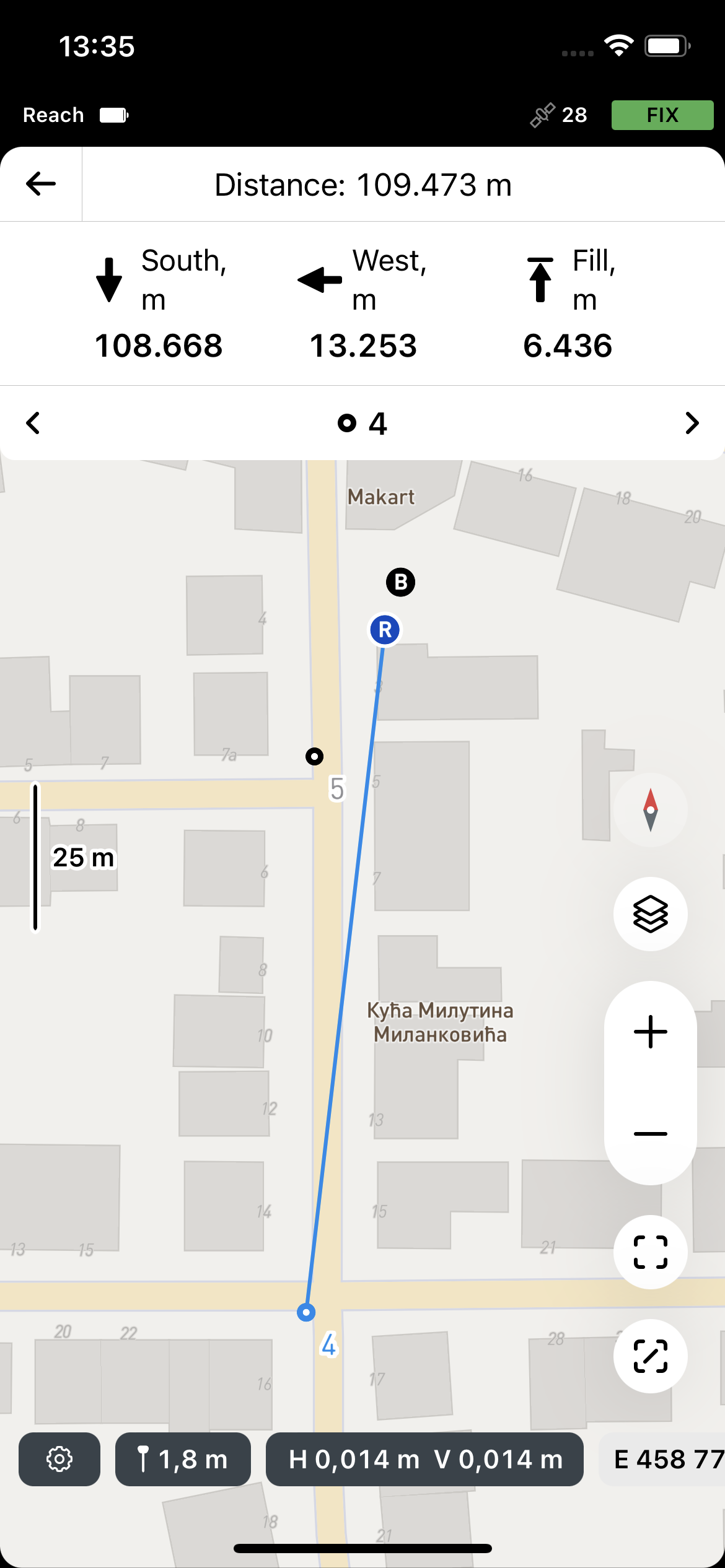
Activating mode
To activate the required mode, do the following:
-
Tap the Mode button in the lower right corner of the screen. It will turn blue.
-
To switch to the required mode, tap the activated Mode button.
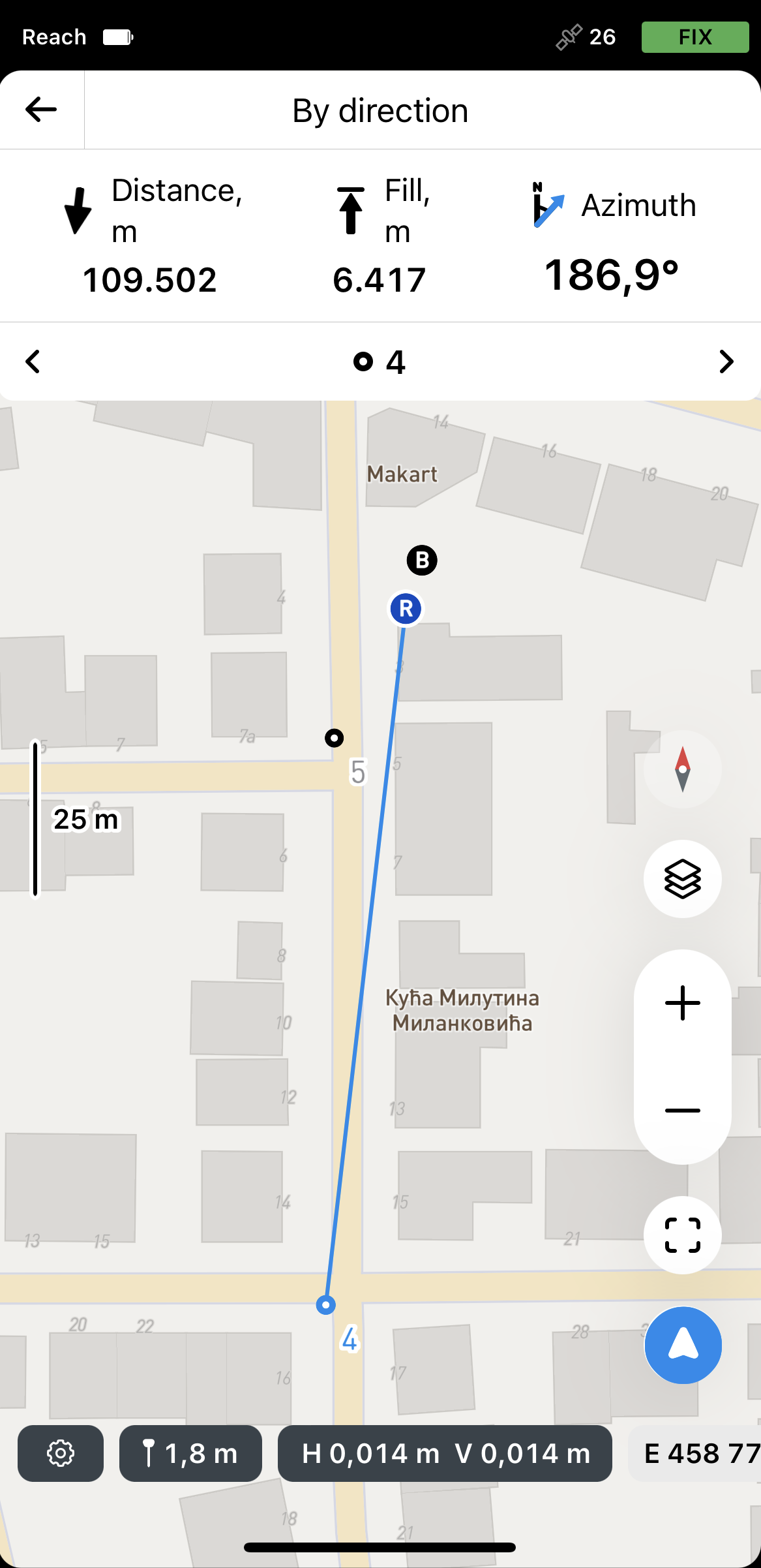
Moving or zooming the map will deactivate the distance fit. When moving the
Rover is one of the two GNSS receivers that is used for collecting data in RTK or PPK scenarios. Rover is a moving unit: the surveyor uses rover to record the points, while rover receives the corrections from the static base.
Staking out lines
- Emlid Flow
The workflow is shown using the By direction mode.
To stake out a line using Emlid Flow, follow the steps below:
-
Open the Emlid Flow app and connect to your Reach.
-
Go to the Survey tab and open or import a project.
tipTo learn how to import a project, check the Create or import project guide.
-
Select the line you want to stake out.
tipThe selected line will be highlighted in blue on the map.
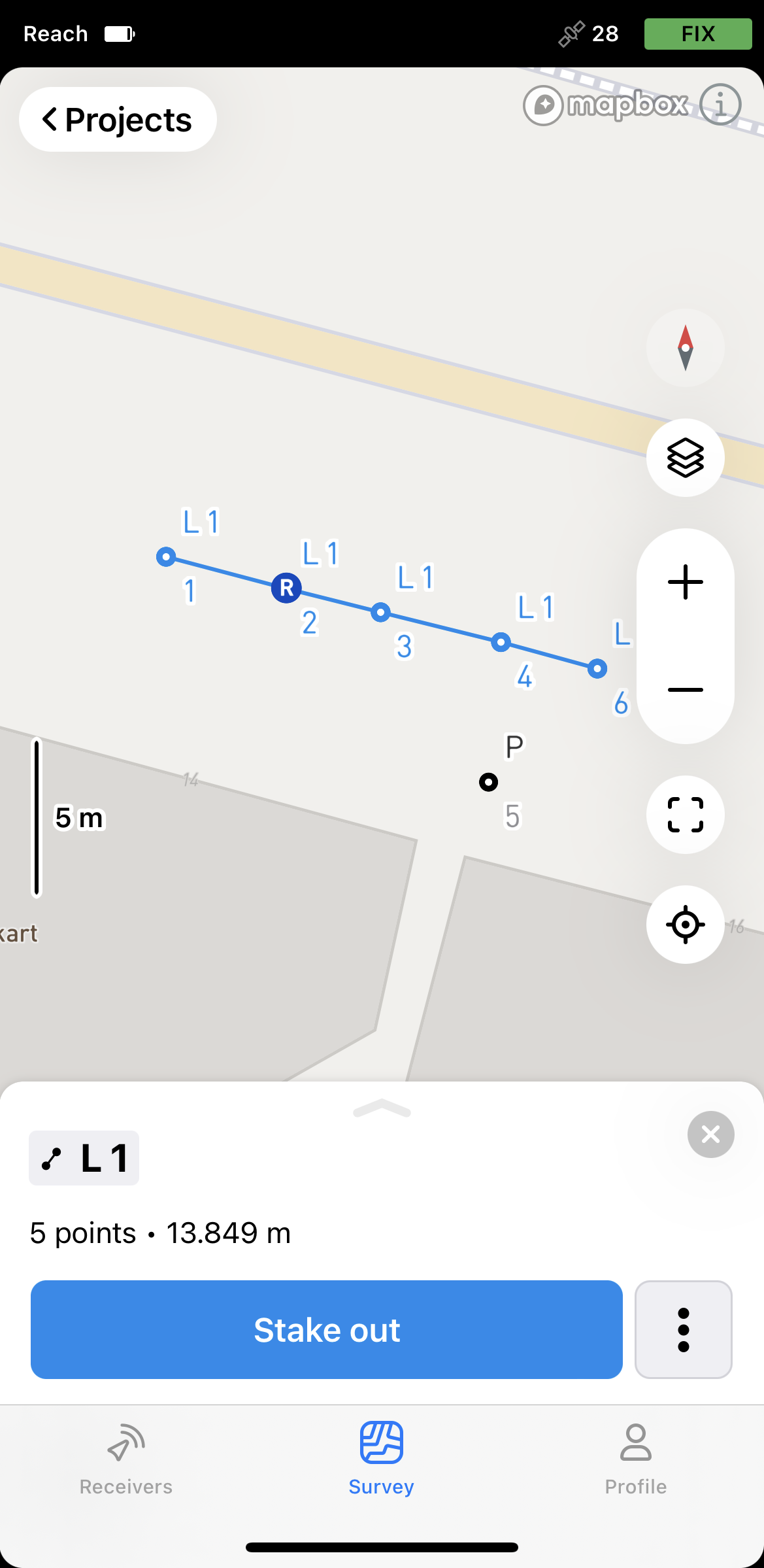
-
Tap the Stake out button.
noteIf you’re staking out a line with more than one segment, the Stakeout tool will start from the first collected segment.
You can stake out lines in several ways. Choose the way below and continue staking out the line:
Along the line
You can navigate to the line and see if it’s set out according to the project.
Move your Reach so that the navigation sections turn green, showing that your Reach is less than 2.5 cm (0.08 ft) away from the line you are staking out.
noteEnsure the pole isn't tilted if you’re using Reach receiver model other than Reach RS3.
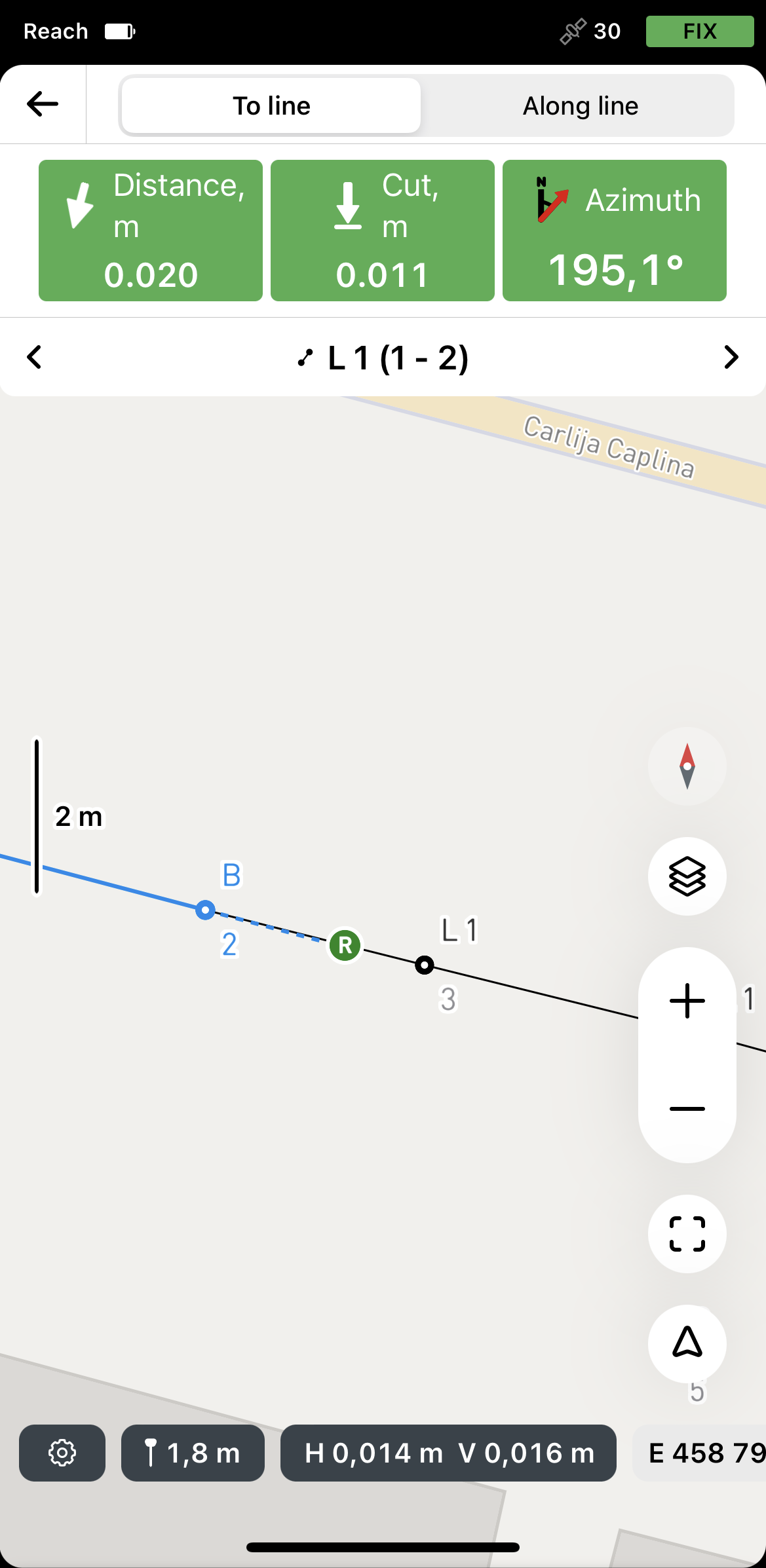
Switch to the Along line mode.
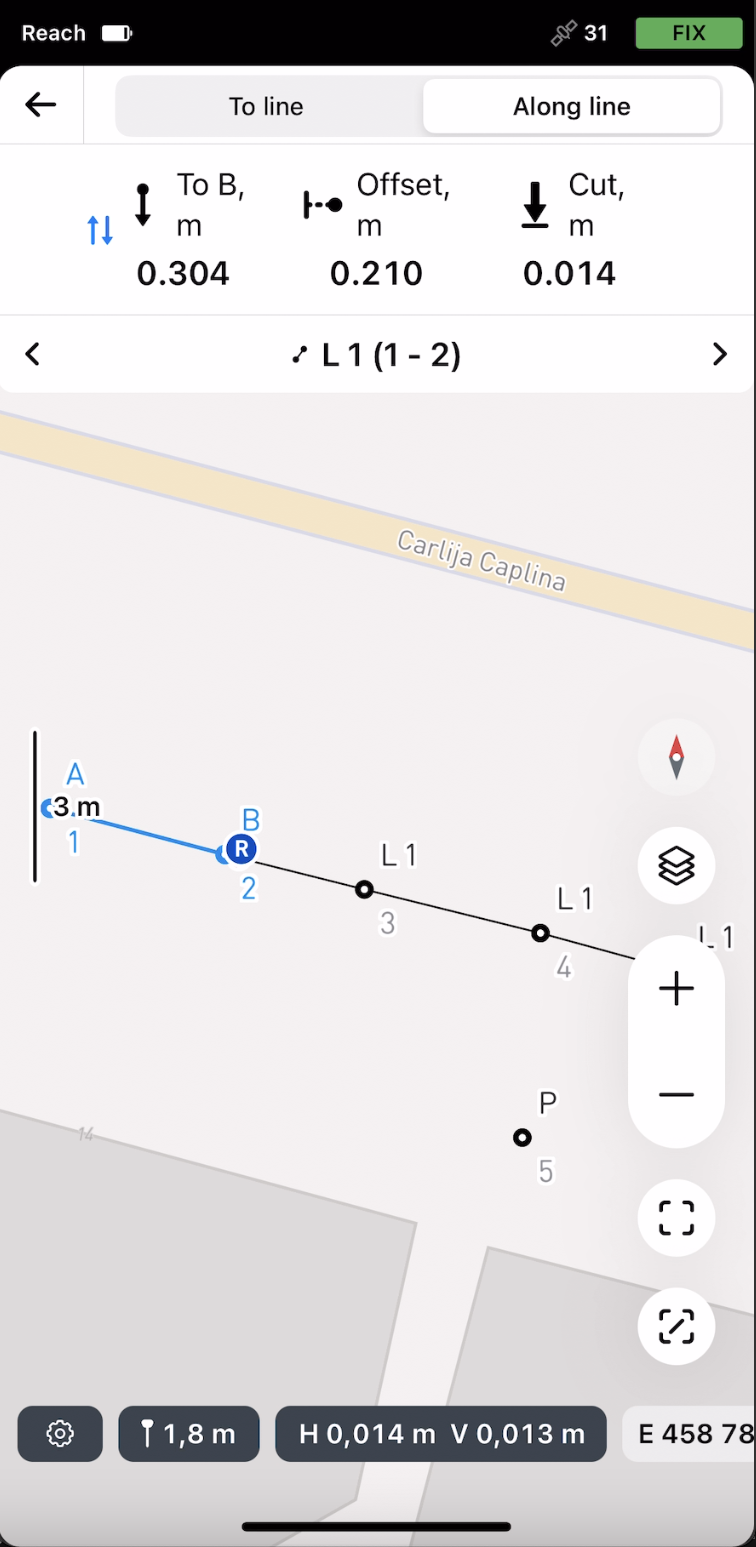
Watching the Offset plate, check if the line is set out according to the project.
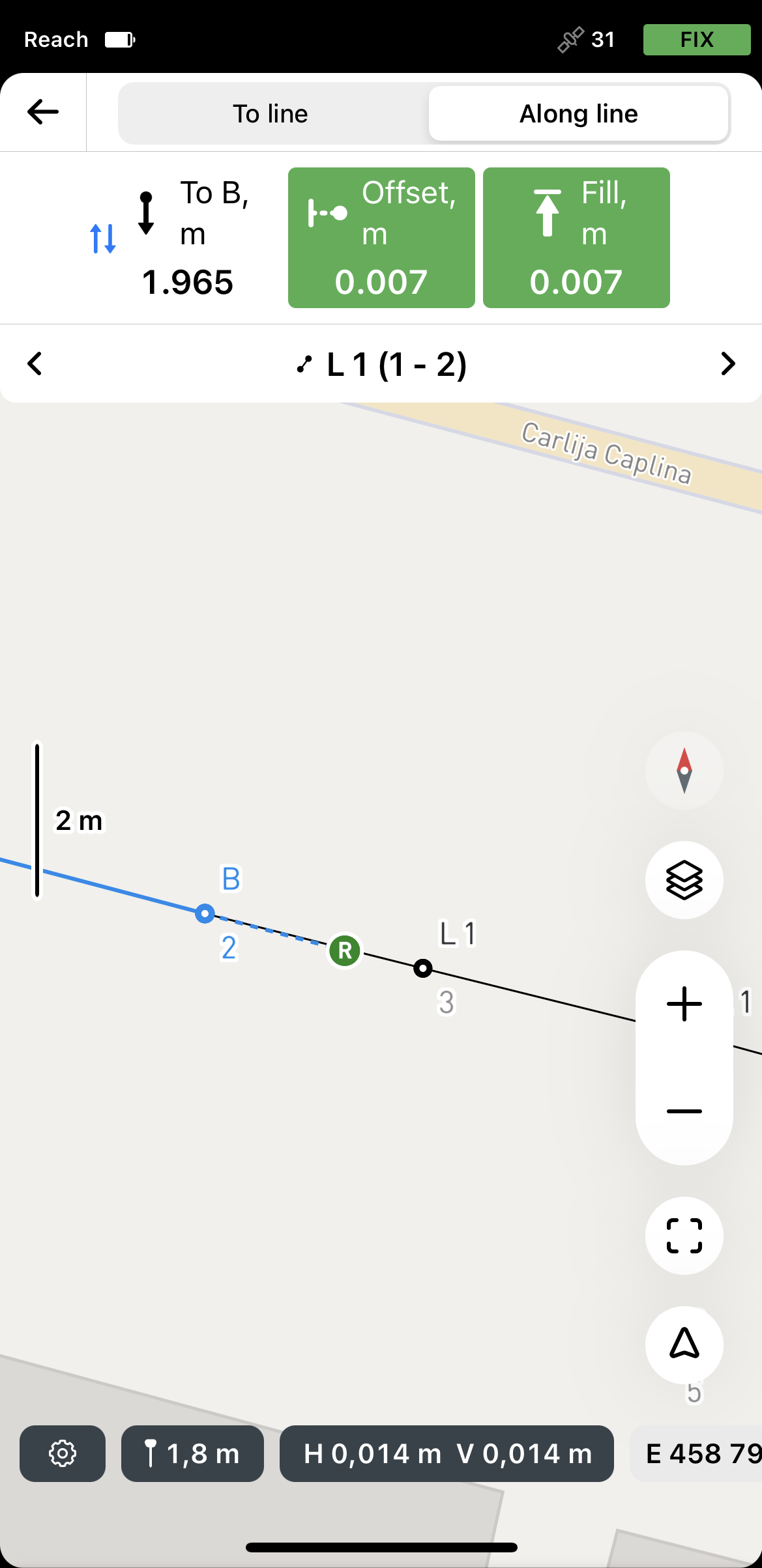
Switch to another segment you want to stake out using the arrow buttons under the Stakeout plate. To finish staking out the line, tap the back button on the Stakeout plate.
With a chainage
This way, you can stake out the line with a chainage to set out fence posts with a required distance between them.
Navigate to the line.
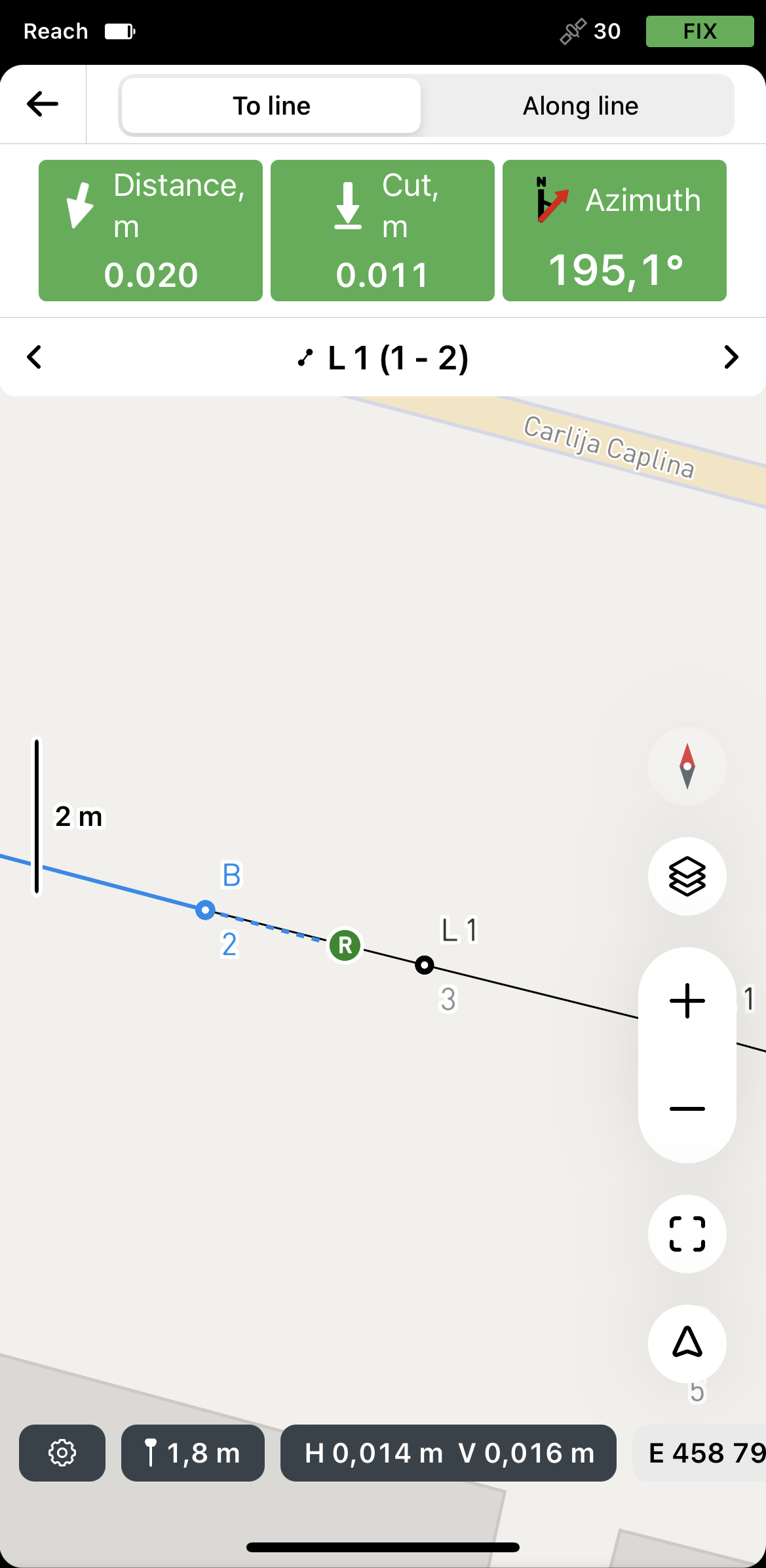
Switch to the Along line mode.
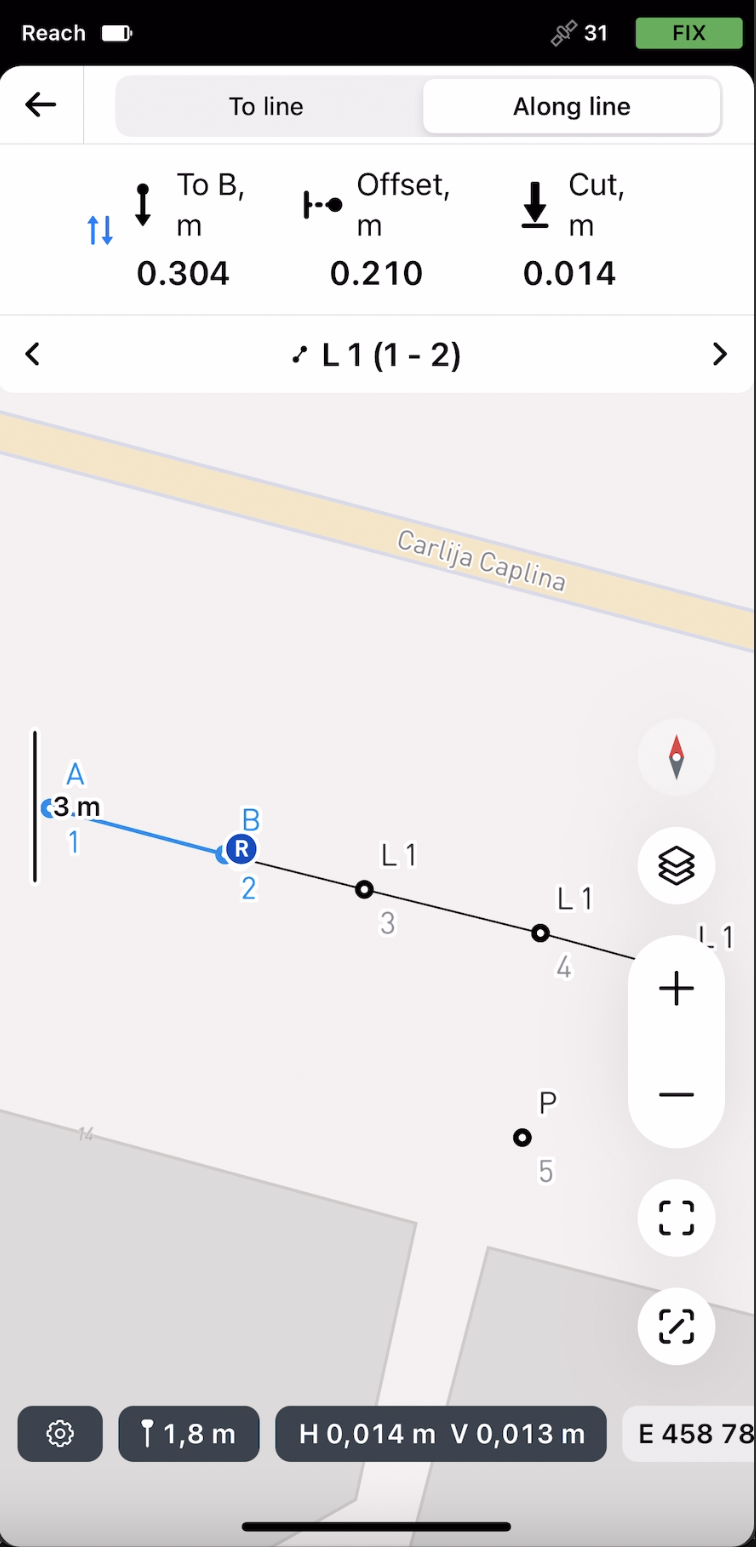
Tap the To B section to select from which end of the line or segment the chainage is calculated.
Watching the Stakeout plate, mark the points with the required interval.
tipUse the Offset plate to check if you’re on the line.
noteEnsure the pole isn't tilted if you’re using Reach receiver model other than Reach RS3.
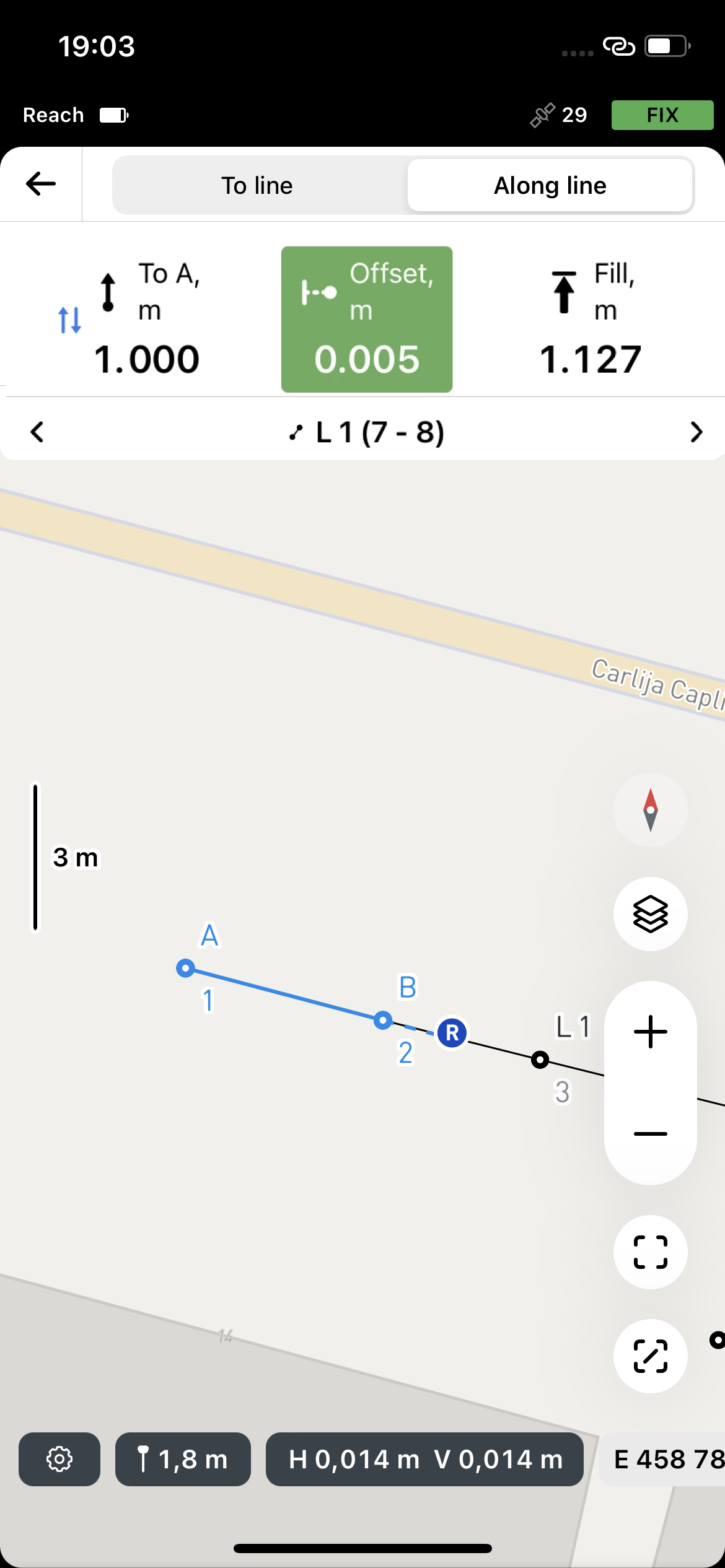
Switch to another segment you want to stake out using the arrow buttons under the Stakeout plate. To finish staking out the line, tap the back button on the Stakeout plate.
With an offset
You can use this way to set out a road or pavement. Simply stake out the road axis and then use stakeout with a 2D offset to mark road edges.
Navigate to the line.
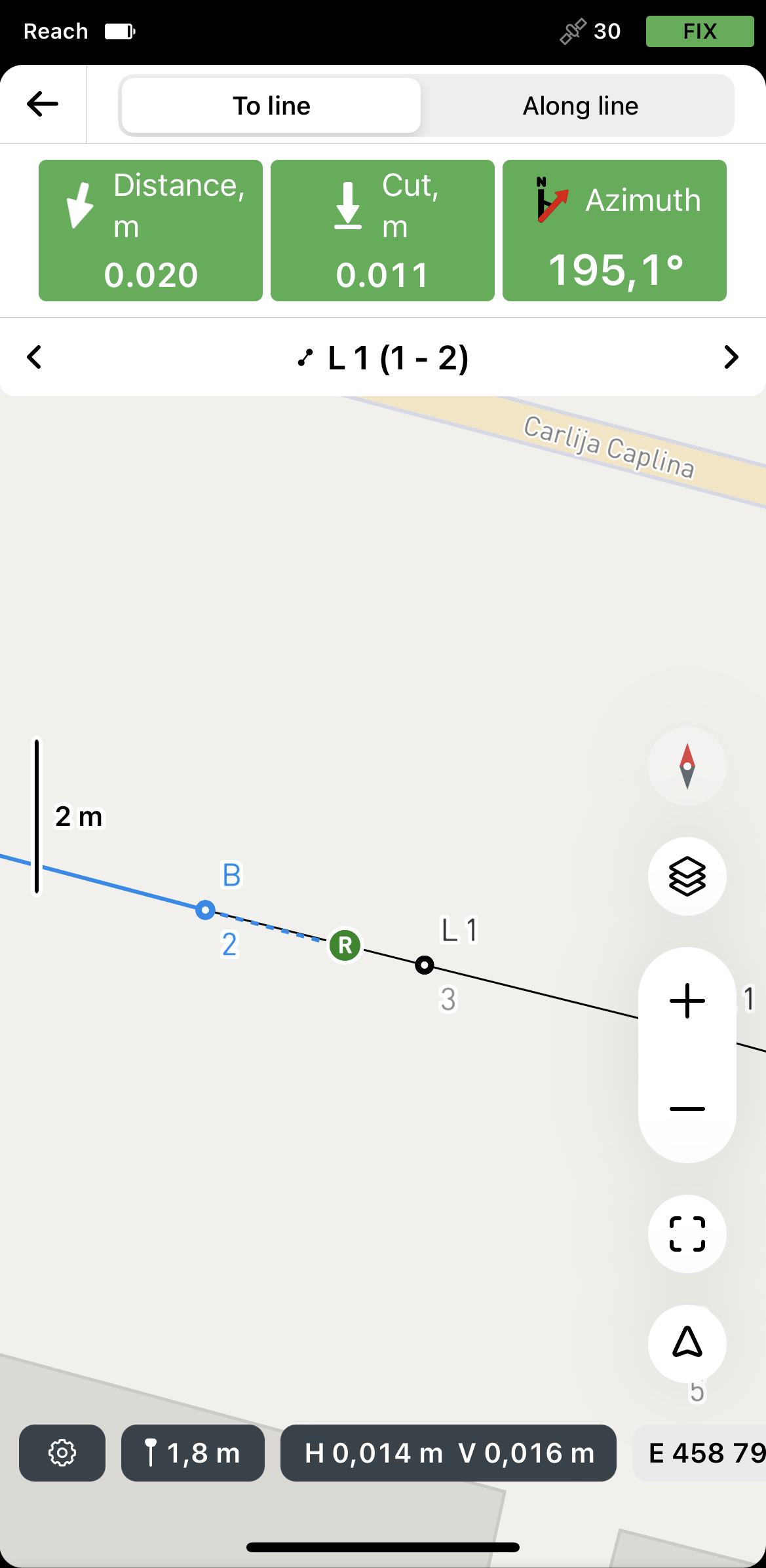
Switch to the Along line mode.
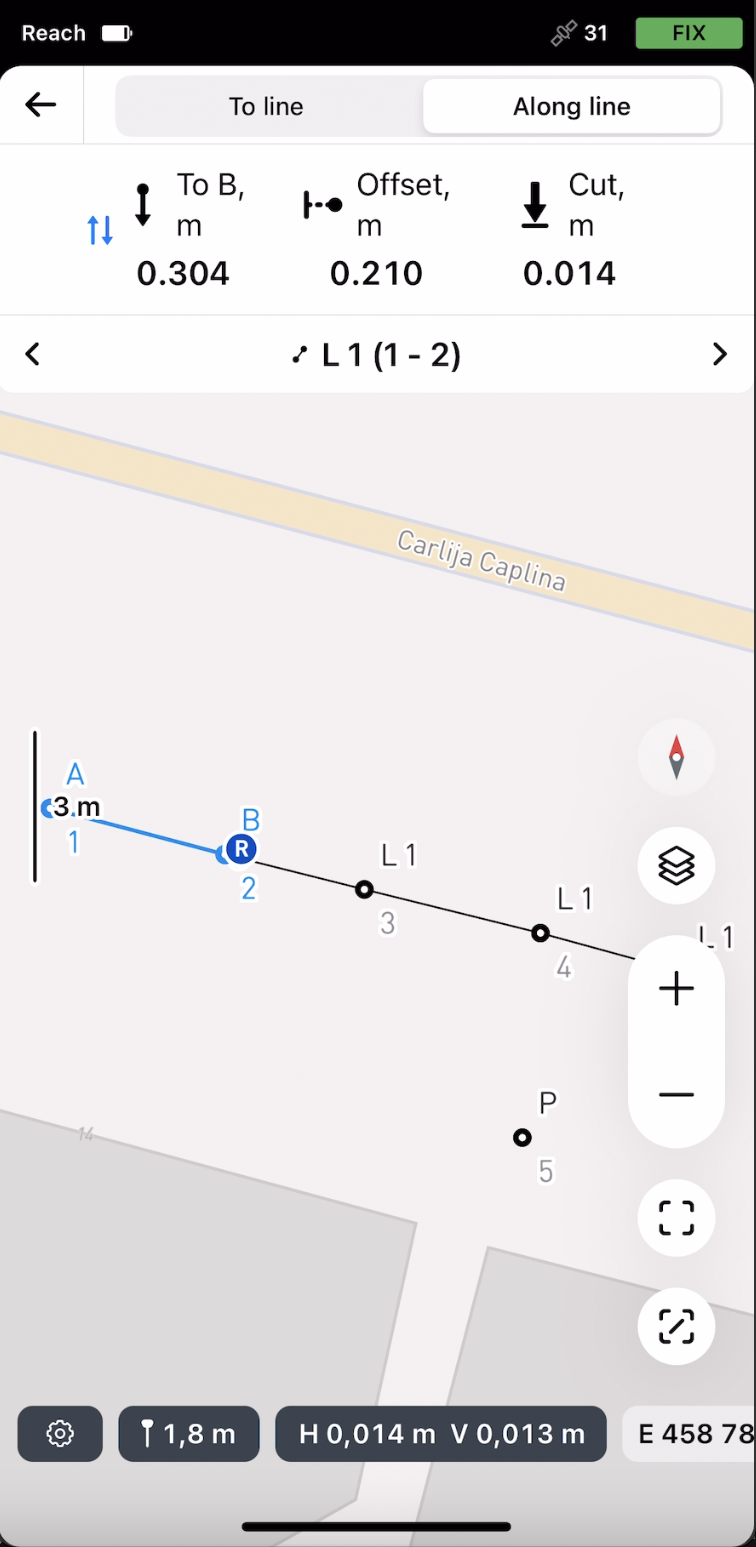
Move your Reach to the line so that it has the required offset. When you get closer, the map zooms in automatically.
noteEnsure the pole isn't tilted if you’re using Reach receiver model other than Reach RS3.
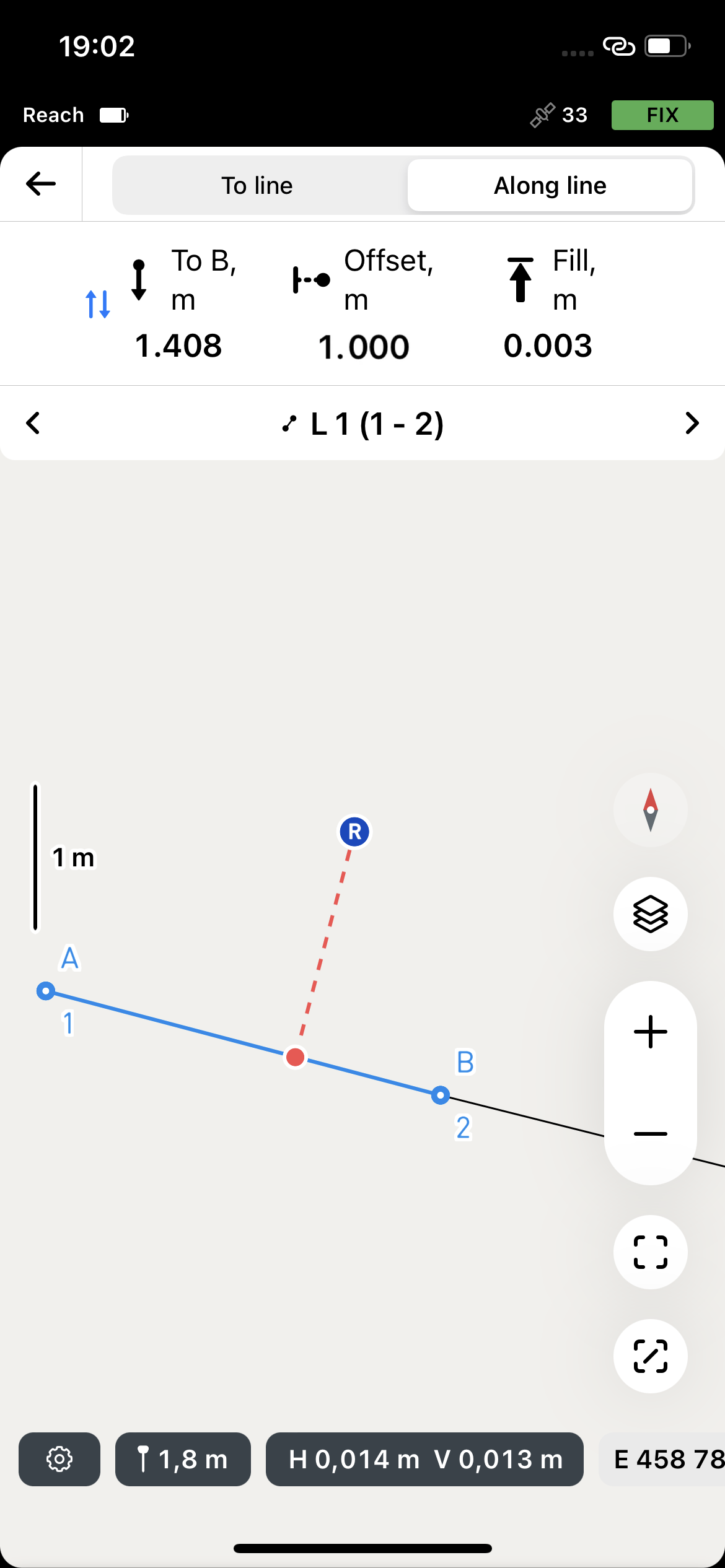
Mark the line with the required offset on the ground.
Switch to another segment you want to stake out using the arrow buttons under the Stakeout plate. To finish staking out the line, tap the back button on the Stakeout plate.
Once you finished staking out the line, close the Stakeout tool and select the next line you want to stake out.
Emlid Flow automatically remembers the stakeout mode you used the last time.