Manage code libraries
Upgrade your surveying experience with coding, linework, background maps, and localization
You can manage your code libraries only in Emlid Flow 360.
This guide explains how to add new code libraries or update existing ones using Emlid Flow 360.
Overview
What is survey code?
A survey code is a set of letters and numbers used to define collected data on a map, for example, a tree or a fence. Codes can include additional information about the collected object—such as geometry type and a brief description.
What is code library?
A code library is a list of survey codes that can be linked to a project. Code libraries are a way to have all frequently used codes in one place to have consistency throughout all your projects. Using Emlid Flow 360, you can add your own code libraries and update them with new codes later. New codes will be automatically added to a particular code library on every device you use.
If you forgot to add some codes that you need in the field, you can easily create codes on the go in Emlid Flow.
Workflow
- Emlid Flow 360
Your Emlid account has 2 default libraries: ‘Points and lines’ containing 2 simplest codes, and ‘Emlid library�’ containing the most commonly used survey codes. Using Emlid Flow 360, you can add your own code libraries.
Adding code library
To add a code library, follow the steps below:
-
In the Profile menu, click My code libraries.
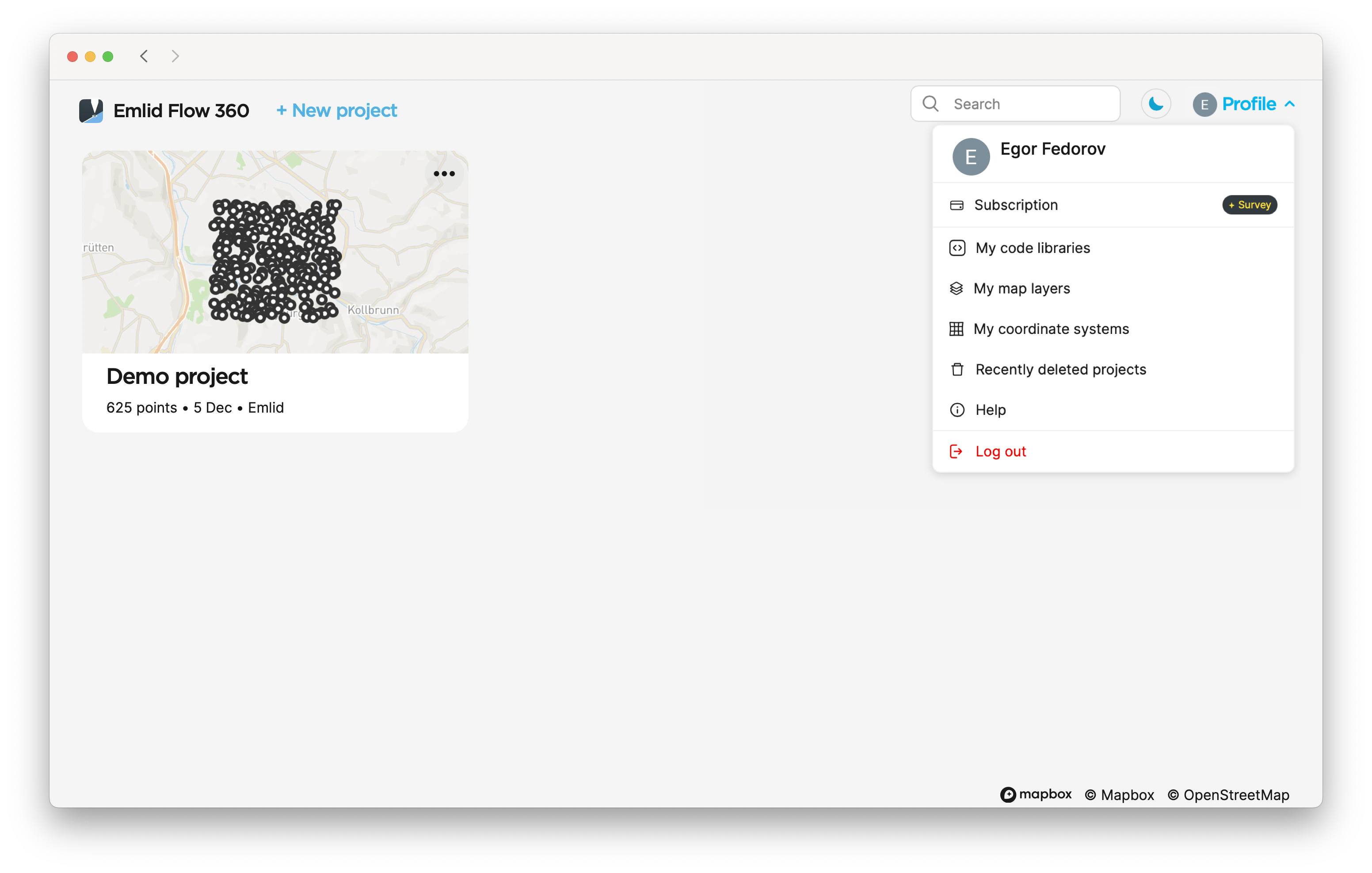
-
Click + New.
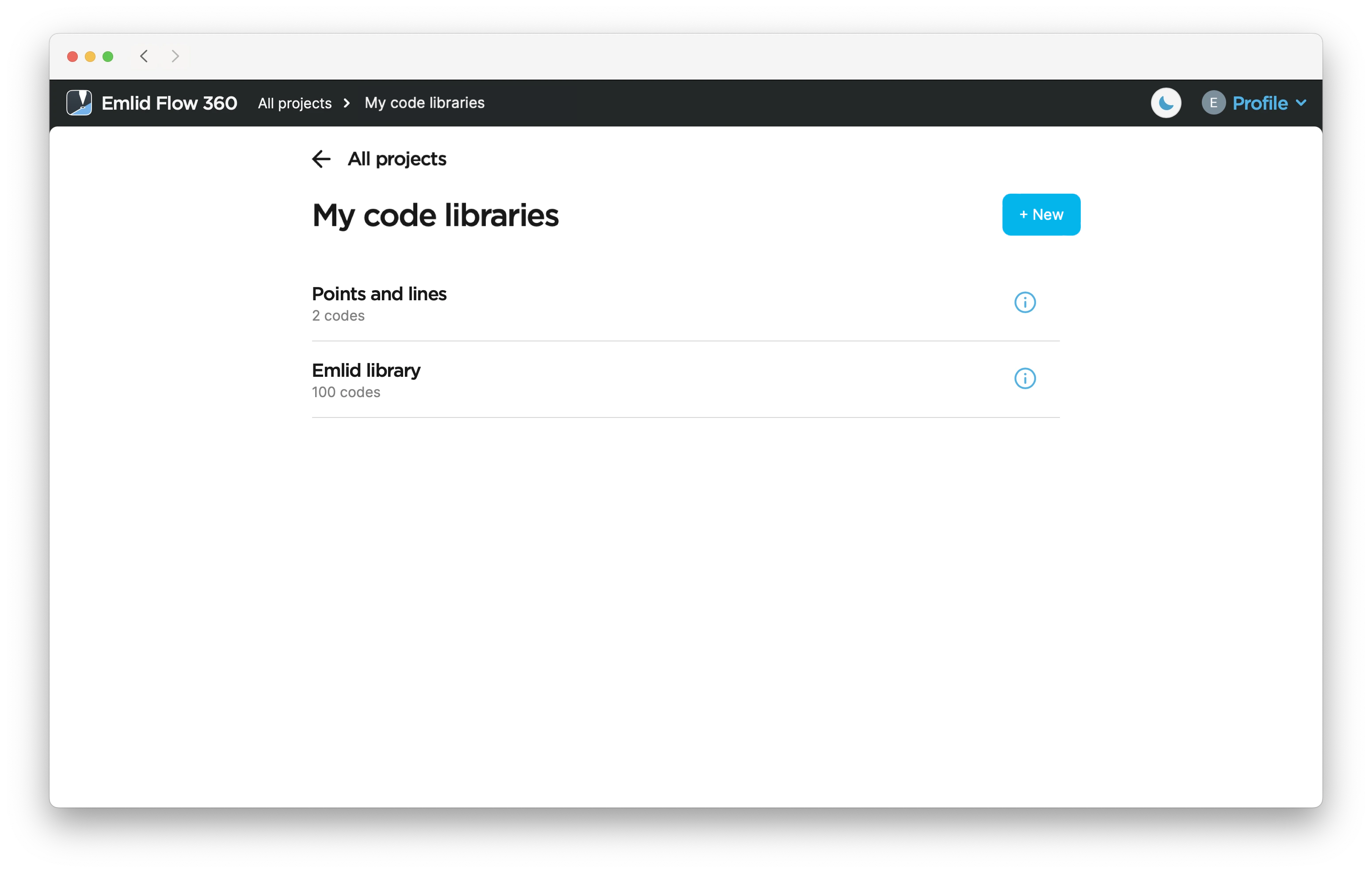
-
Name your library and click Create.
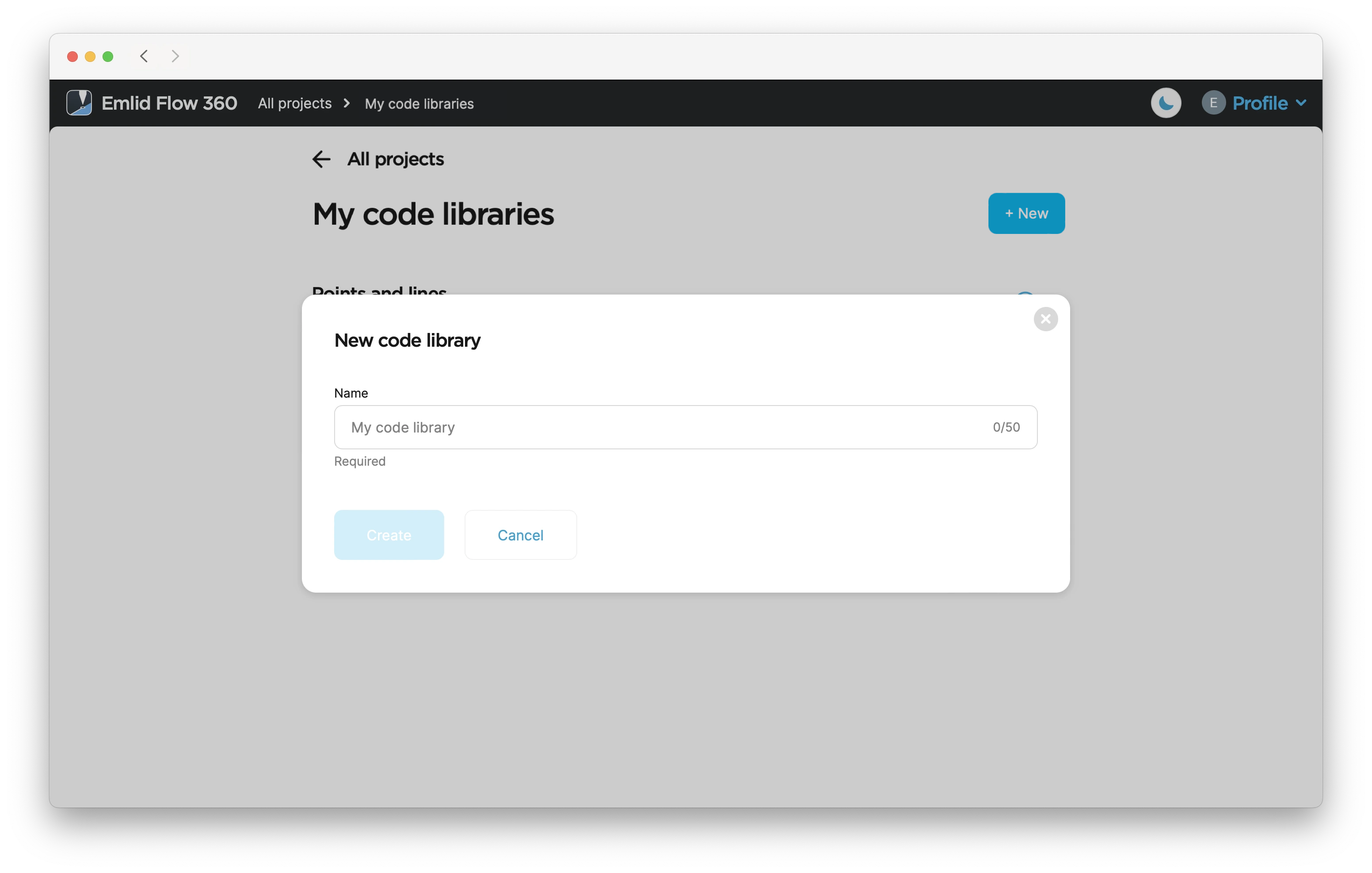
-
To add survey codes to your library, click the Import button.
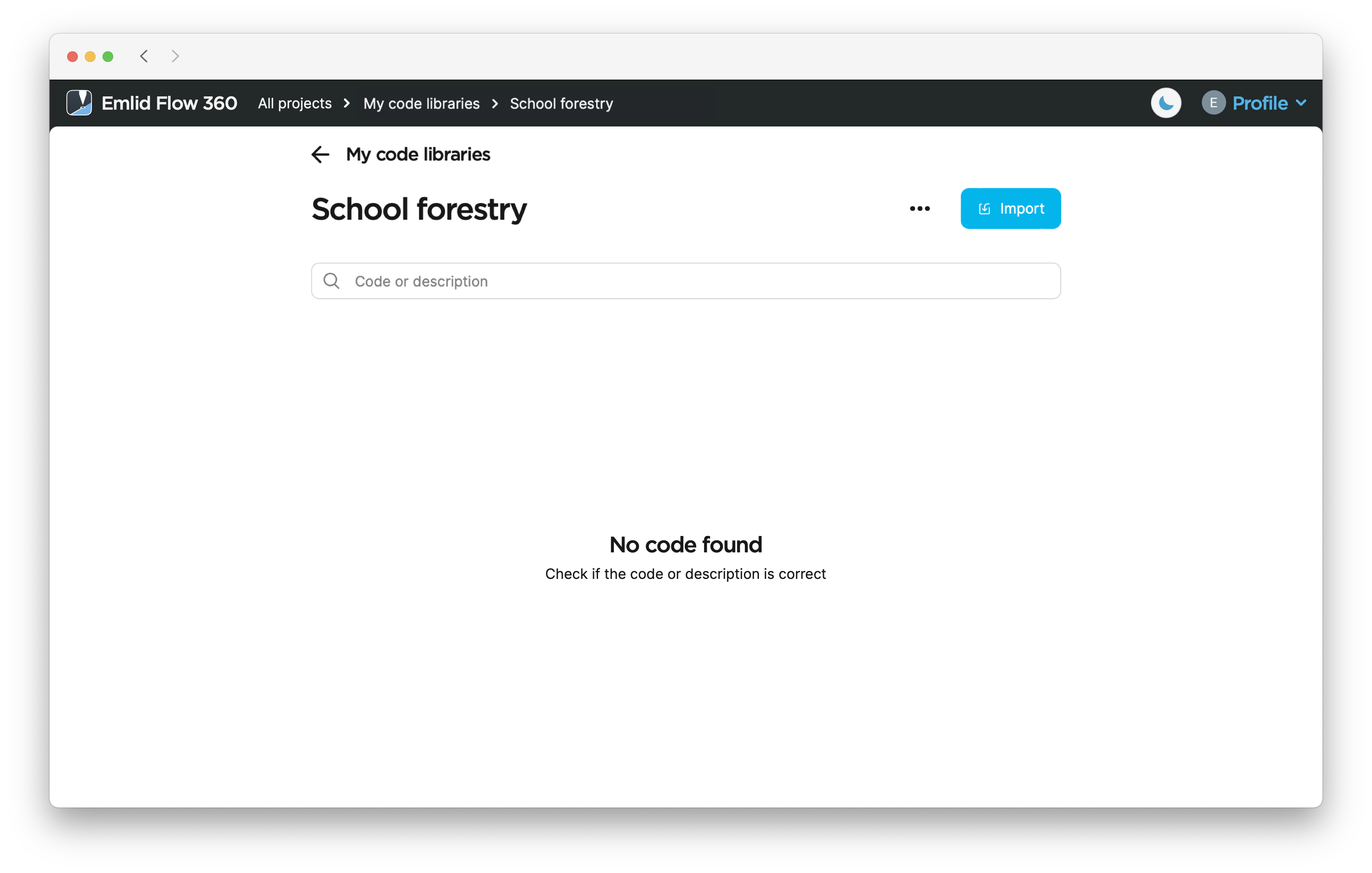
-
Import the file with survey codes by clicking Choose file. When the library is imported, you will see the confirmation sign.
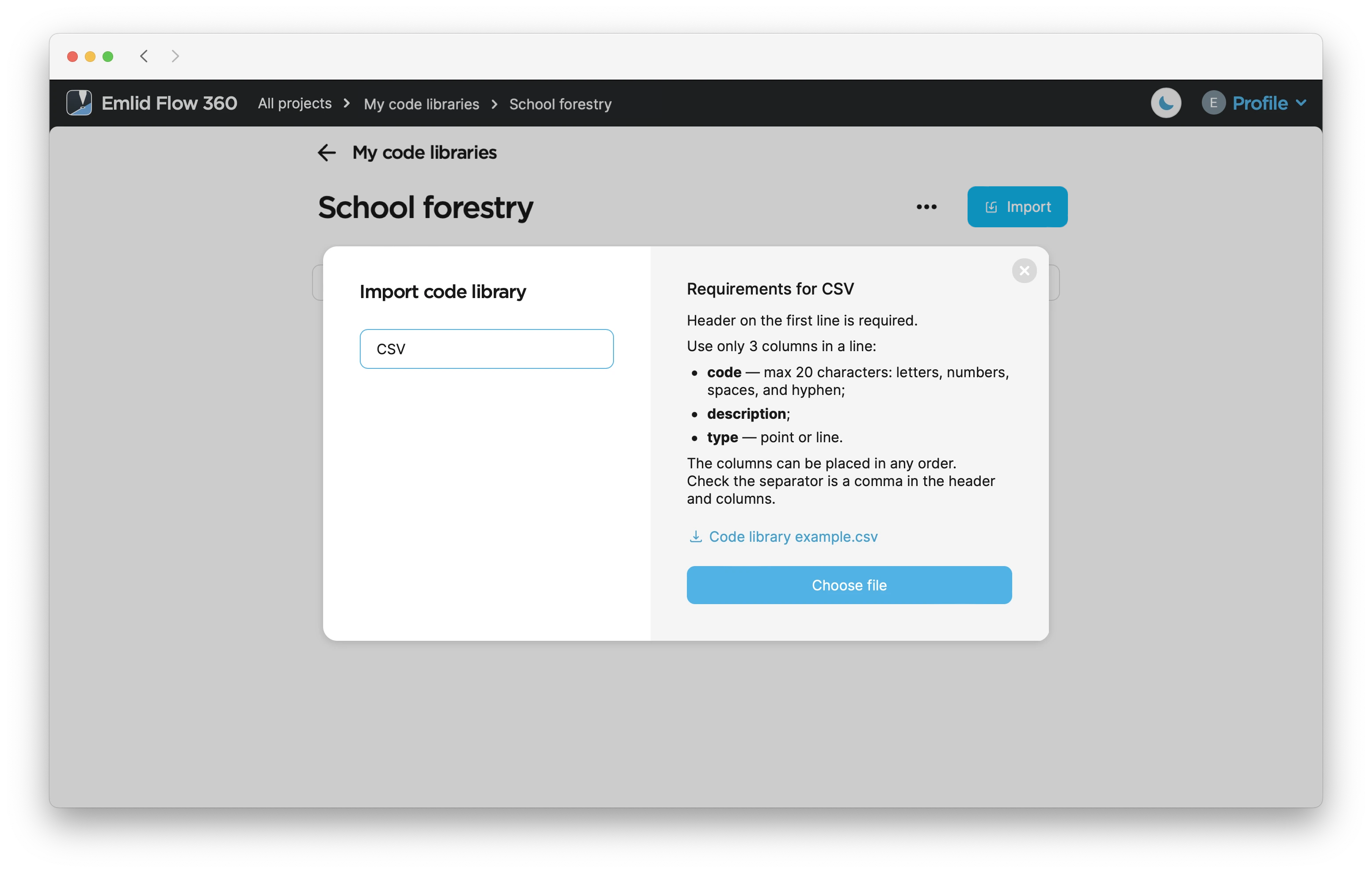
Once you added a new code library, it will be synced across all your devices. You can link this library to any of your projects.
Adding codes to existing code libraries
You can add new codes only to the libraries created by you.
To add new codes to your existing code libraries, do the following:
-
Navigate to the My code libraries screen.
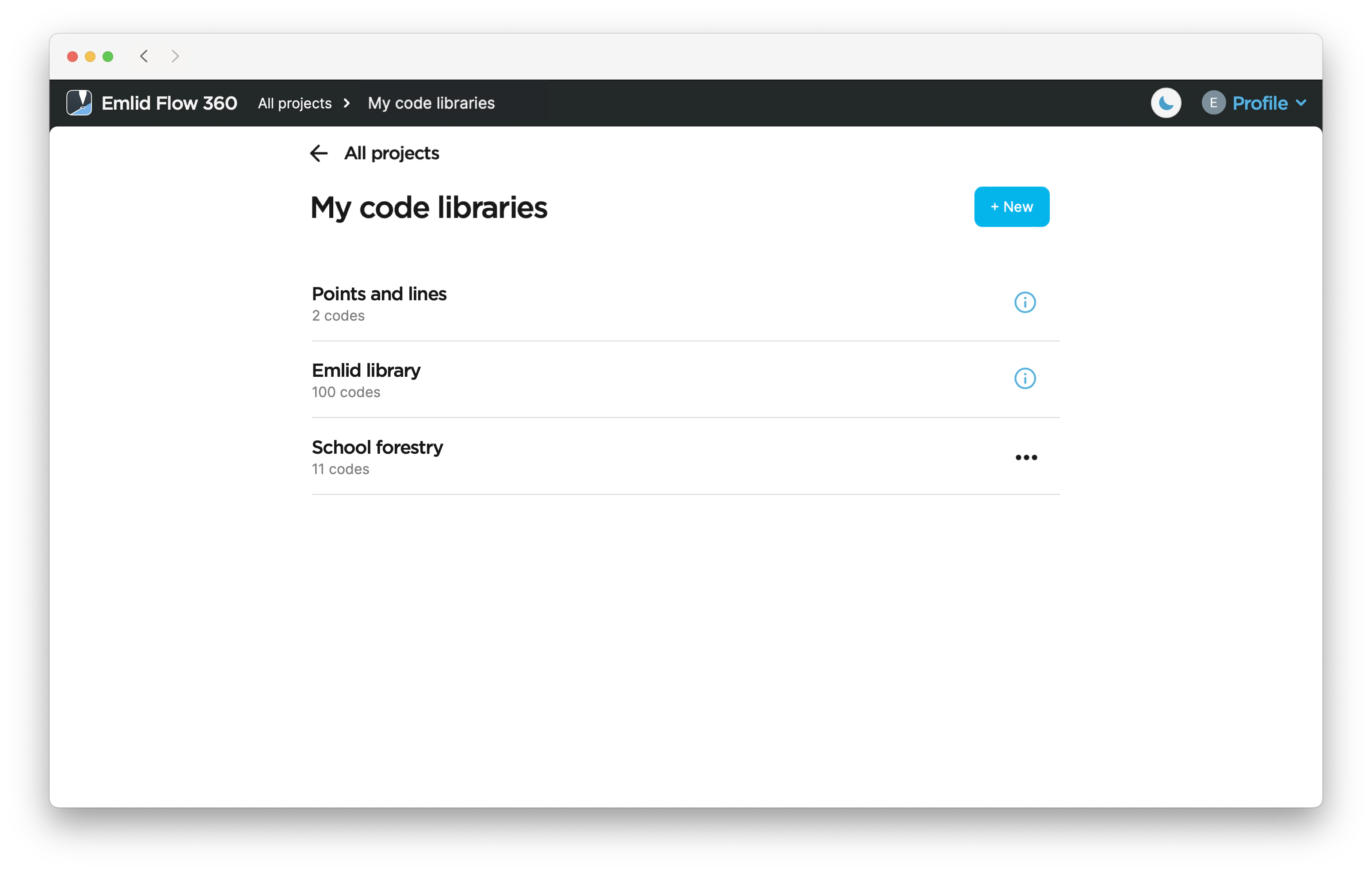
-
Select the library where you want to add new codes.
-
To add new codes, click Import.
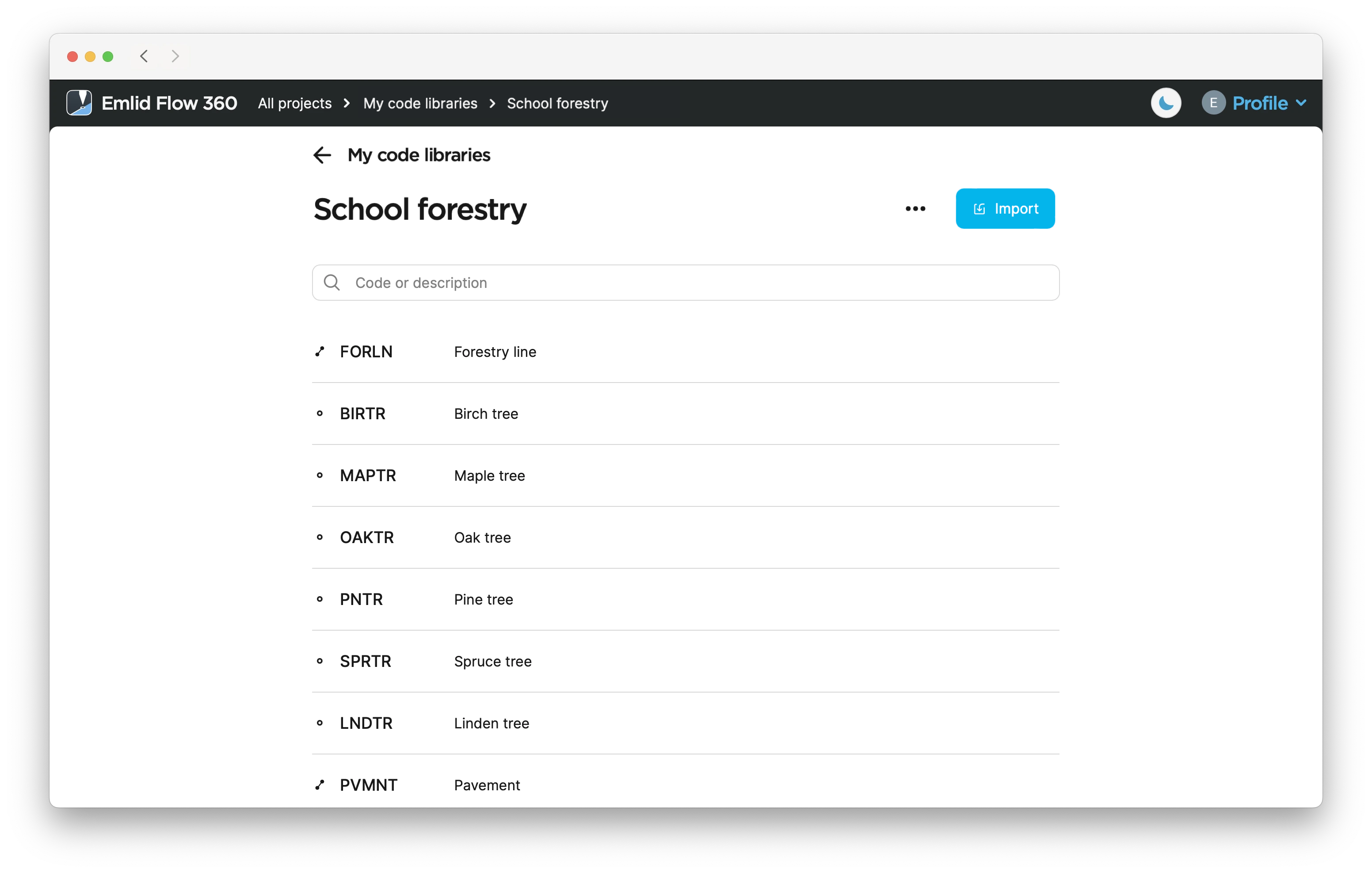
-
Import the file with new survey codes by clicking Choose file. When the codes are imported, you will see the confirmation sign.
tipA single code library can’t contain two survey codes with the same code name. Before adding new codes to your library, make sure the file you’re uploading doesn't duplicate the already existing codes.
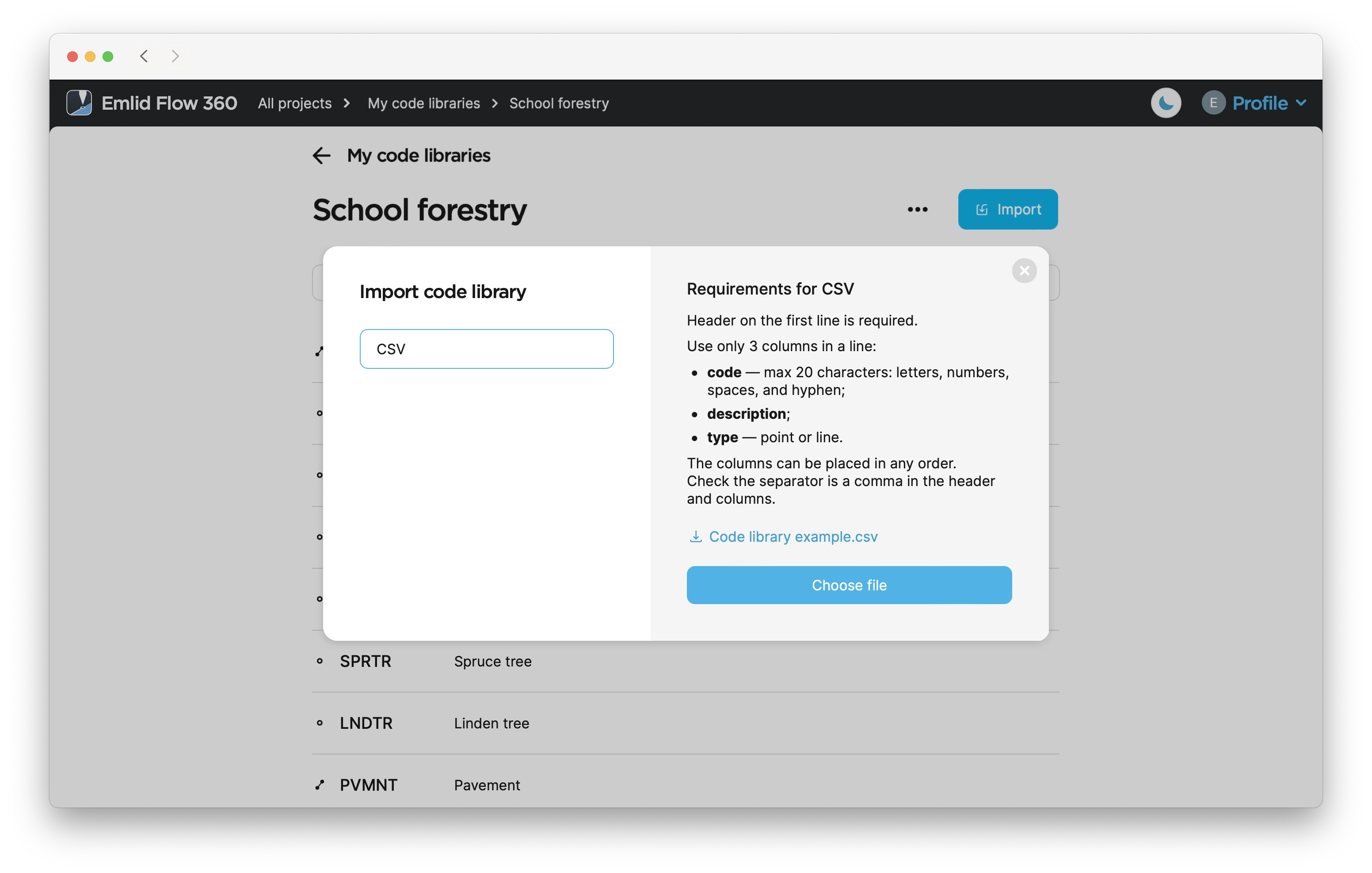
Once you added new codes to your code library, the code library will be updated with new codes among all your devices.