Edit lines
Unlock the full set of features for topo, set-out, and as-built surveys
This guide explains how to edit lines in your project in the Emlid Flow app to correct the collected data.
Overview
Emlid Flow allows you to edit lines in your survey projects on the go to correct the collected data. With the Edit line feature, you can adjust the vertices of a line or change its code. The feature is available for both created and imported projects and includes the following editing options:
- Change point order.
- Delete points from a line.
- Add points to a line.
- Change the code of a line.
The Emlid Flow app also allows you to delete a line while keeping or deleting its points.
When importing a project into Emlid Flow, make sure you follow the requirements for each format. See the Create or Import Project guide to learn more about importing a project into Emlid Flow.
Editing lines
To edit a line in Emlid Flow, follow these steps:
- Open the Emlid Flow app on your device.
- Select the project with the line you want to edit.
- Open the list of objects, and select the line you want to edit.
- Tap the three dots button, and select Edit.
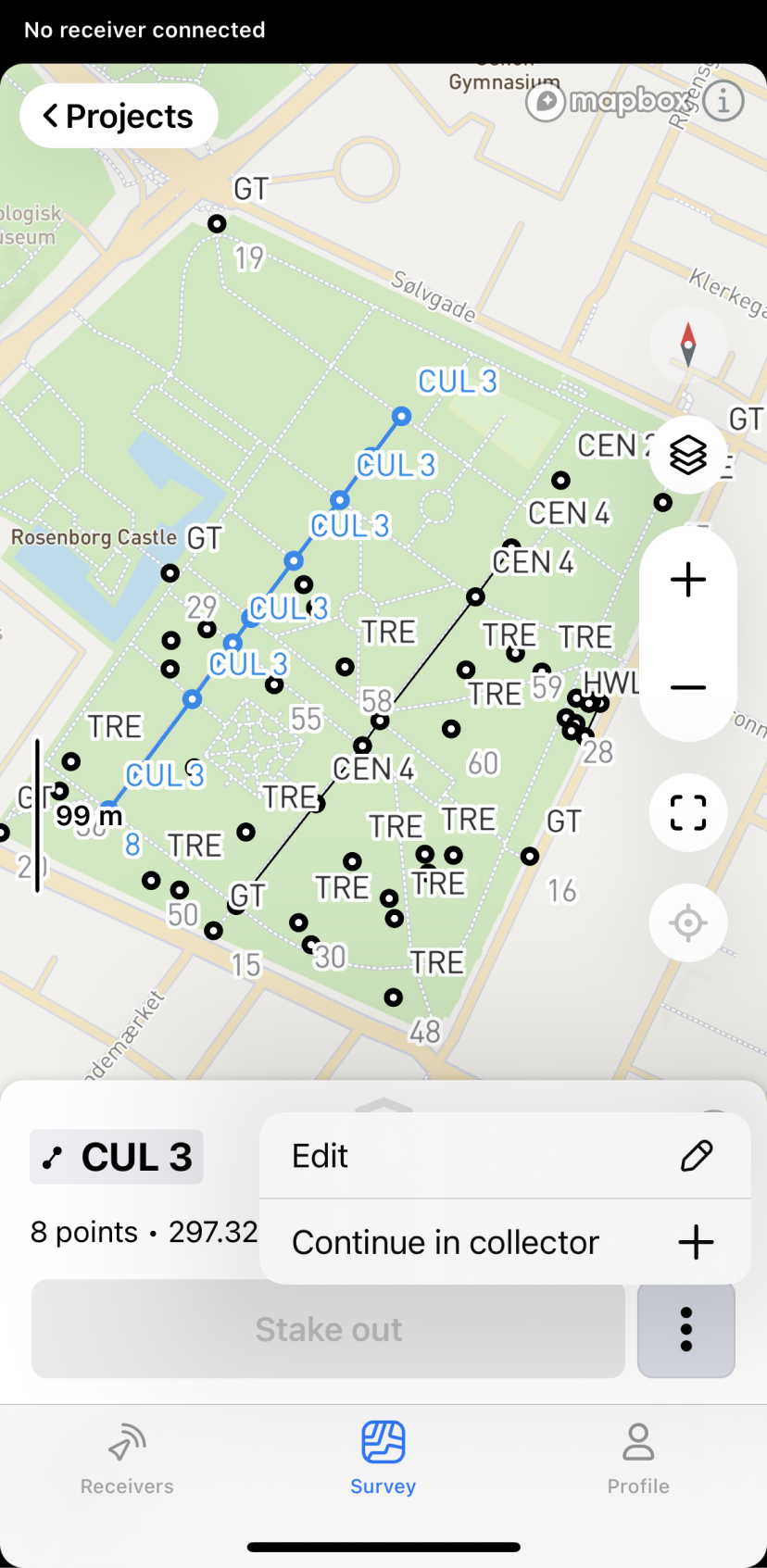
Now, you can:
-
Add points/lines by selecting them directly on the map or from the list.
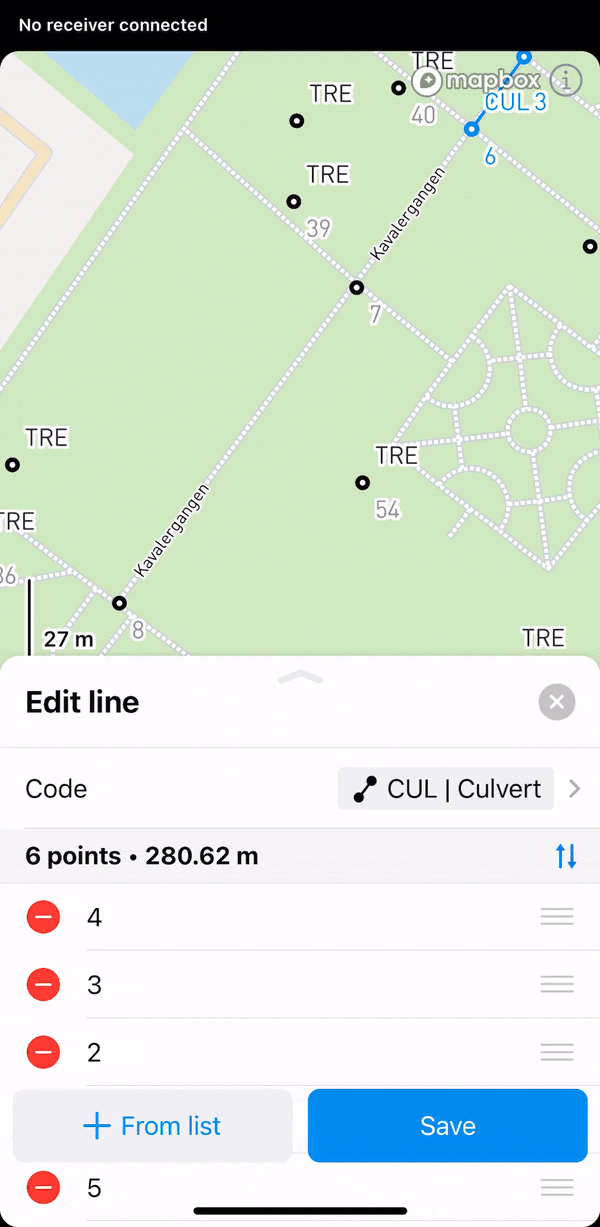
-
Delete points by tapping the red minus button or tapping the point on the map.
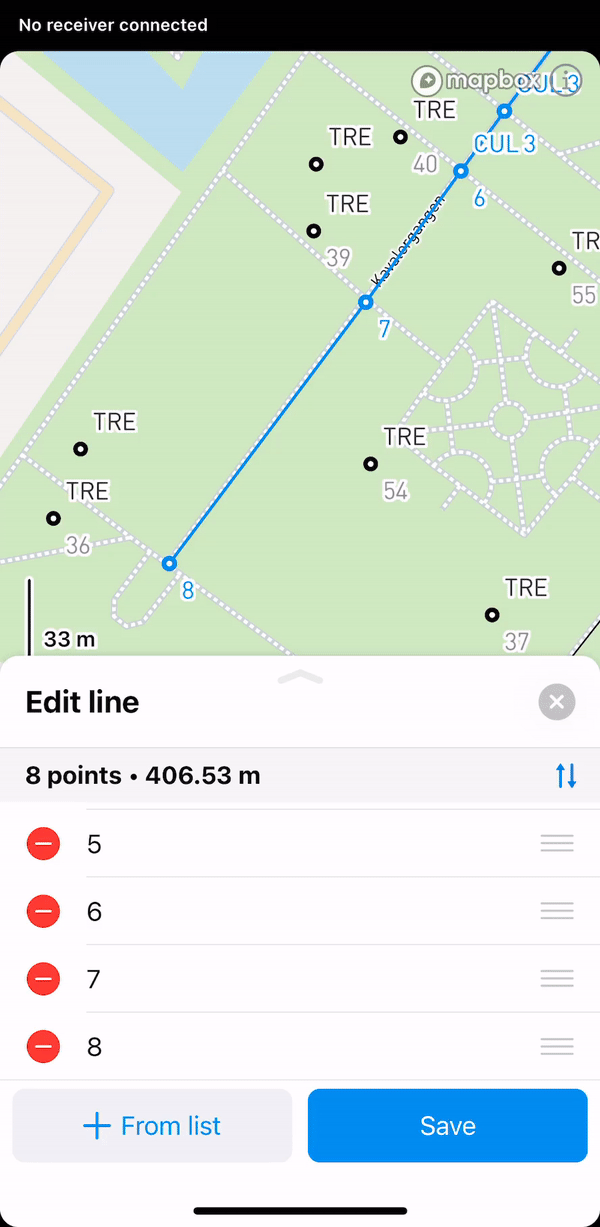
-
Rearrange points by dragging them to change the line geometry
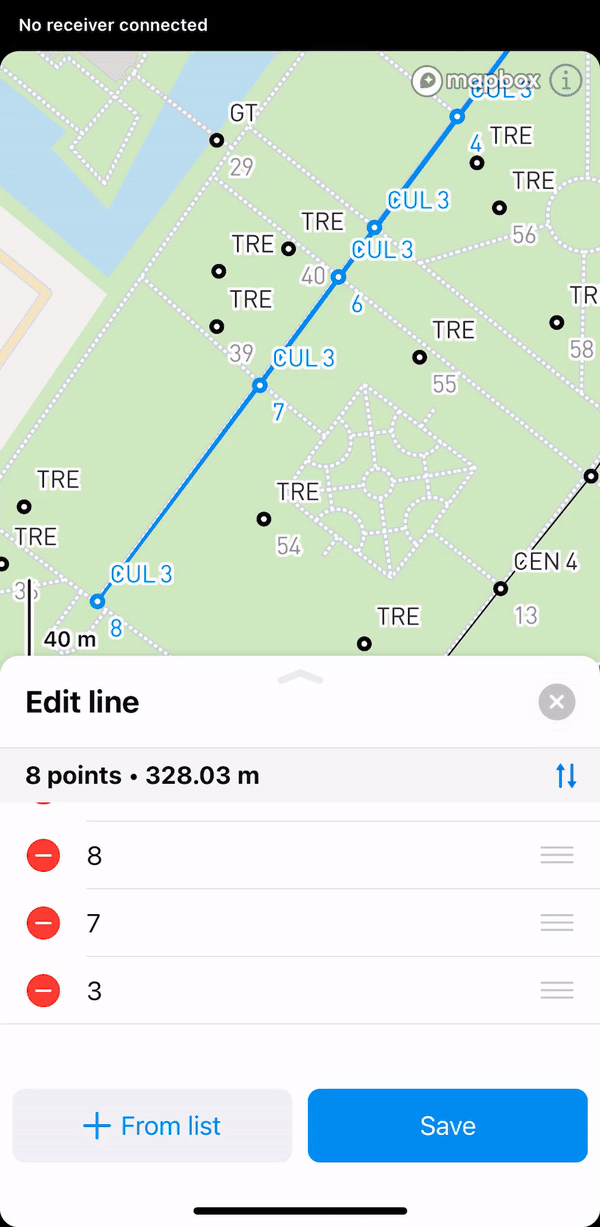
-
Change the line code by tapping “Code”. Choose a new code from the library.
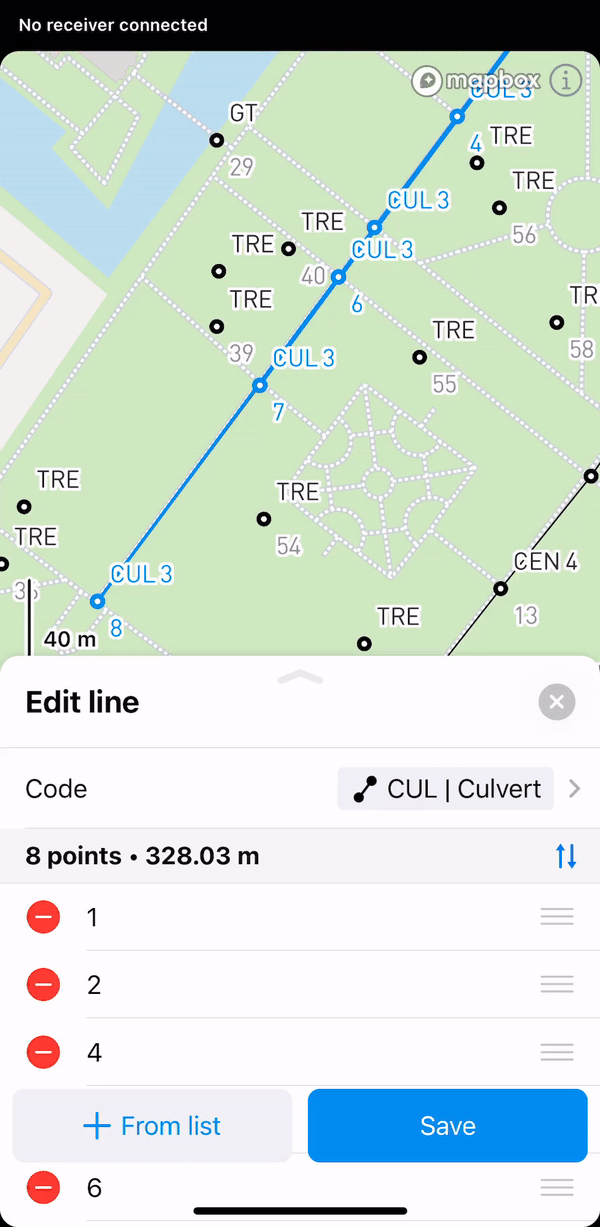
To apply the edits, tap "Save".
Deleting lines
If you want to delete a line, you can choose to keep or delete the associated points. Do the following:
- Select the line you want to delete from the list of objects in your project.
- Slide up the arrow icon and tap Delete. Select the appropriate option.

Now you can edit other lines or keep working with the line you've just edited.