Getting Reach coordinates on Android devices via Bluetooth
This guide explains how to configure mock location on Android devices with your Reach RX and use it further for survey and GIS apps.
Overview
Make sure your Android device provides Bluetooth connectivity.
Mock location feature on Android devices allows using an external GNSS receiver as if it was a device’s built-in GPS receiver. This way, you can stream position in the NMEA format from Reach RX to GIS apps on Android devices.
Below are some survey and GIS apps that can be used with Reach RX:
- Mobile Topographer Pro
- PointMan
- Mapit GIS
- LandStar
- Autocad360
- QField
Workflow
Reach RX uses Bluetooth and streams its position in the NMEA format by default. No pre-configuration is needed.
To configure mock location on Android devices with your Reach RX, you need to use an app that supports the mock location feature and allows NMEA data input via Bluetooth.
We provide a guide on how to use Reach RX with Lefebure NTRIP Client. Follow the steps below.
Pairing Android device
-
Navigate to the Bluetooth configuration screen on your Android device and enable Bluetooth.
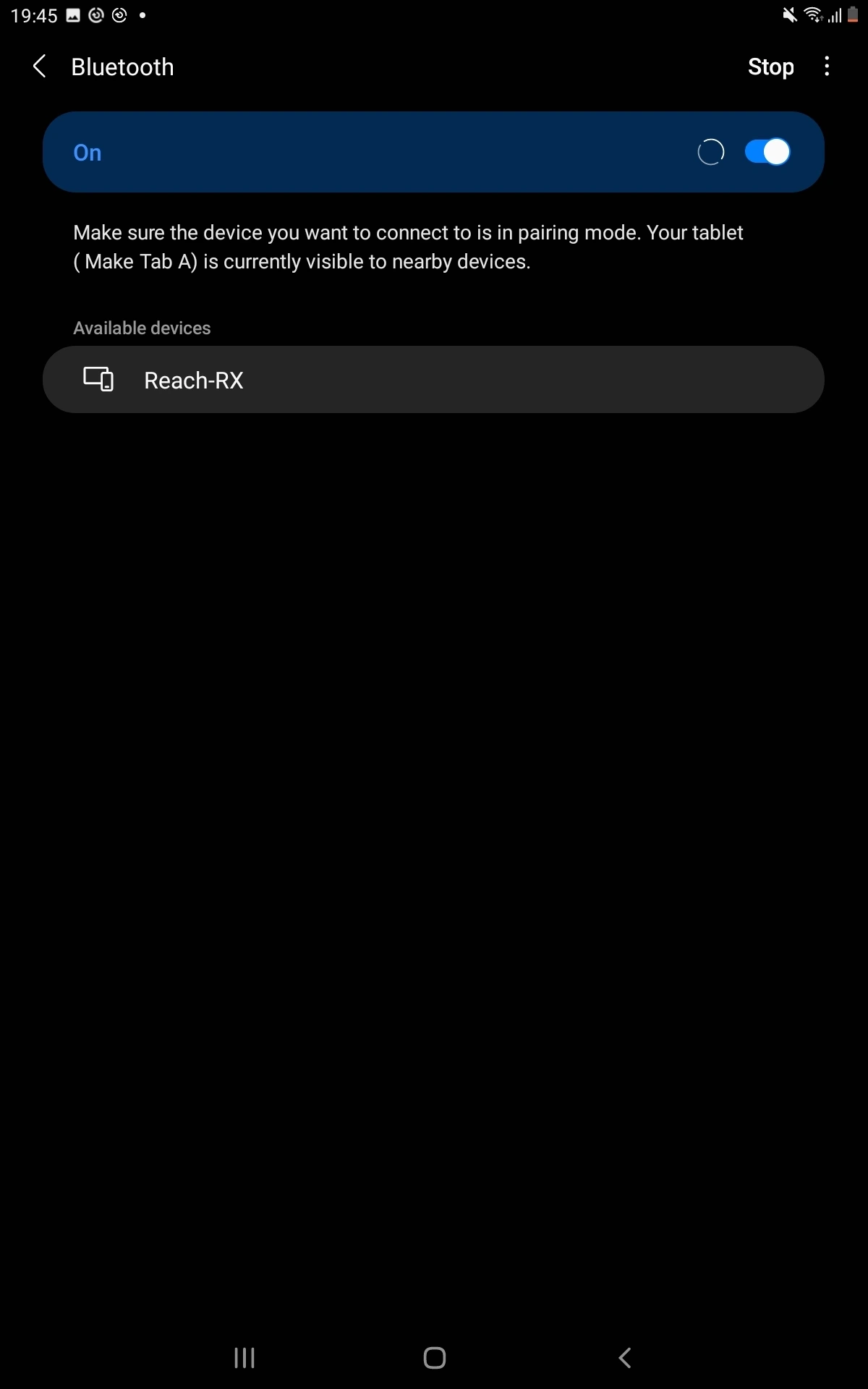
-
Wait for your Reach RX to be listed as an available device.
tipKeep Reach within a few meters from the device.
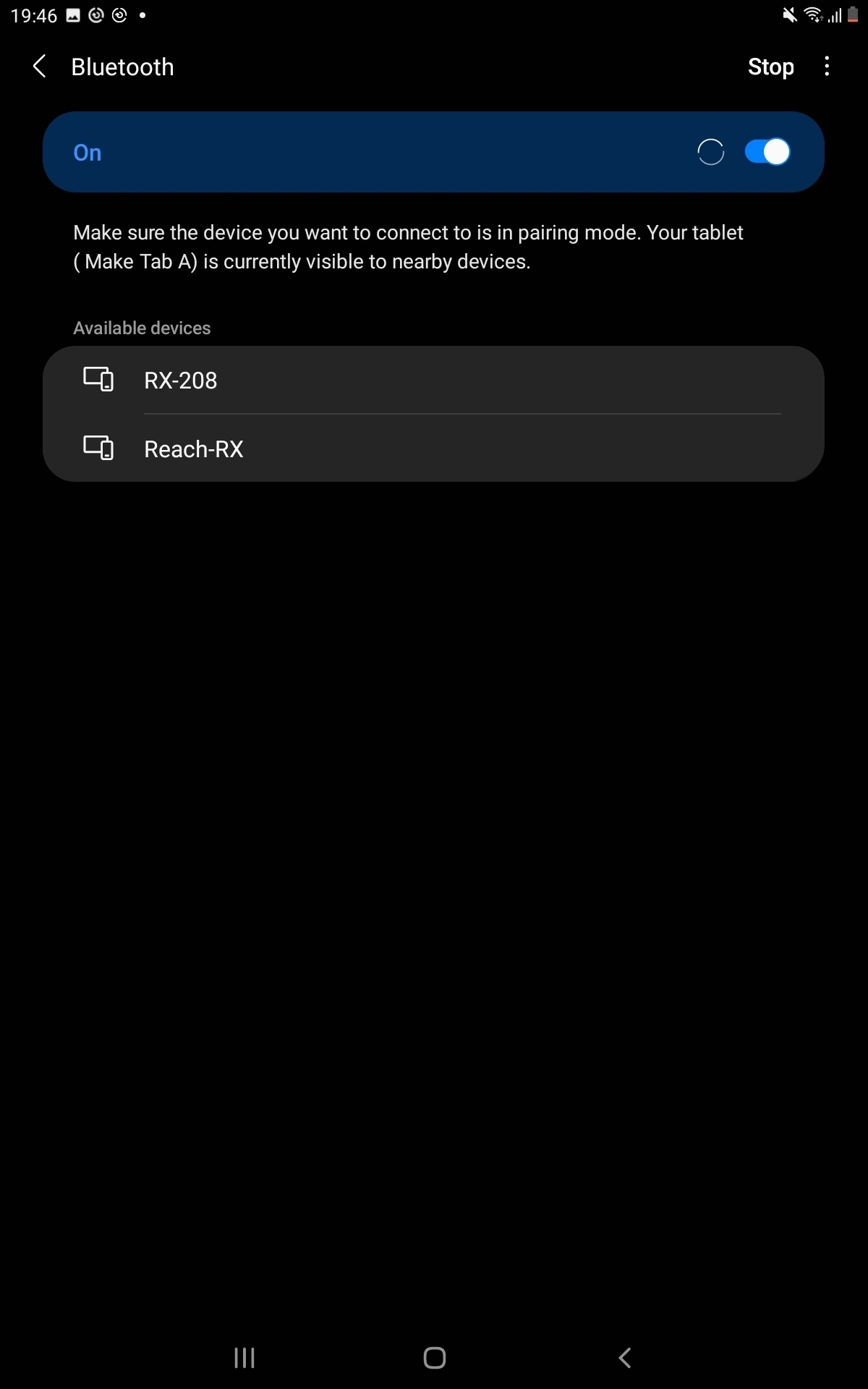
-
Tap the name of your Reach in the list of available devices on the Android device.
noteIf your device requires a PIN code, enter 0000.
-
Pair Reach with the Android device.
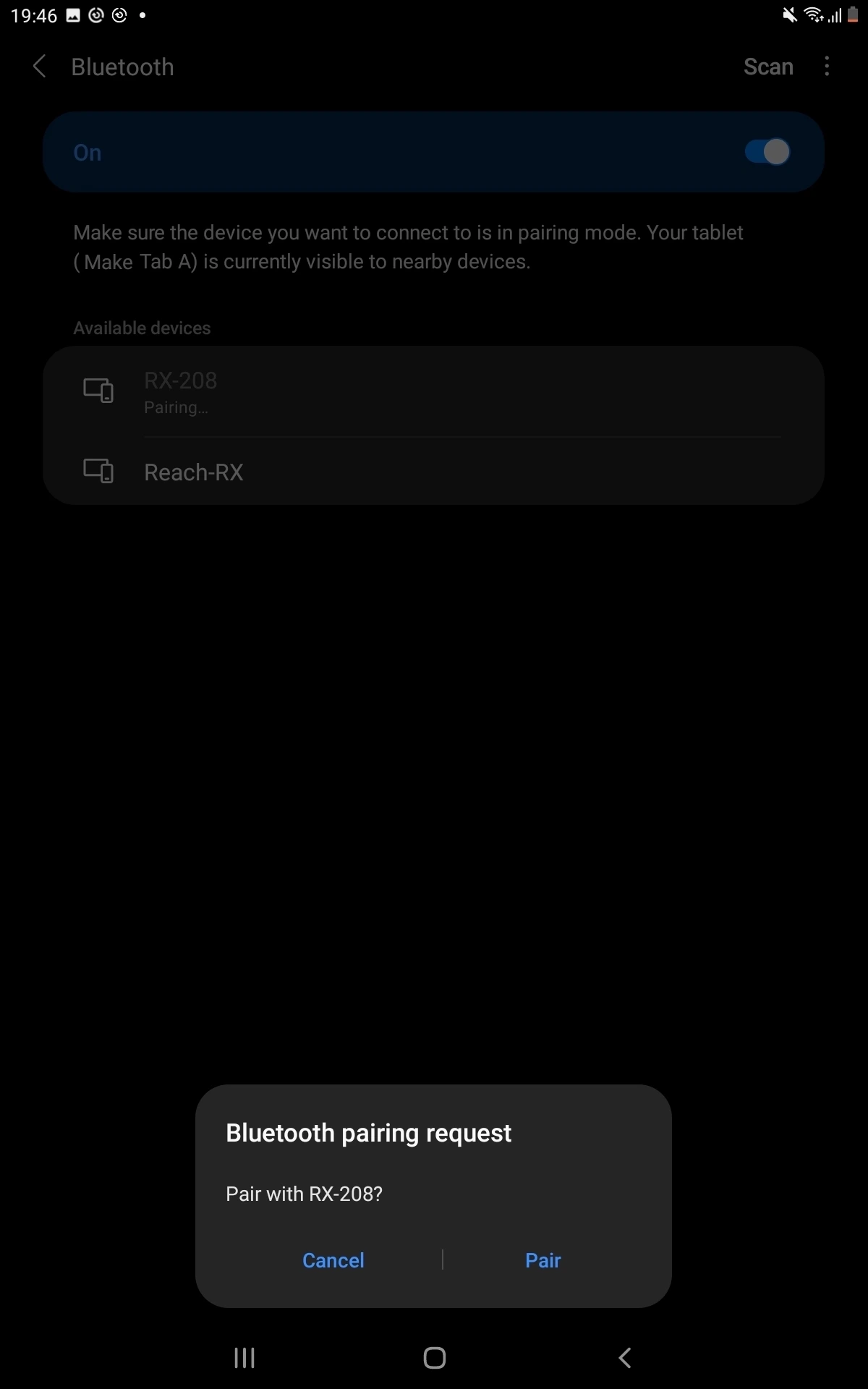
Once you paired your Reach with the Android device, you can configure mock location on the device.
Configuring mock location on Android device using Lefebure NTRIP Client
To configure the mock location on the Android device, follow the steps below:
-
Download and install the Lefebure NTRIP Client app on your Android device.
-
Open Developer Options on your Android device.
To learn more about accessing Developer Options on your device, check your Android device’s instructions.
It is recommended to switch off the power-saving mode on your device, as it may limit background data usage for the Lefebure NTRIP client app.
-
In the Select mock location app field, choose Lefebure NTRIP Client.
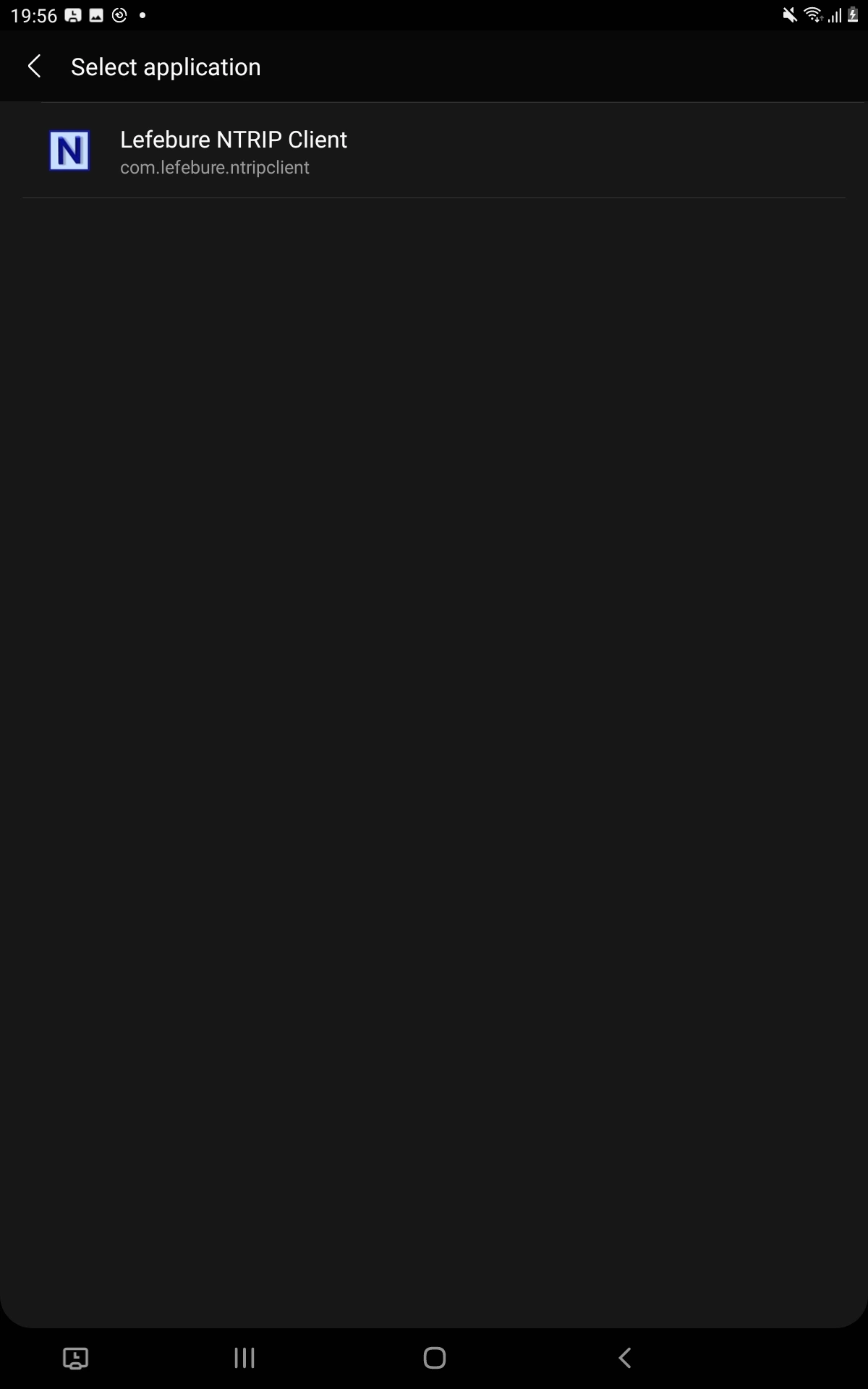
-
Launch the Lefebure NTRIP Client app and tap the Settings icon.
-
Go to Receiver Settings. Configure the following:
- Receiver Connection: External via Bluetooth.
- Bluetooth device: Reach, your device is paired with.
- Bluetooth Connection Method: Secure via Reflection.
- Enable GPS Mock Locations.
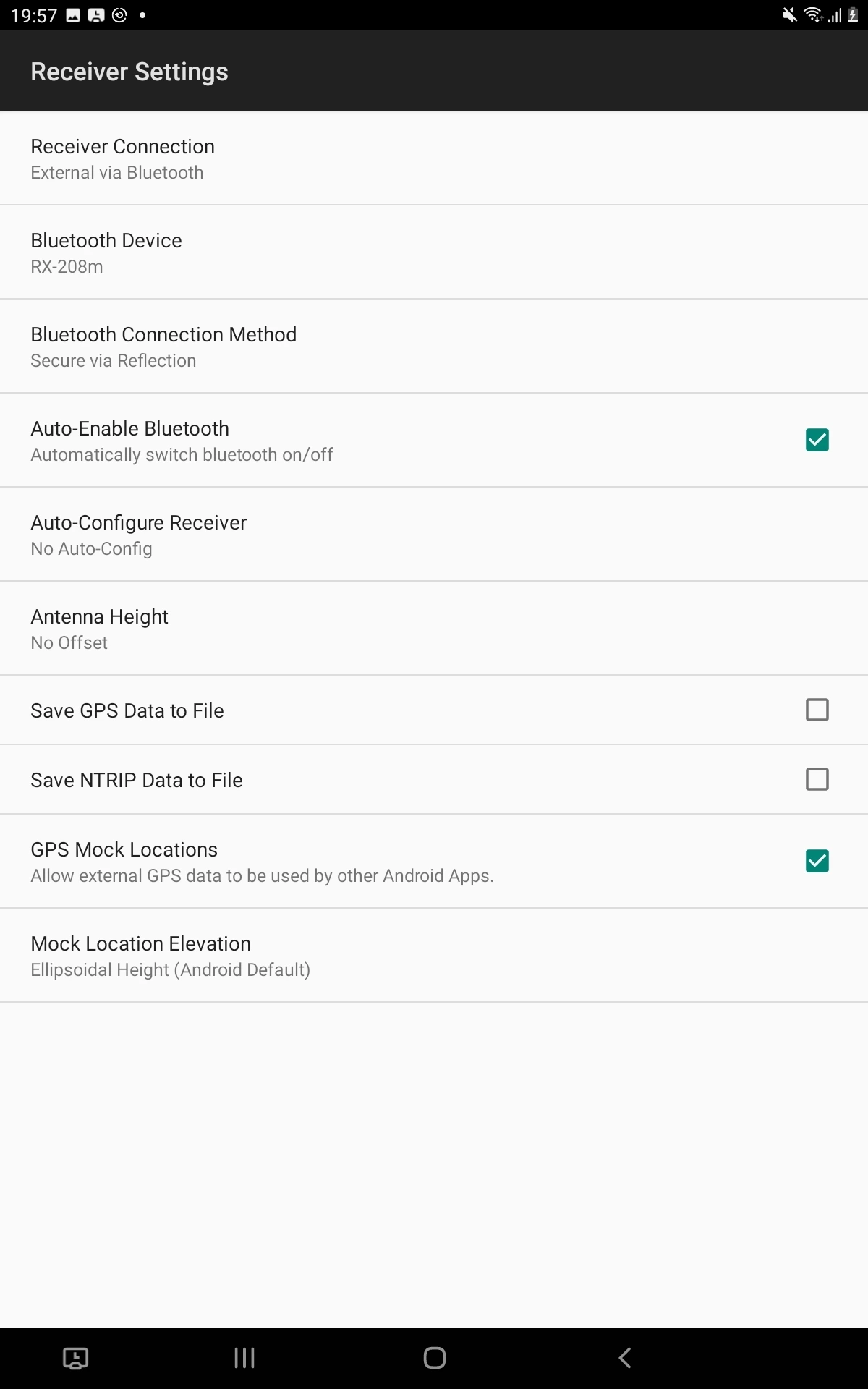
Configuring corrections input in Lefebure NTRIP Client
To configure your Reach RX to receive corrections from an NTRIP service in the Lefebure NTRIP Client app, follow the steps below:
-
In Lefebure NTRIP Client, go to NTRIP Settings and fill in the information from your NTRIP provider.
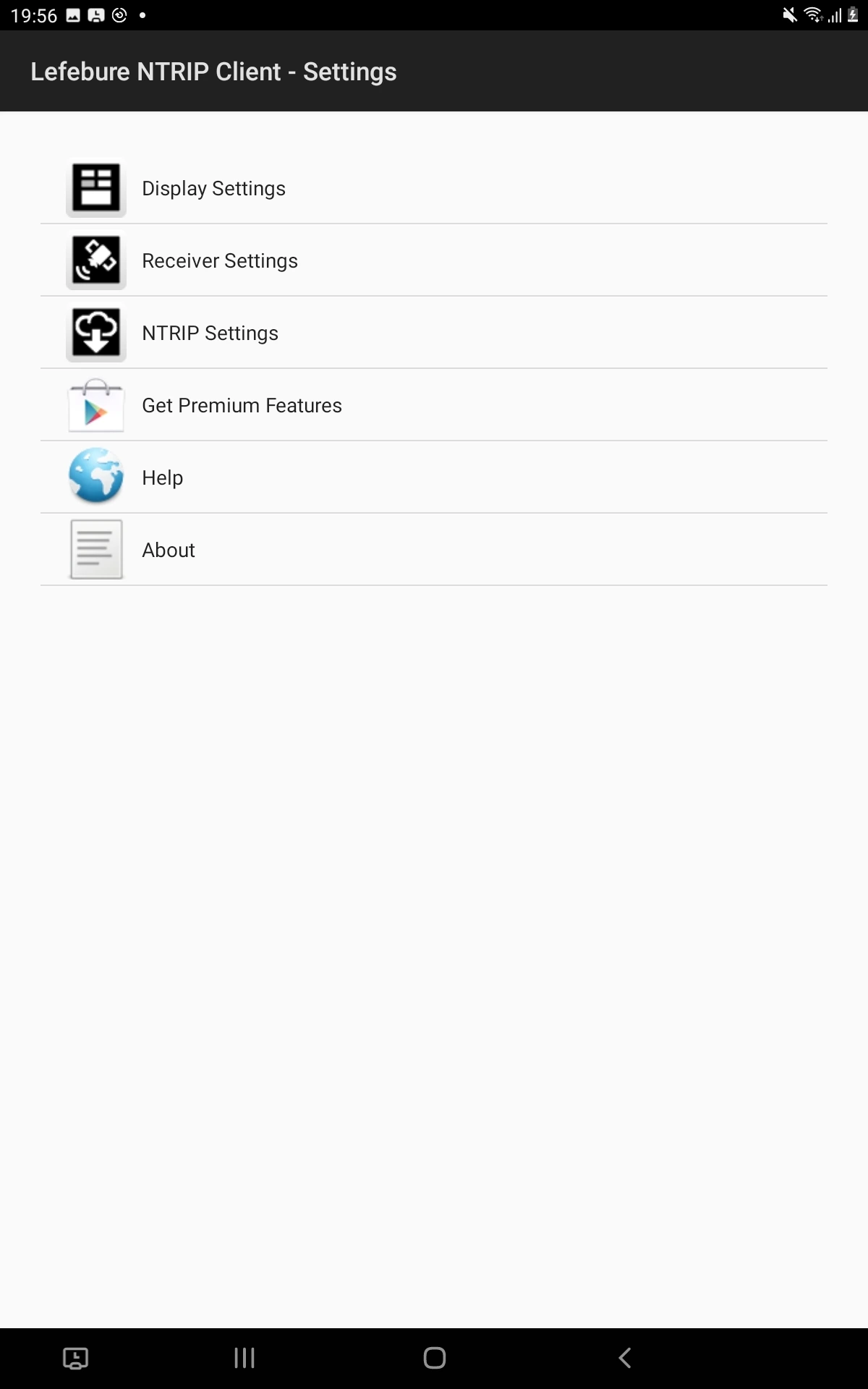

-
Save settings.
-
Go back to the main screen and tap the Connect button.
-
Check that you’re receiving corrections.
tipCheck the log messages to make sure that corrections are coming and information about satellites is updated.
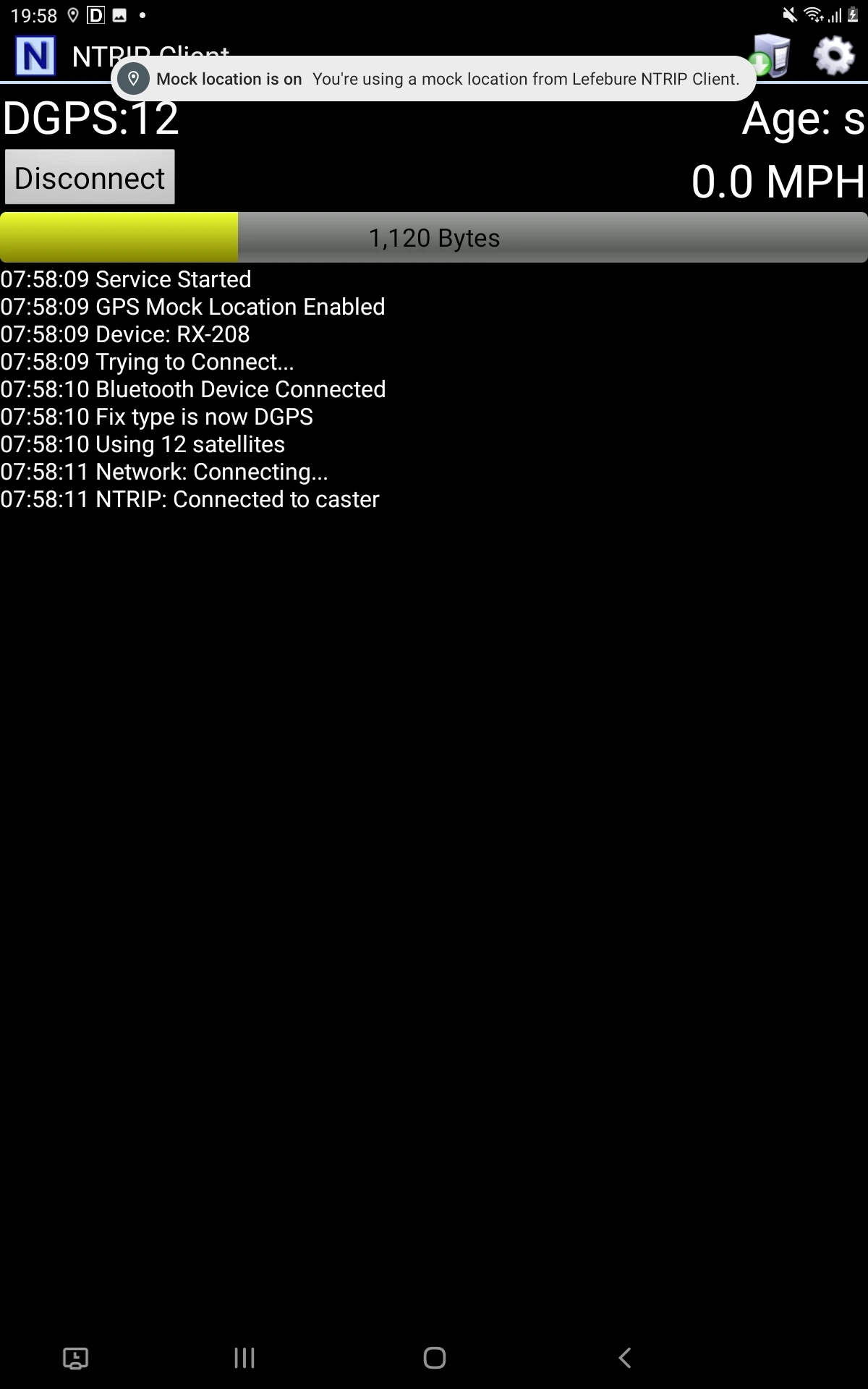
From this moment, all survey and GIS apps that use location services installed on your device will automatically have access to the positional data streamed from Reach.