Integration with MicroSurvey FieldGenius for Windows mobile data collectors
If you use MicroSurvey FieldGenius for Android devices, please refer to Integration with MicroSurvey FieldGenius for Android devices.
This tutorial shows how to integrate your Reach RX with Windows mobile data controllers via Bluetooth.
Overview
Reach RX allows integration with MicroSurvey FieldGenius for mobile data collectors via Bluetooth. For this, you don’t need to preconfigure your Reach RX—it uses Bluetooth and streams the position in the NMEA format by default.
Workflow
To integrate your Reach RX with MicroSurvey FieldGenius, follow the steps below.
Creating a new project and instrument profile
- Launch FieldGenius and create a new project. At this step, you can configure units and coordinate system in Project Settings. When it’s done, click OK to proceed.
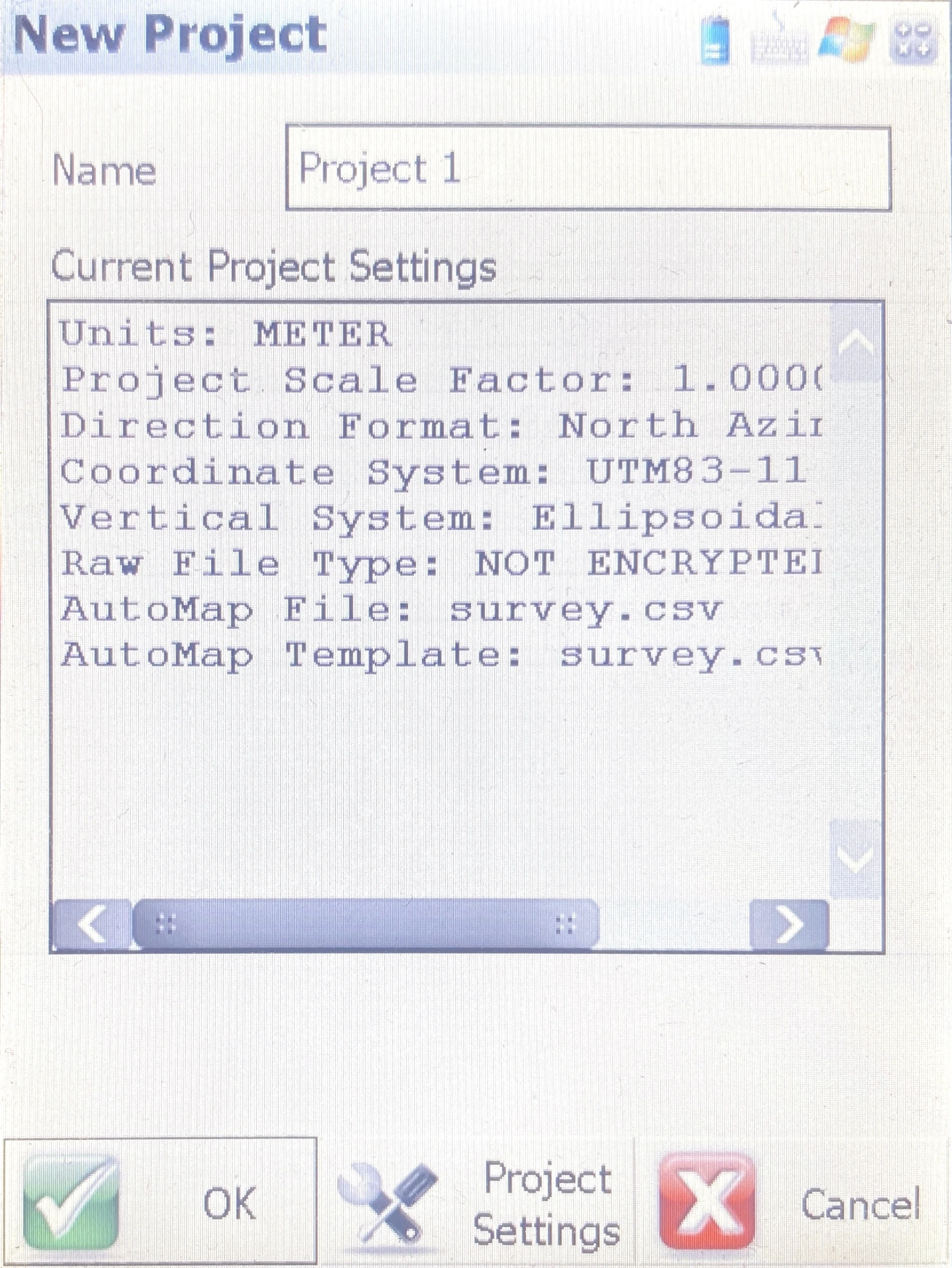
- You will see FieldGenius interface. Choose Select Instrument.
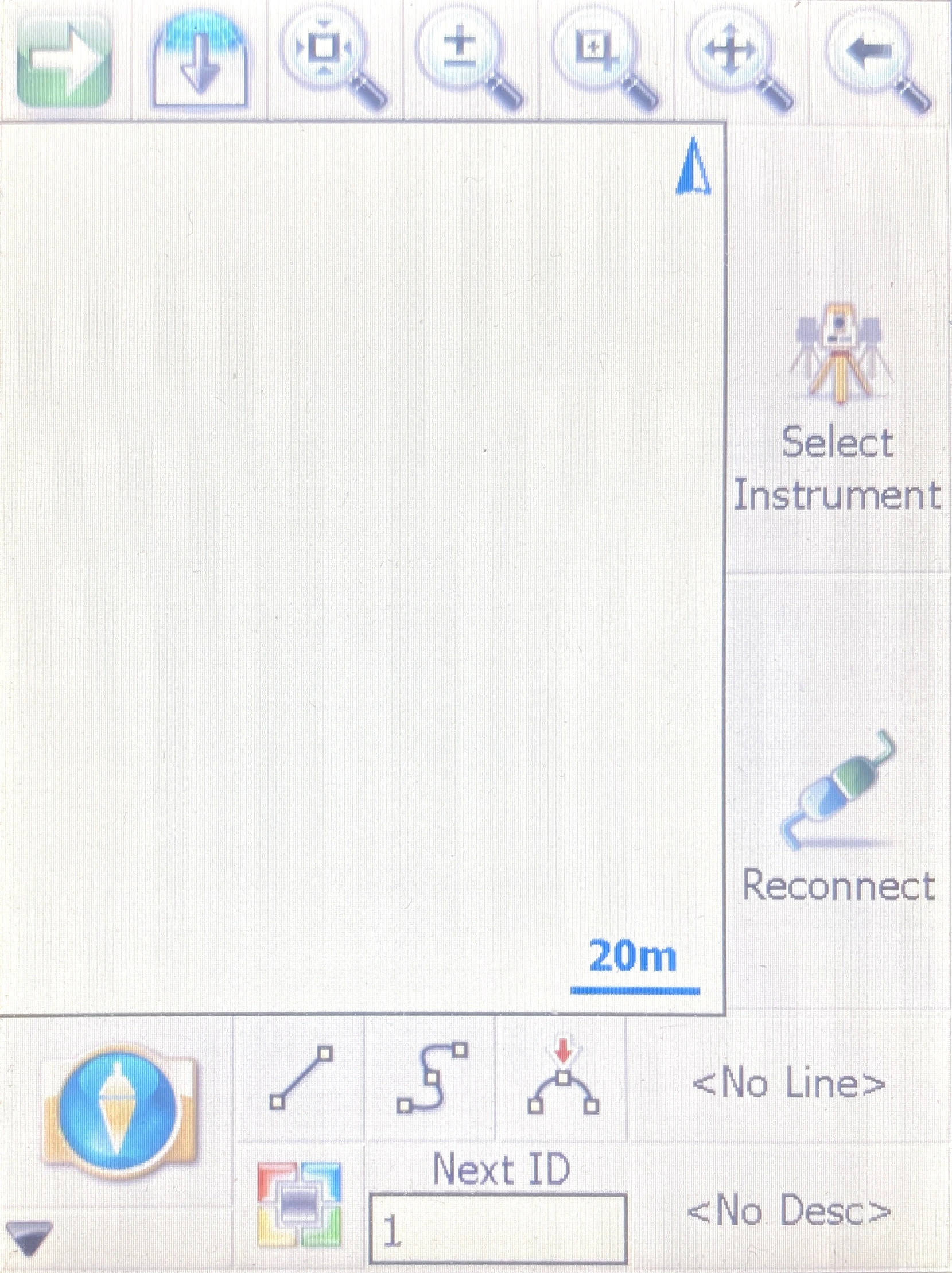
- Choose the GNSS Rover as an instrument type and add a new instrument profile.
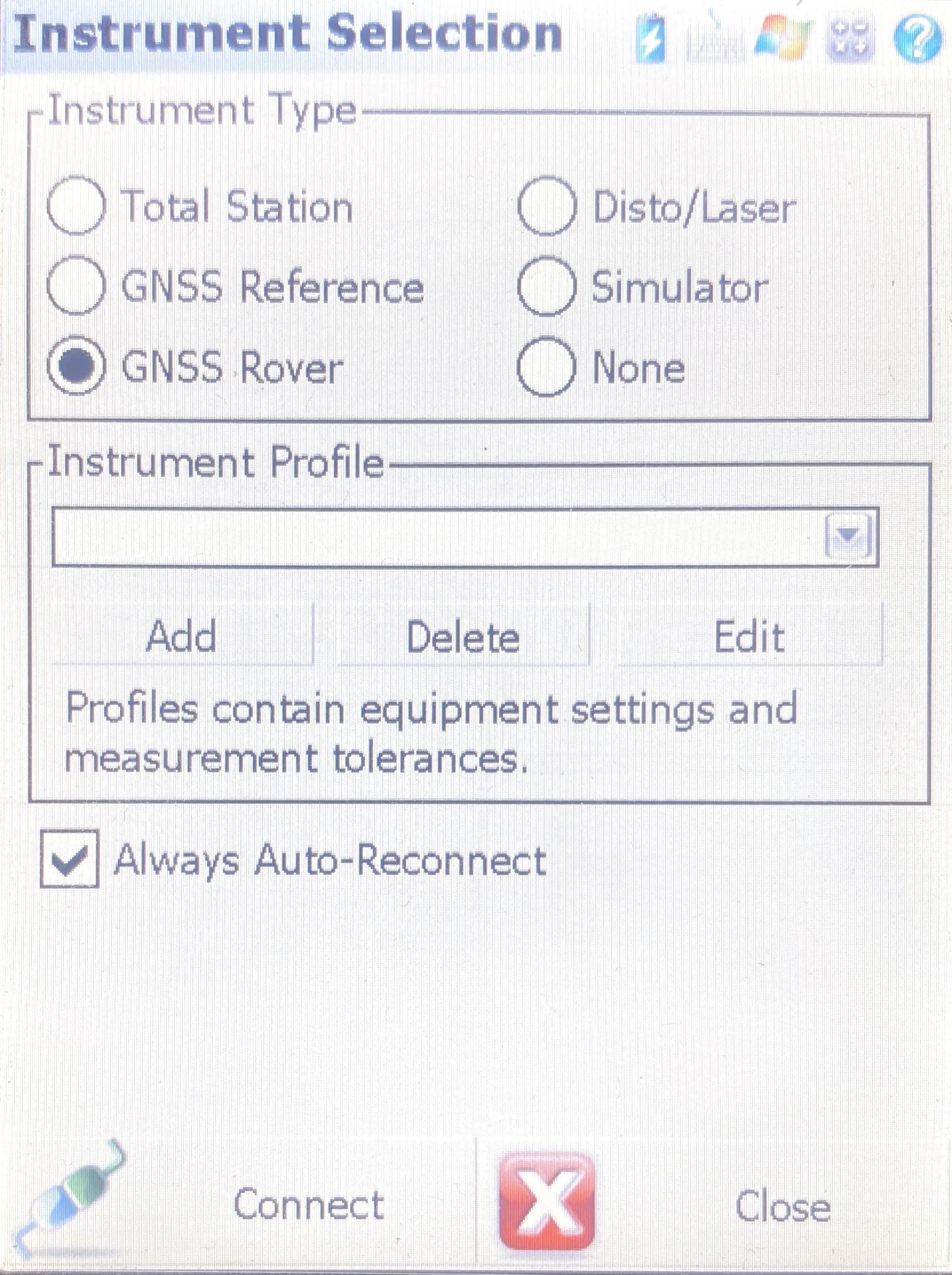
- Set Reach profile name and click Save.
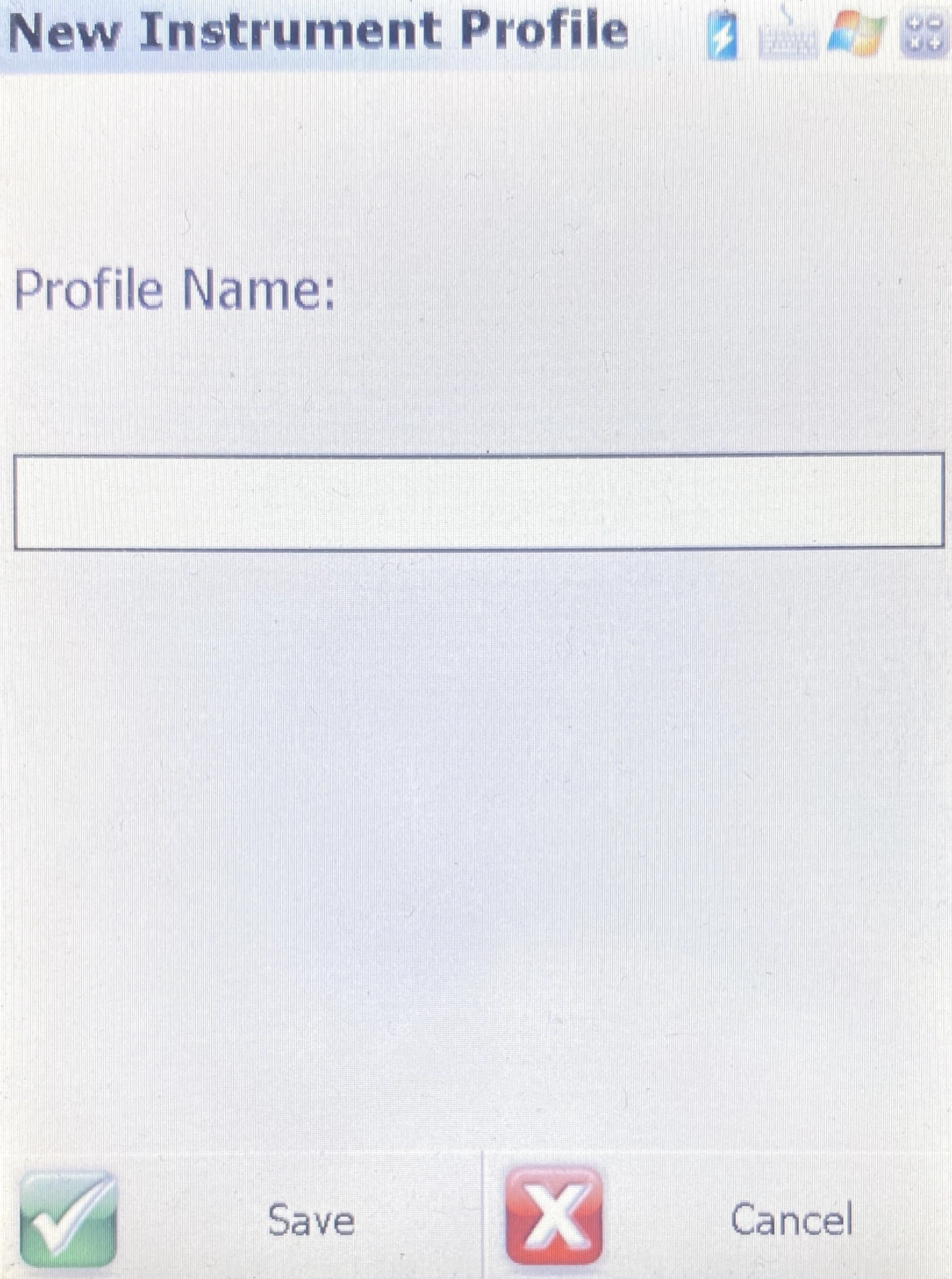
Configuring the communication between FieldGenius and Reach RX
Once you created the project and configured instrument profile, you can set up communication between FieldGenius and Reach RX via Bluetooth as follows:
- Click Edit to configure the receiver parameters.
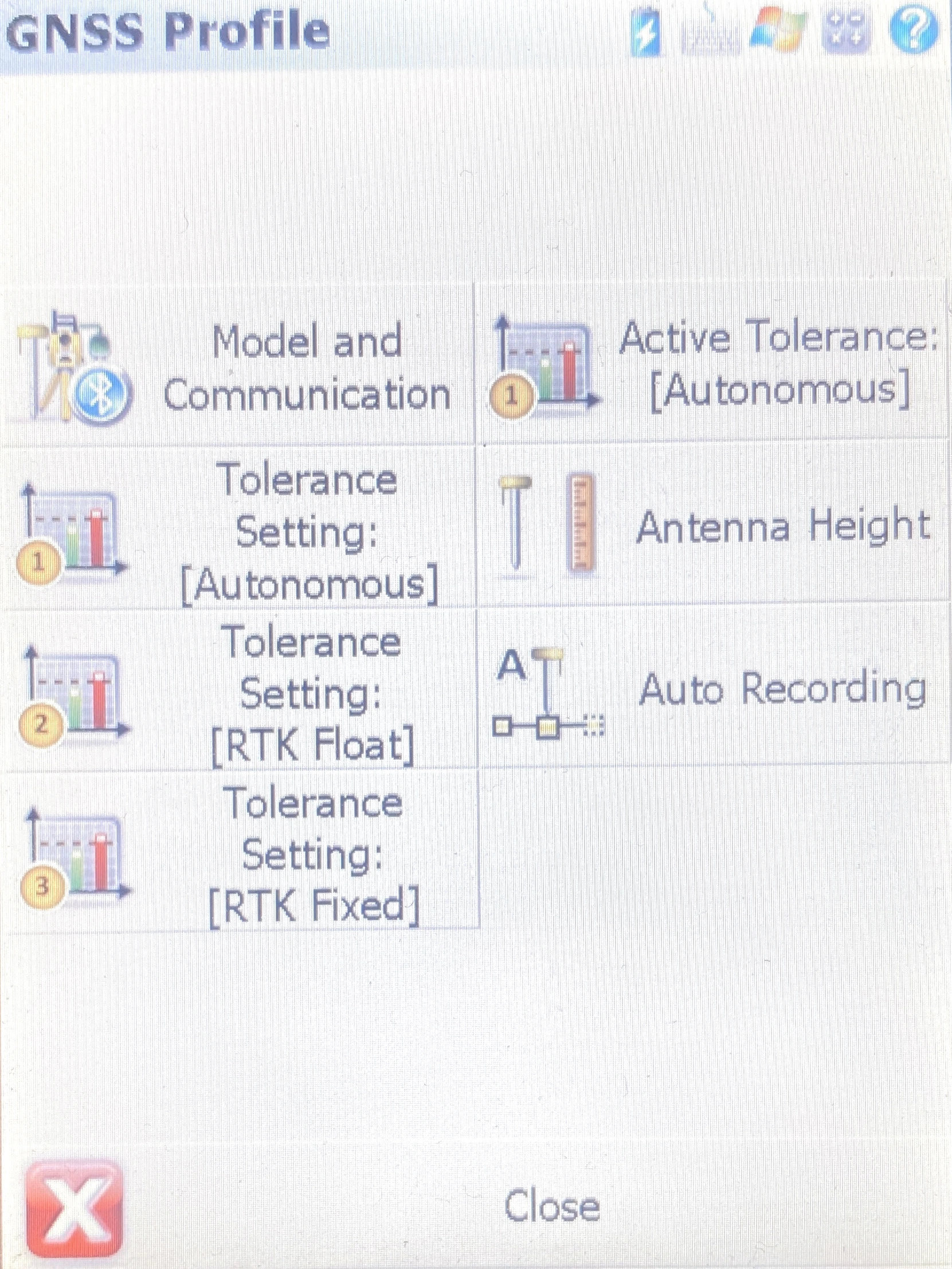
-
Select Model and Communication.
-
Fill in the required fields as follows:
- Select NMEA for Make.
- Leave Basic for Model.
- Specify the profile name.
- Leave Bluetooth for Port.
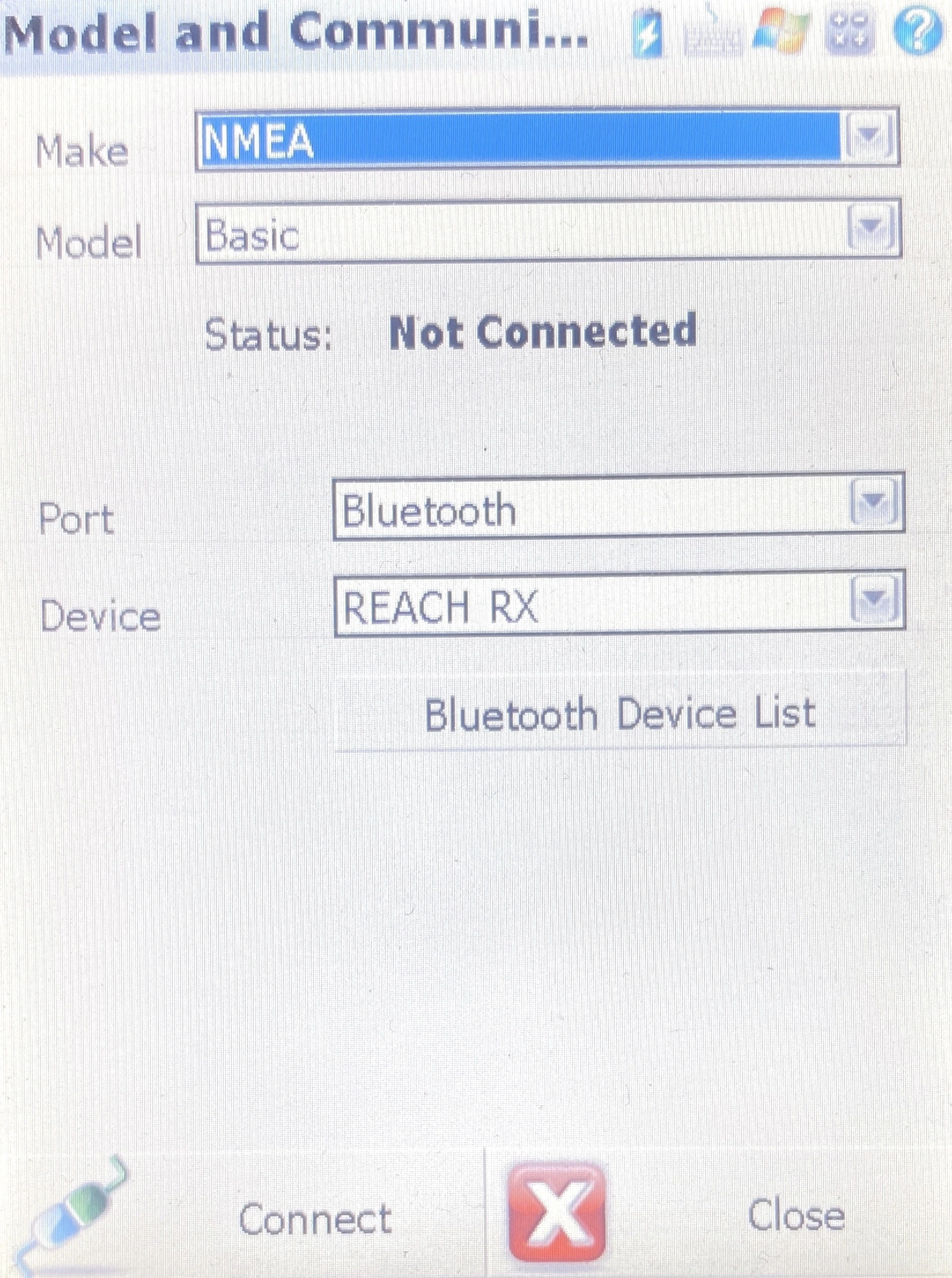
- Click Bluetooth Device List and search for your Reach RX.
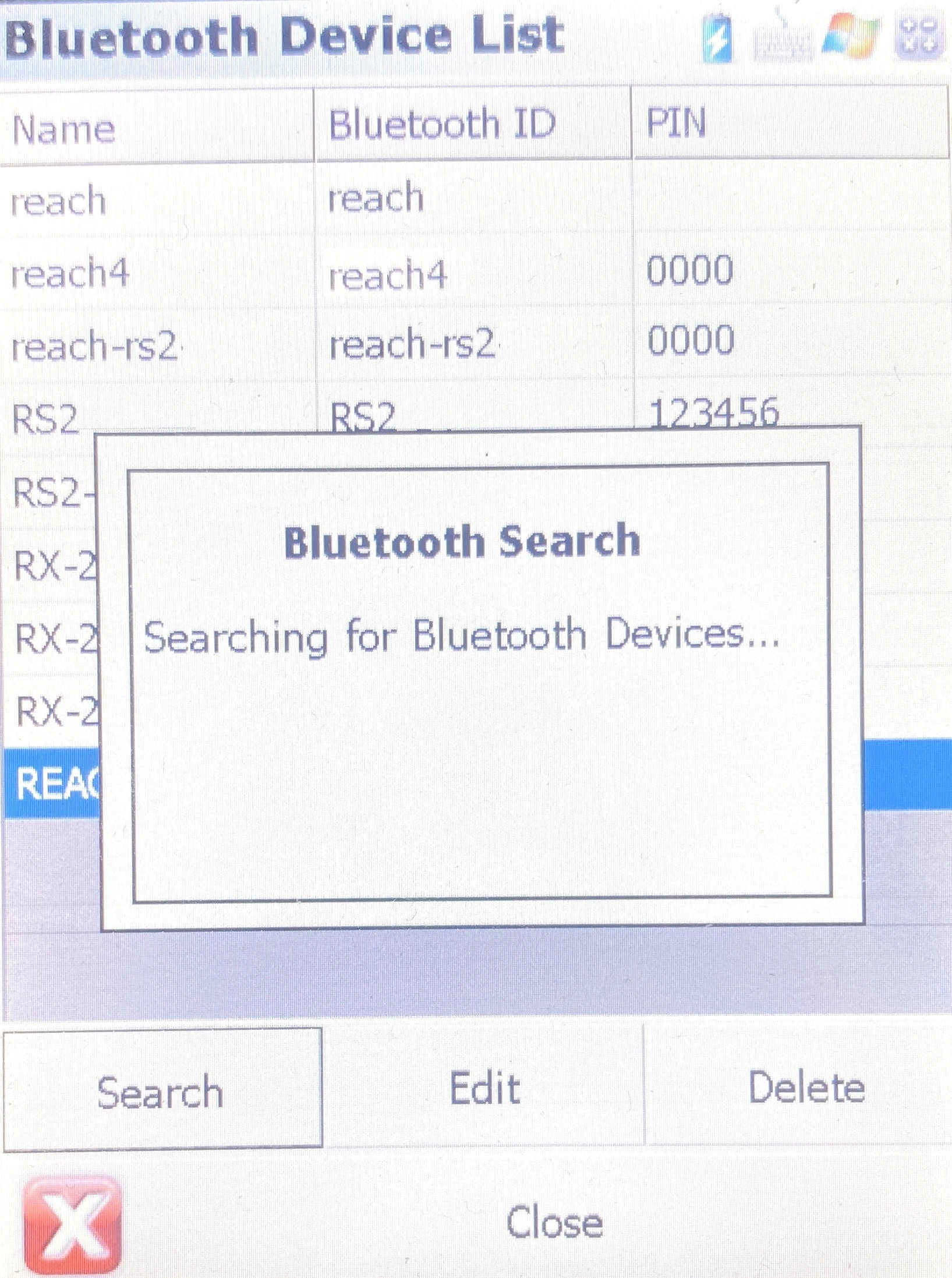
- Once you found your Reach RX, select it, enter 0000 as a PIN code, and click OK.
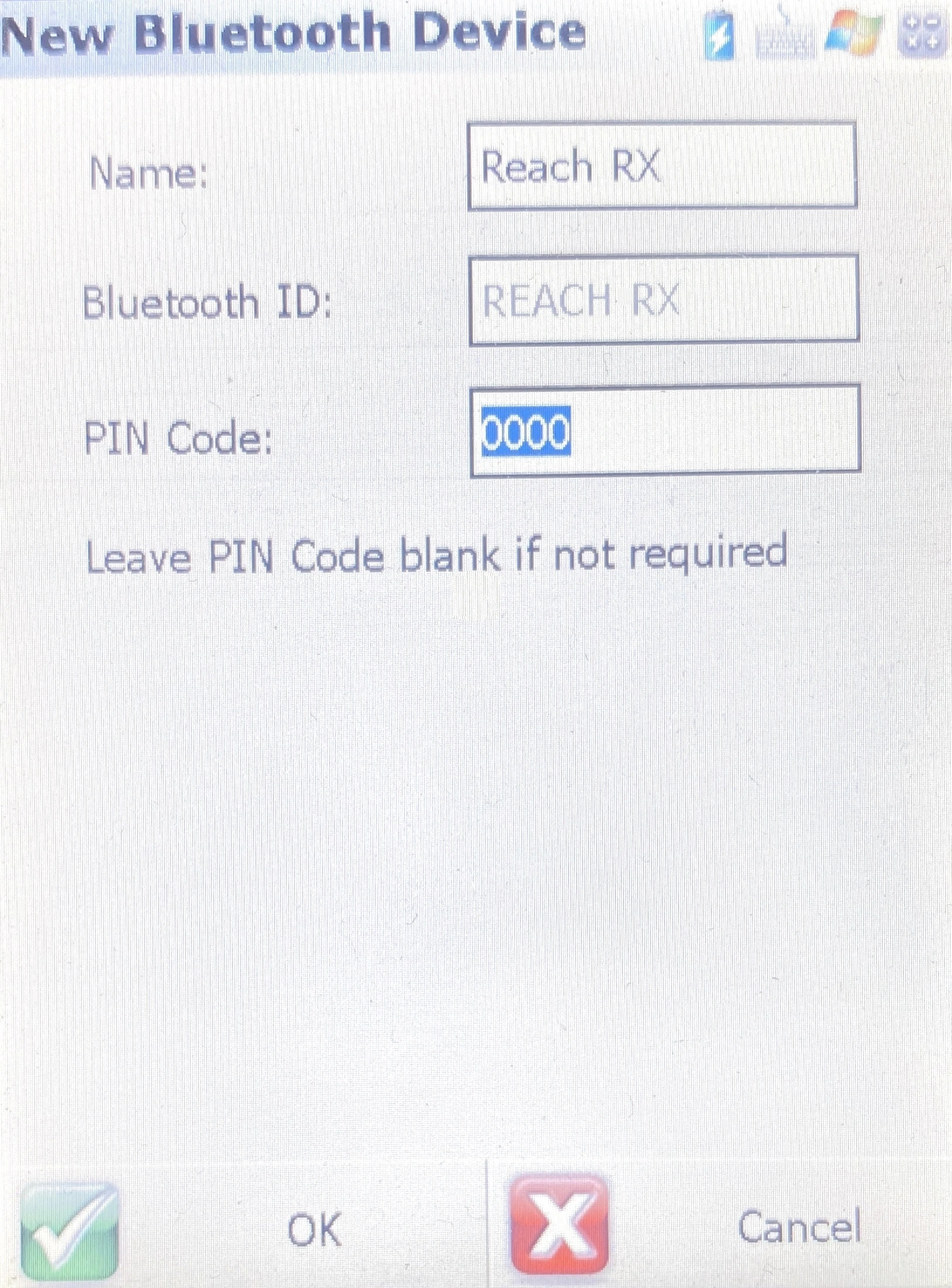
-
After adding the Reach device to Bluetooth Device List, click Close and return to Model and Communication settings.
-
Click Connect.
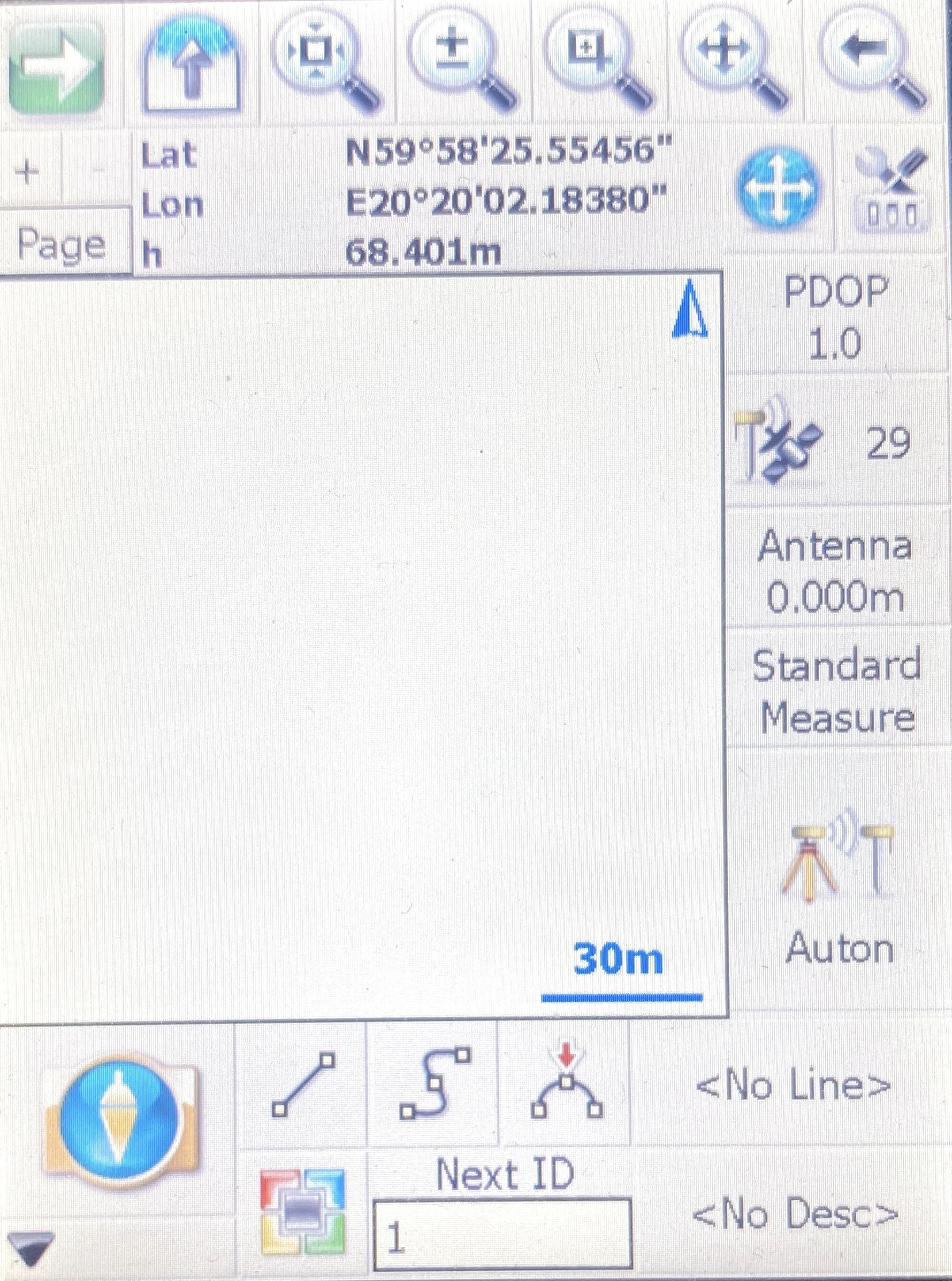
If the connection is successful, the position will be displayed with a number of satellites and PDOP.
Once you established the connection between Reach RX and FieldGenius, you will be prompted to the main screen.
Configure FieldGenius to receive RTK corrections
After establishing Bluetooth connection between FieldGenius and Reach RX, you need to configure receiving RTK corrections.
- Go to Instrument Settings.
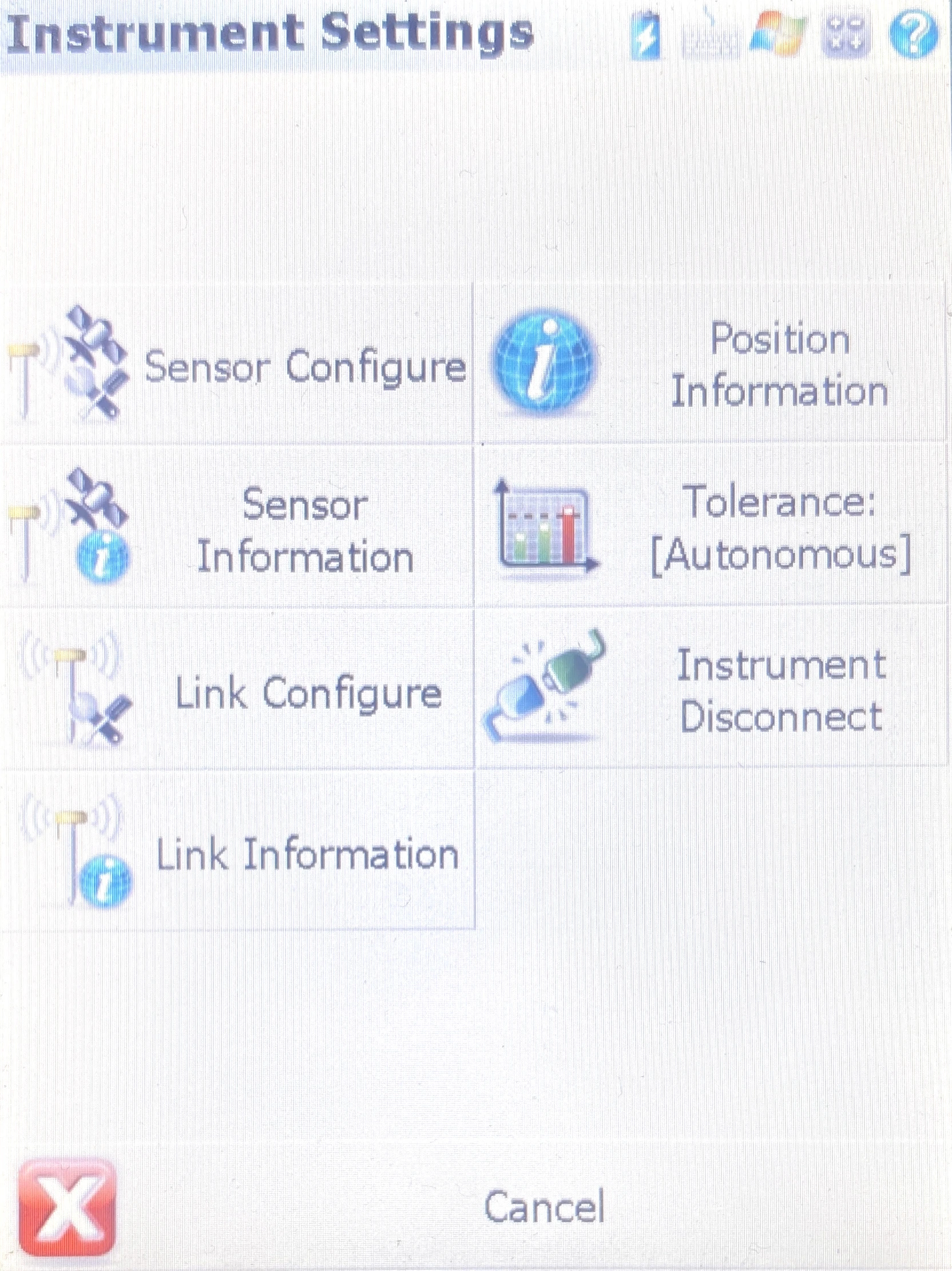
-
Choose Link Configure.
-
Select Data Collector Internet in Device Type and click Press to Set up.
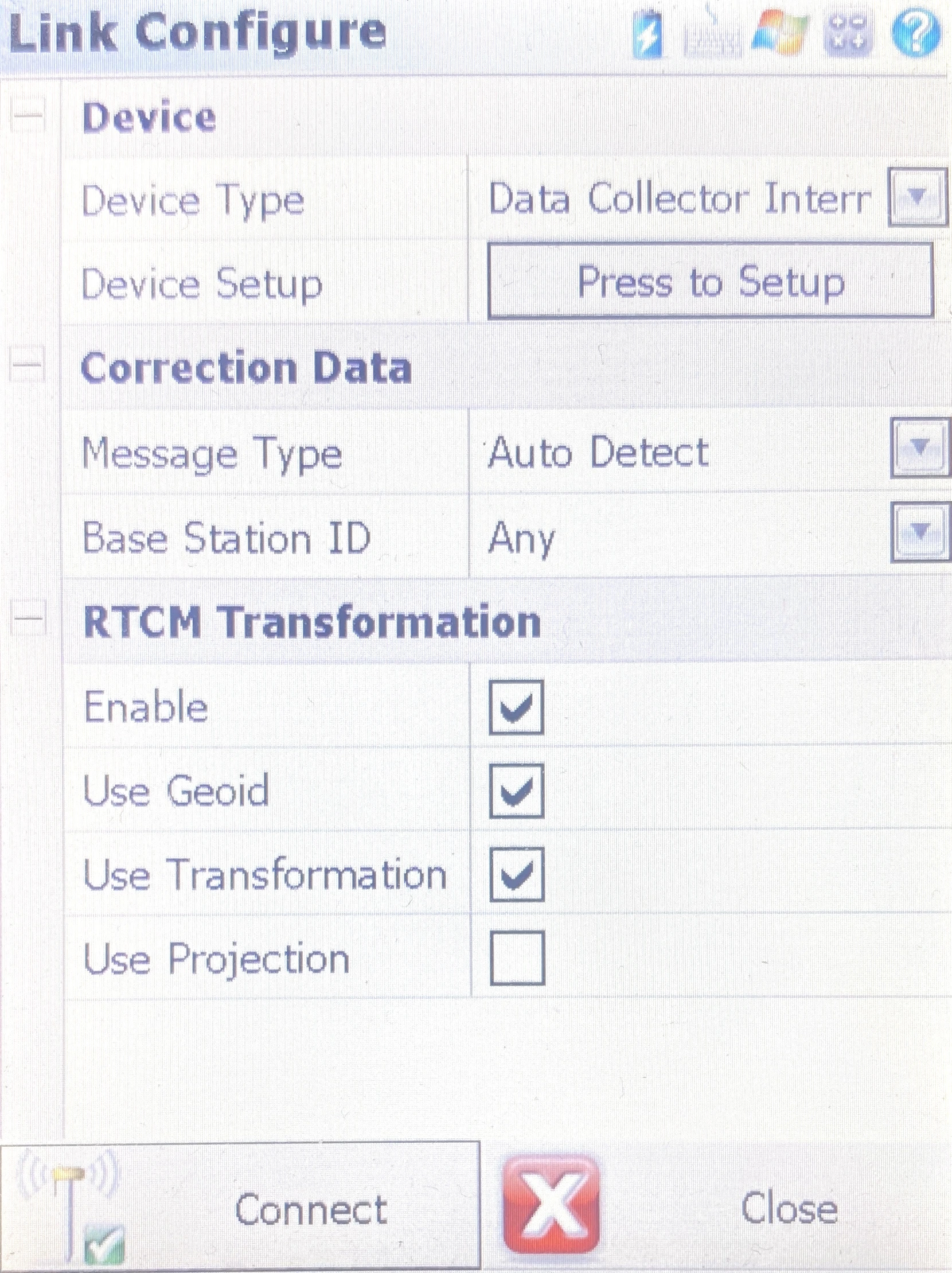
- In the dialog window, click Press to Modify.

- In the NTRIP Casters dialog, click Add and fill in information from your NTRIP provider. Click OK.
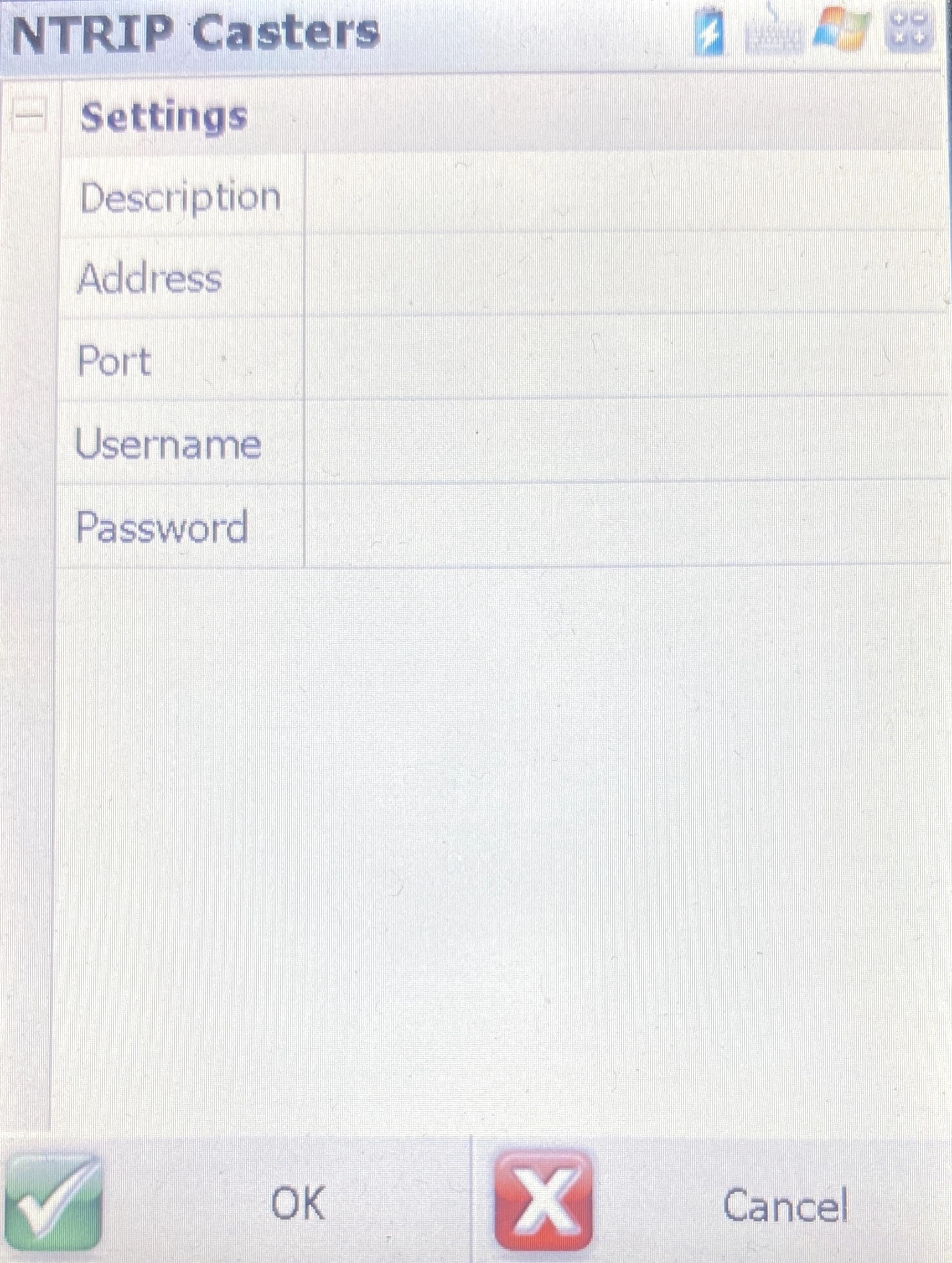
-
Select the created NTRIP caster and click OK to finish the setup.
-
In the Link Configure dialog, click Connect.
-
Once connected to the Internet, request the sourcetable, choose the mount point and click Select to choose.
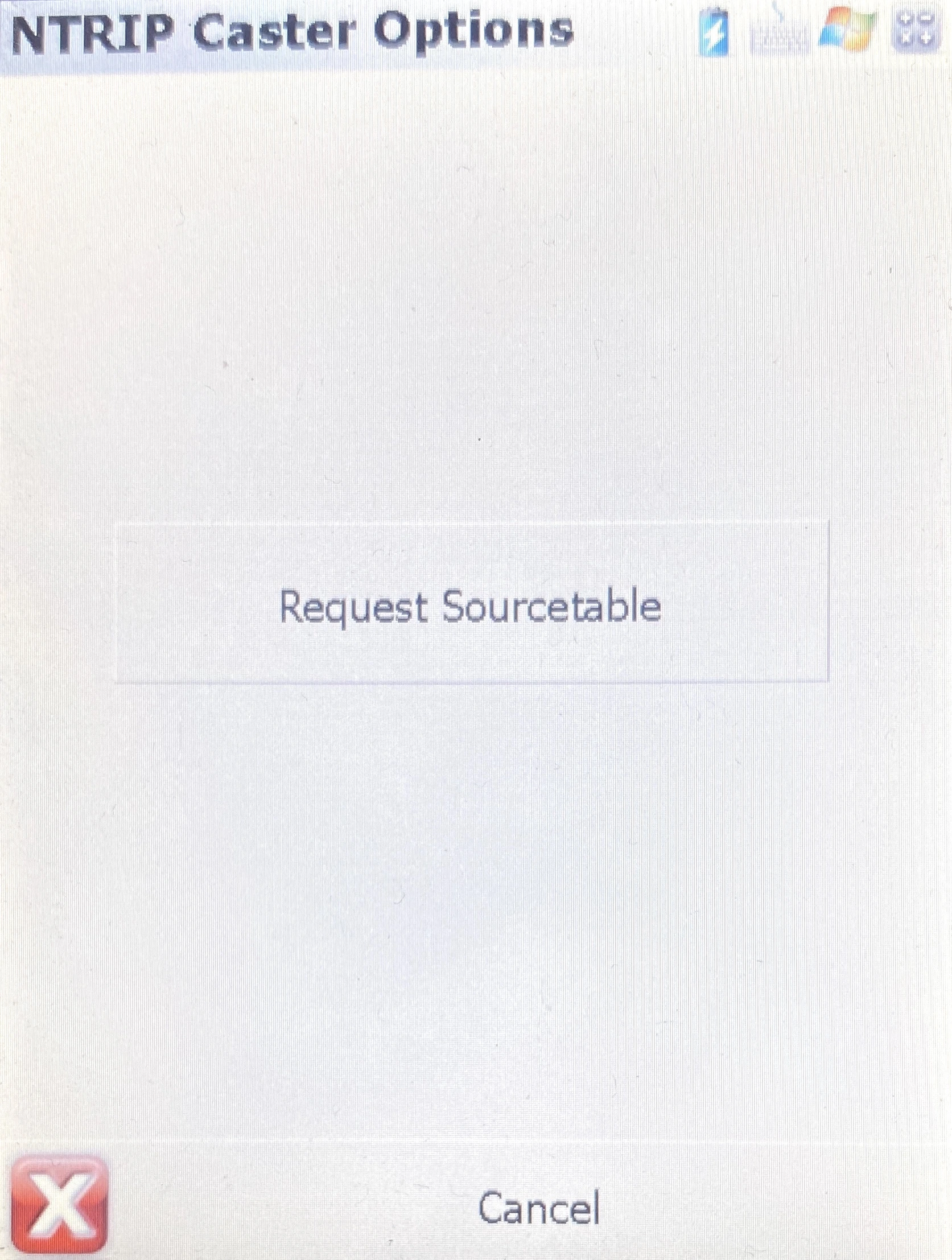
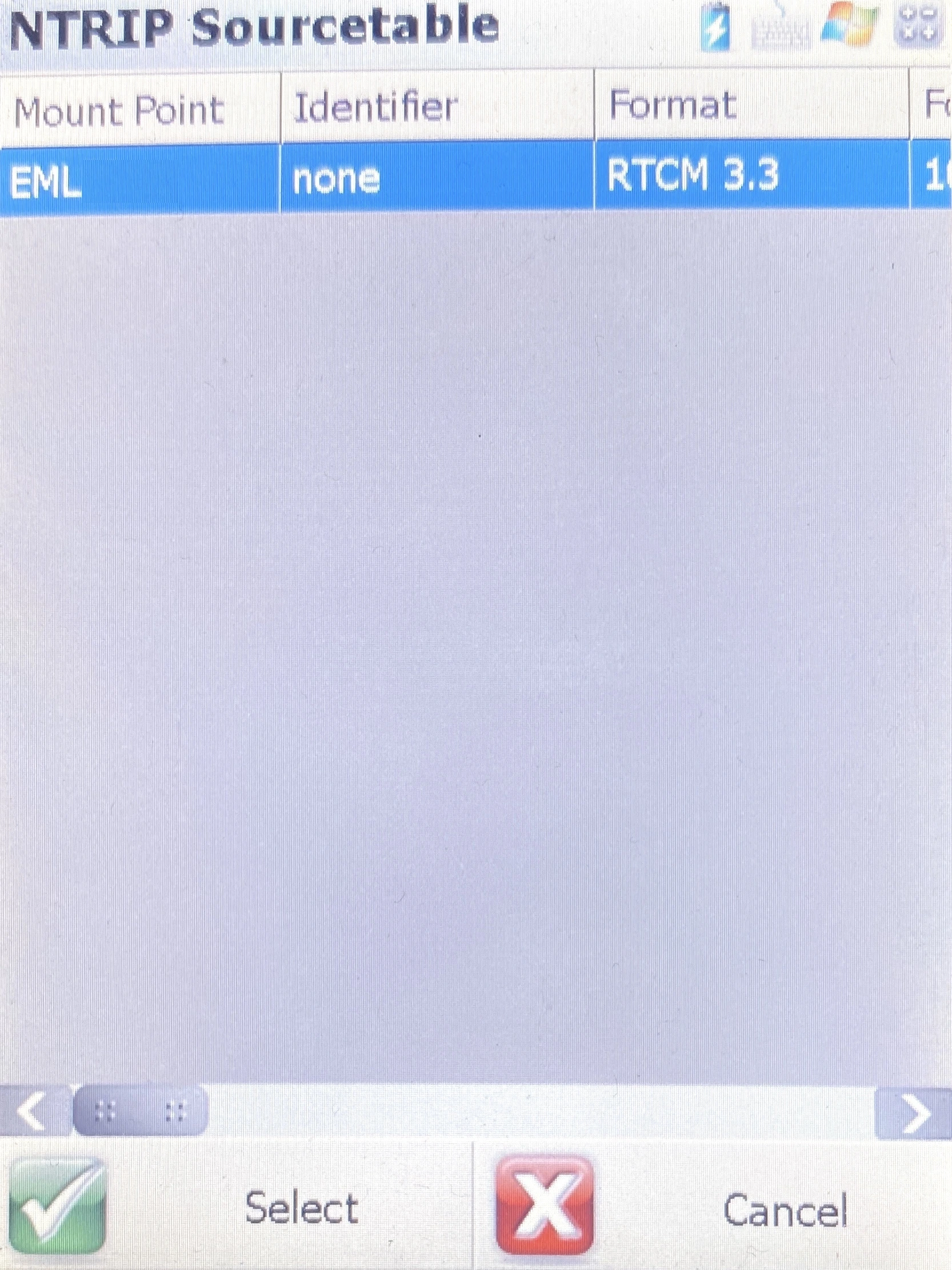
In a moment, you will see the solution status in FieldGenius interface. It should be RTK Fixed.
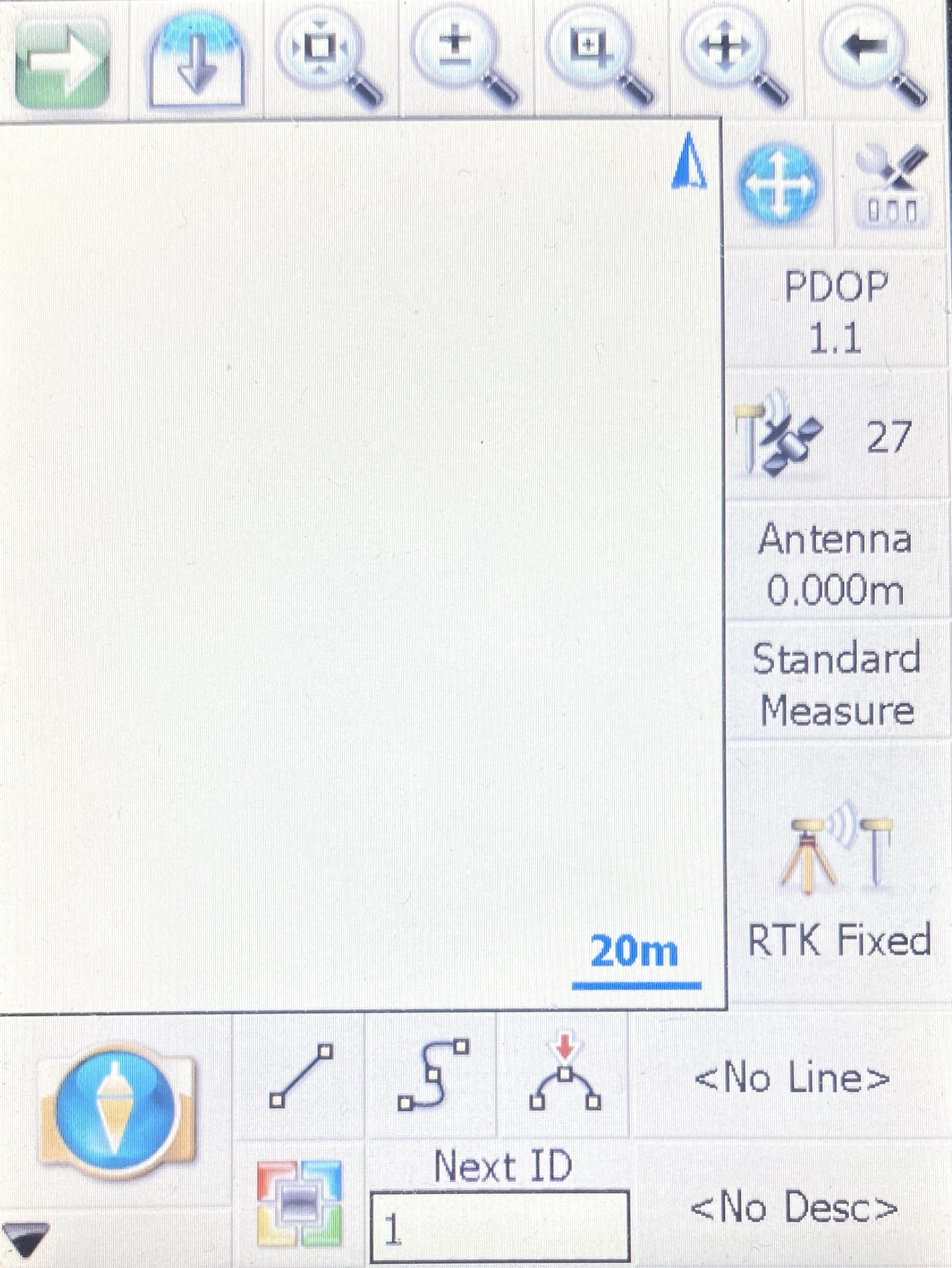
You can also check the solution status in Emlid Flow—the Status LED should become solid green.
Now you’re ready for surveying!