Create lines from existing points
Unlock the full set of features for topo, set-out, and as-built surveys
This guide explains how to create a line from existing points in your project in the Emlid Flow 360 app.
Overview
Emlid Flow 360 allows you to create lines from existing points. With this feature, you can create and stake out linear objects like fences, roads, and buildings with as many points as you need for further use in GIS or CAD software.
In Emlid Flow 360, you can see the 3D length of your line.
Workflow
To create a new line from existing points, follow the steps below:
-
Open the project you want to work with.
-
Go to the list of Objects, tap the + button at the top, and select “Add line” from the drop-down menu.
 tip
tipIn Emlid Flow 360, you can turn point labels on and off on the map. To do this, follow these steps:
- Open your project in Emlid Flow 360.
- Click the Layers button.
- Click Labels on the map, turn on or turn off the following:
- Point name
- Code
tipTap the parameters icon next to Objects to customize the information you want to display for each object. You can customize the display of the following data:
- Point Name
- Code
- Date and Time
- Solution
-
Select points on the map or from the list to add them to the line.
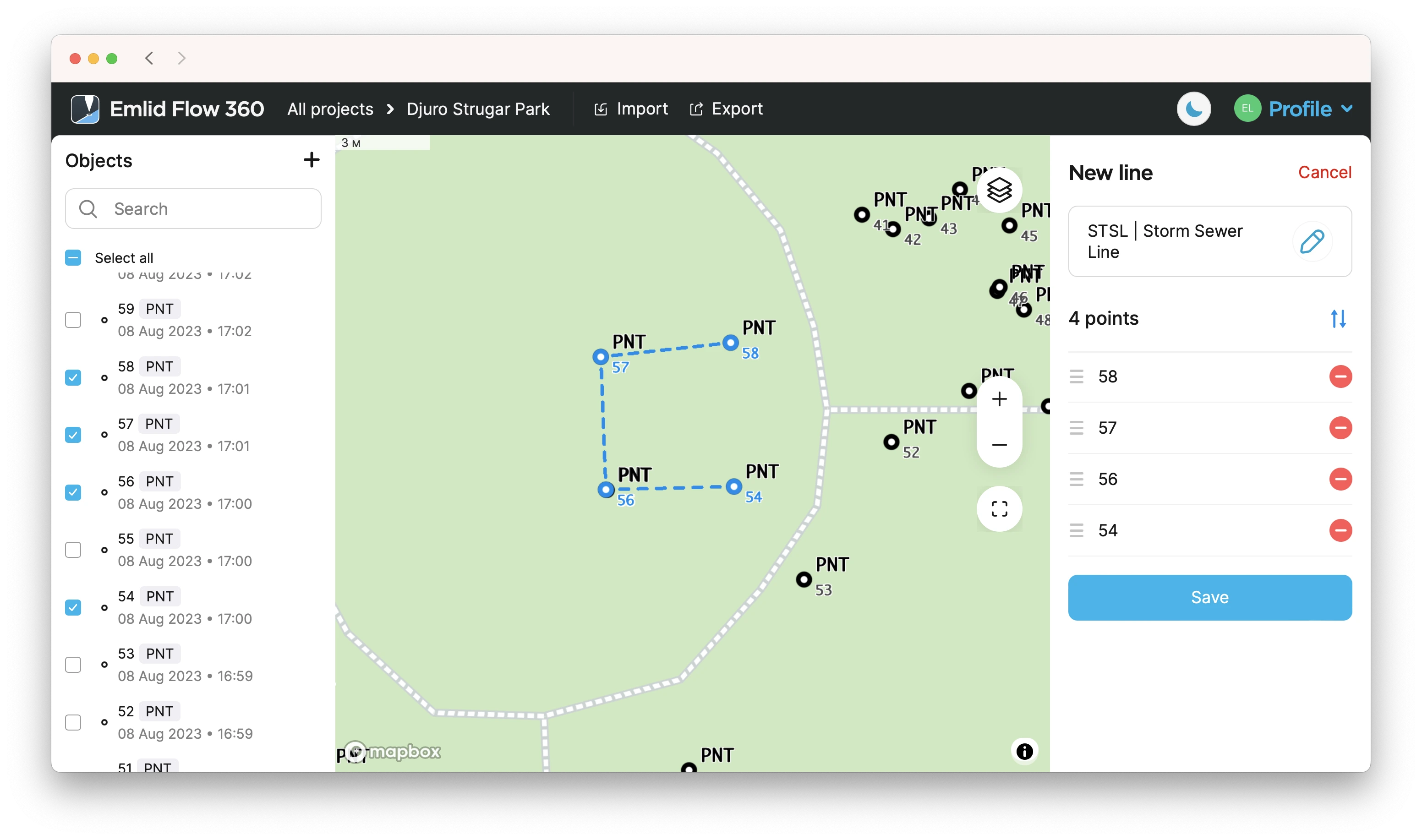 tip
tipYou can change the order of the points by dragging them.
-
Select a code for your line from your Code library list. Tap Save to create a line.
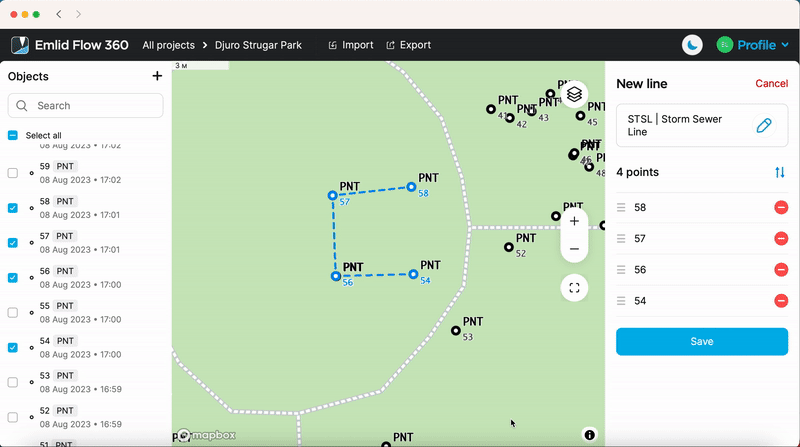
After you create a new line, it appears in the list of objects.
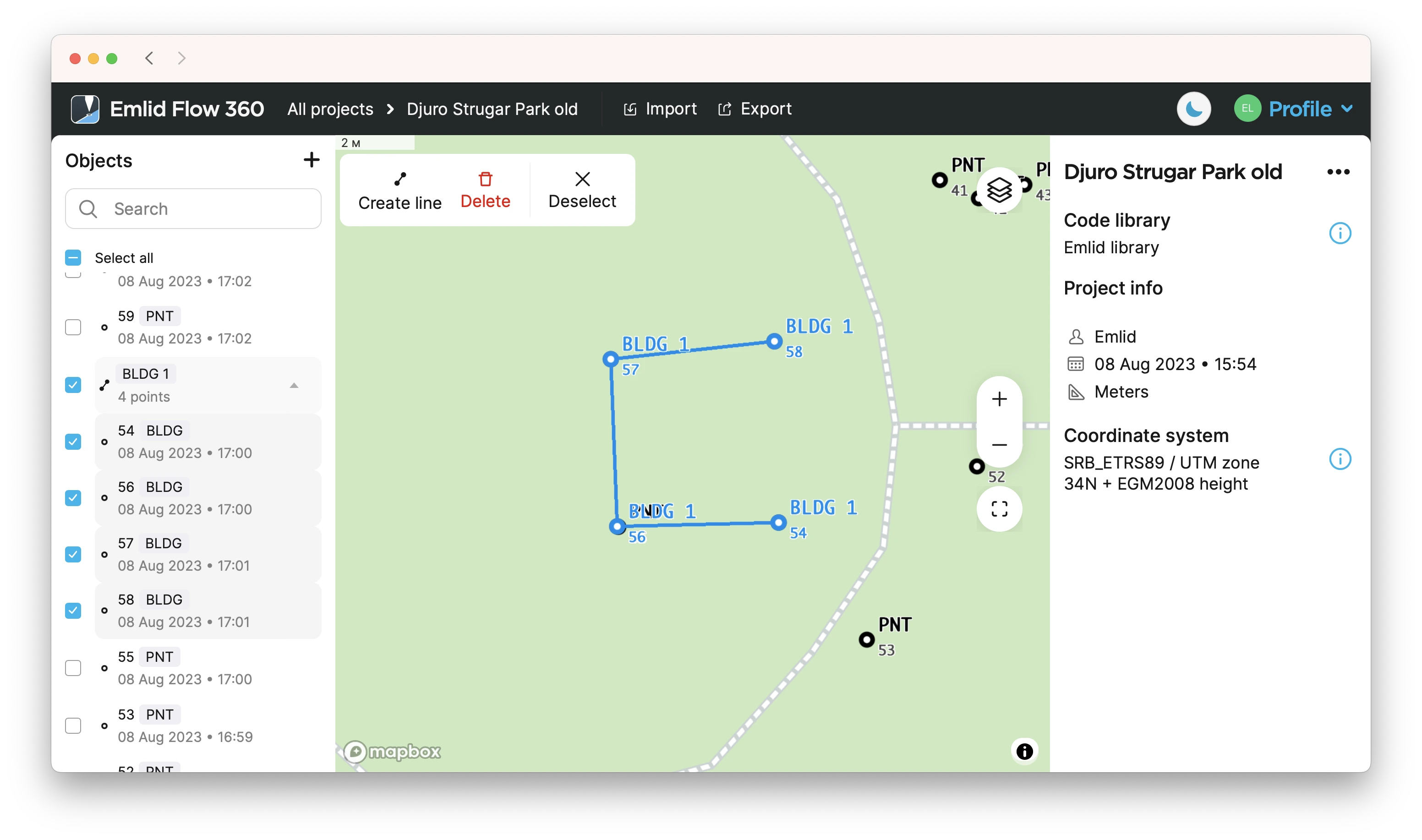
Now you can add new lines or keep working with the line you've just created.