Integration with Microsurvey FieldGenius for Android devices
This tutorial explains how to integrate your Reach RX with MicroSurvey FieldGenius on Android devices via Bluetooth.
Overview
To work with FieldGenius, your Android device should be of version 6.0 (Marshmallow) or higher.
Reach RX allows integration with MicroSurvey FieldGenius for mobile data collectors via Bluetooth. For this, you don’t need to preconfigure your Reach RX—it uses Bluetooth and streams the position in the NMEA format by default.
Workflow
To integrate your Reach RX with MicroSurvey FieldGenius, follow the steps below.
Creating new project and instrument connection profile
-
Open the FieldGenius app, create a new project and fill in all the fields. Tap Create.
noteMake sure that you configured proper units and coordinate system at this step.
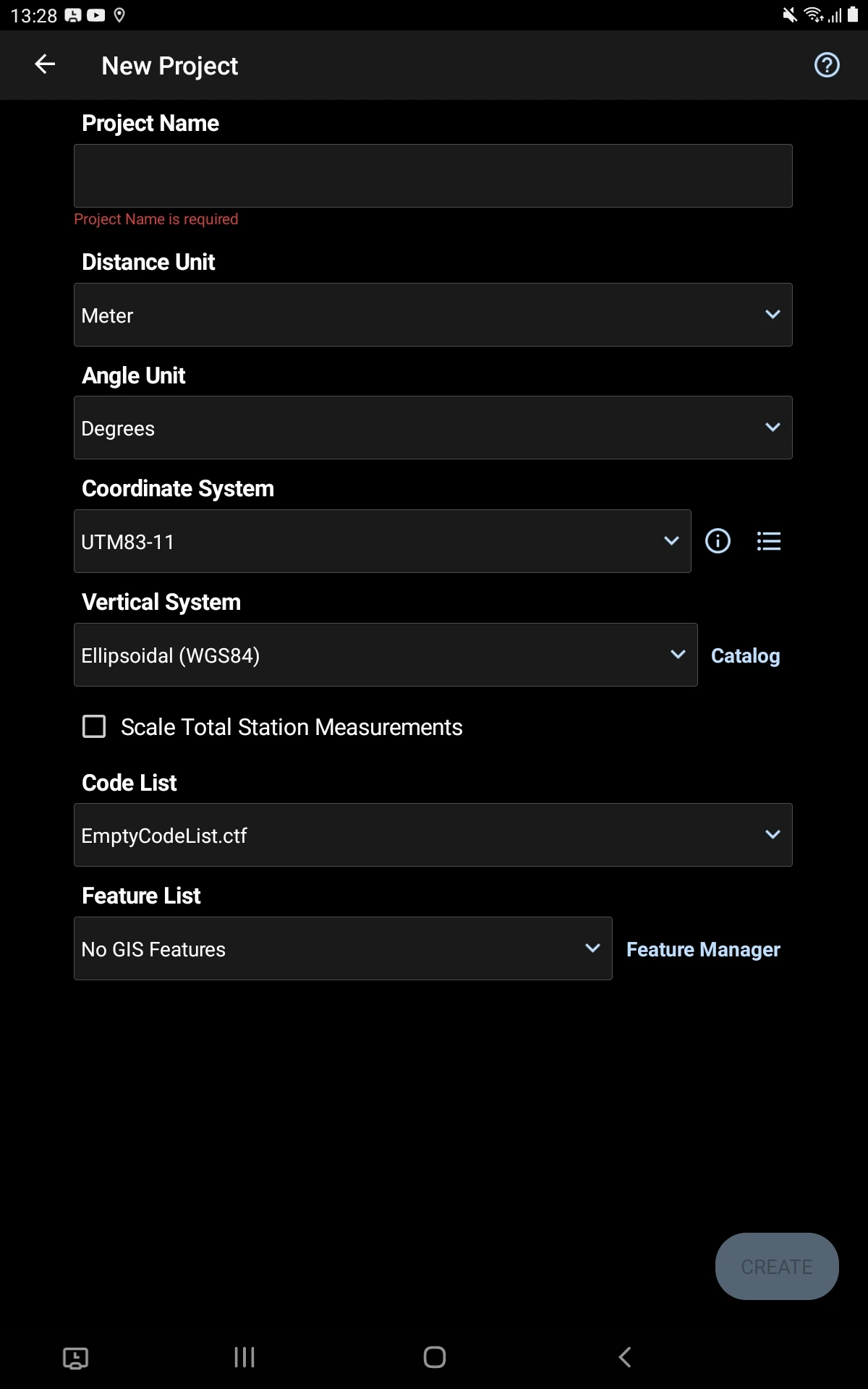
-
To create your GNSS rover profile, tap Select Instrument.
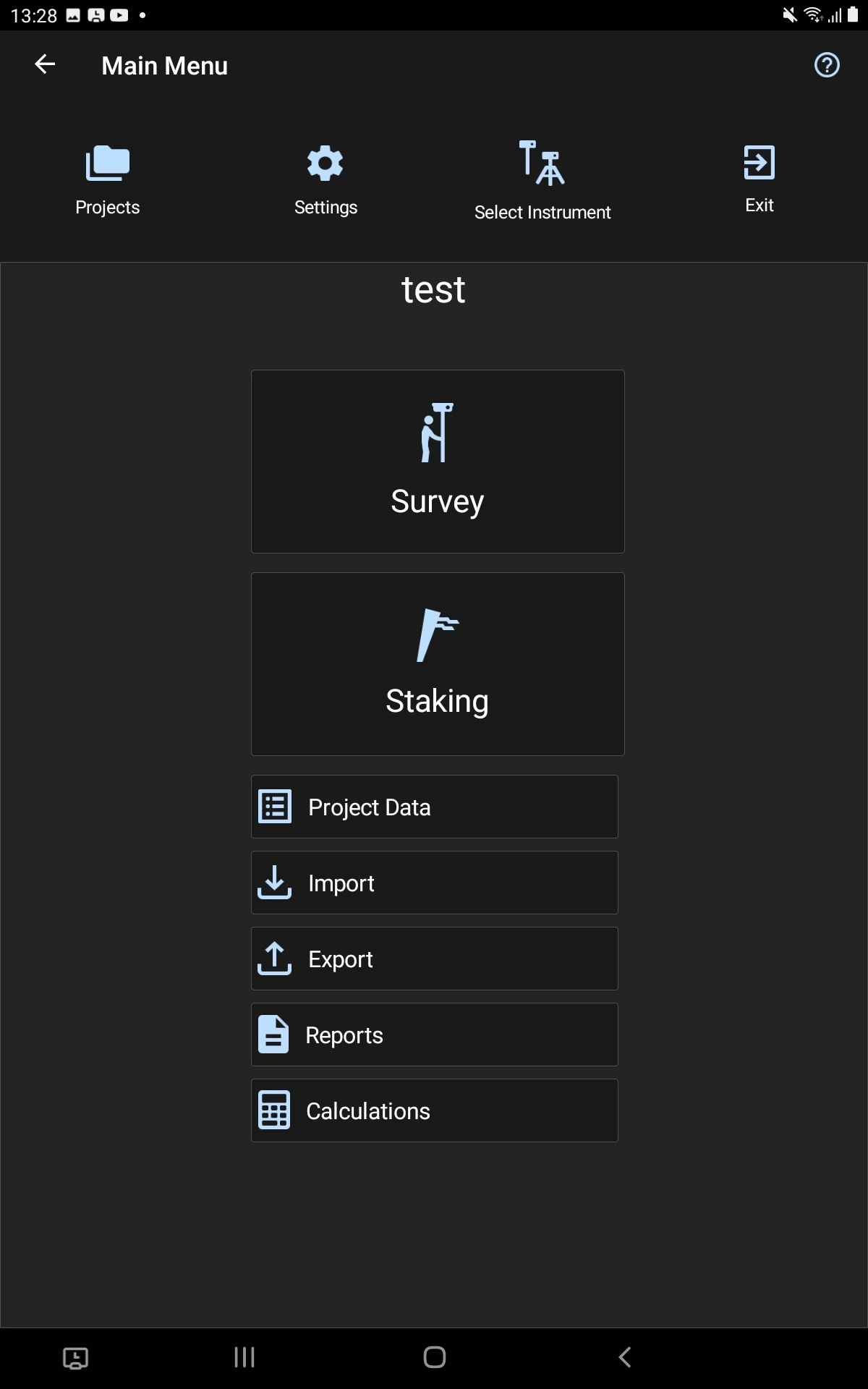
-
On the Instrument Profile screen, tap Add profile.
-
Fill in the required fields as follows:
- Select NMEA for Make.
- Leave Basic for Model.
- Specify the profile name.
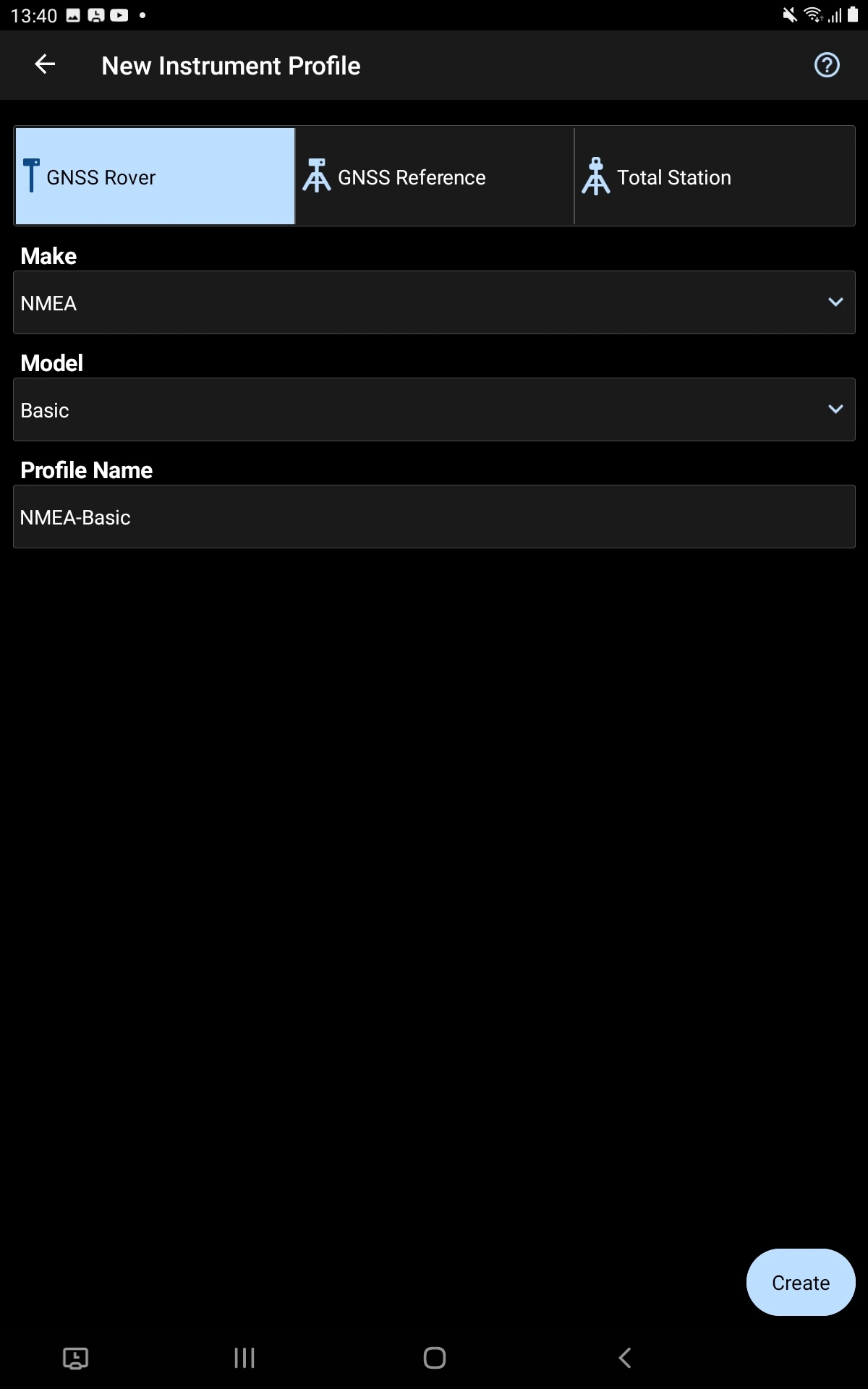
-
Tap Create.
Configuring communication between MicroSurvey FieldGenius and Reach RX
Once you created the project and configured the instrument connection profile, you can set up communication between FieldGenius and Reach RX via Bluetooth as follows:
-
Tap SET UP COMMUNICATION.
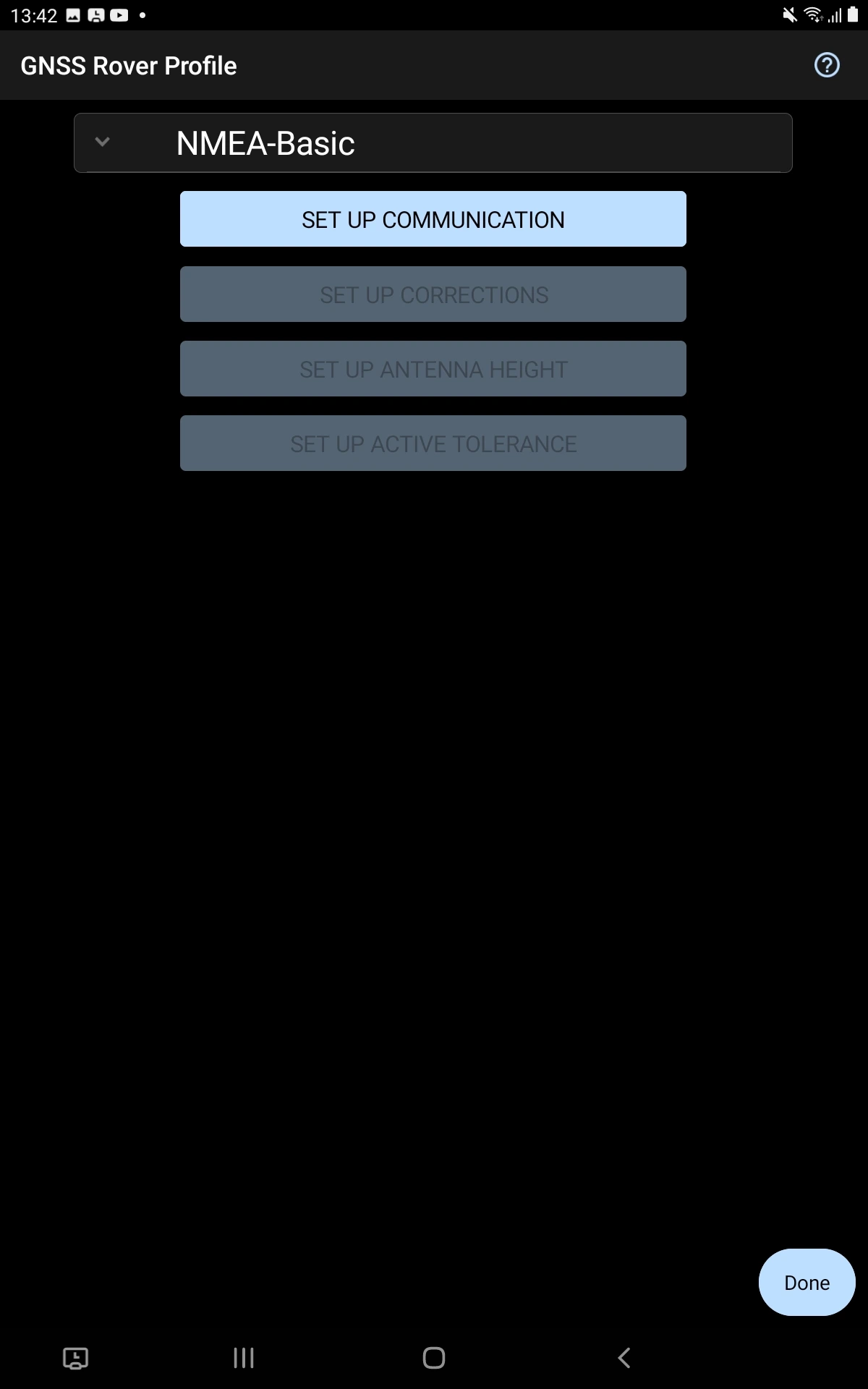
-
Set Connection type to Bluetooth and tap Search to find you Reach RX.
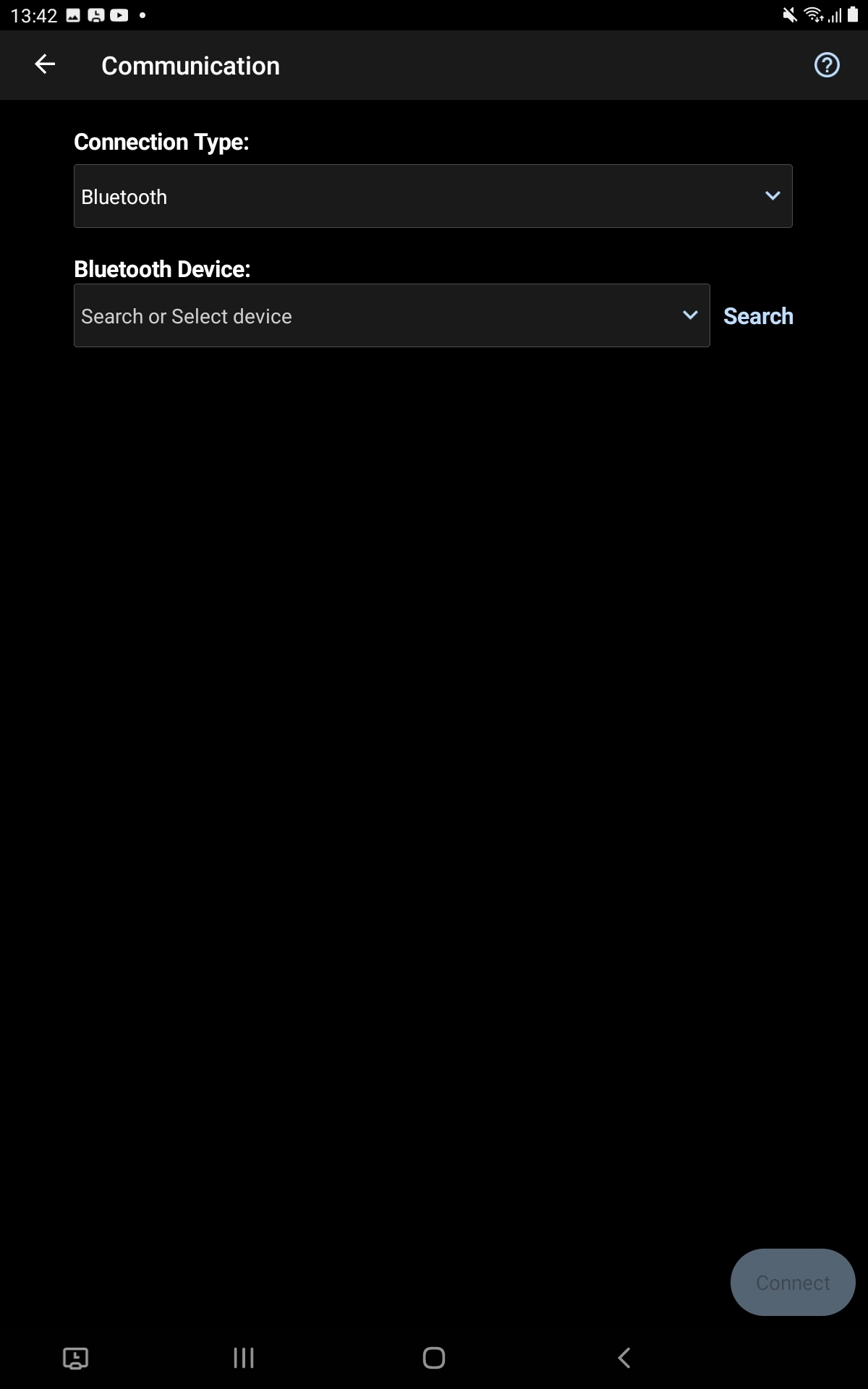
-
Choose your Reach RX and tap Connect.
tipMake sure that you enabled Bluetooth on your Android device. If the receiver still does not appear on the list of devices, tap Refresh list.
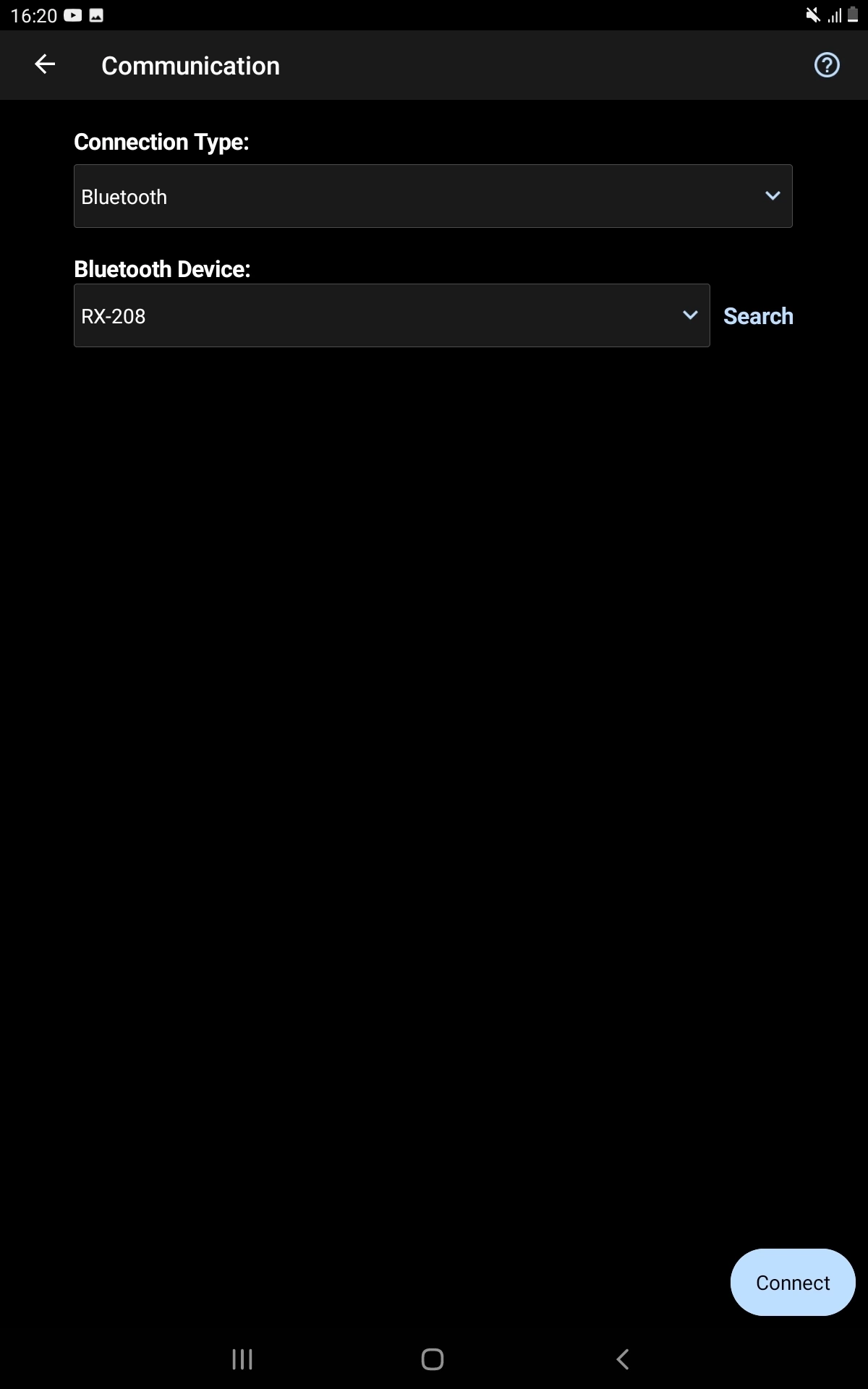
Once you successfully connect to your Reach RX, you will be able to set up your Reach RX to receive RTK corrections.
Configuring FieldGenius to receive corrections
Once you configured communication between FieldGenius and Reach RX, you need to set up receiving RTK corrections. Follow the steps below:
-
Tap SET UP CORRECTIONS.
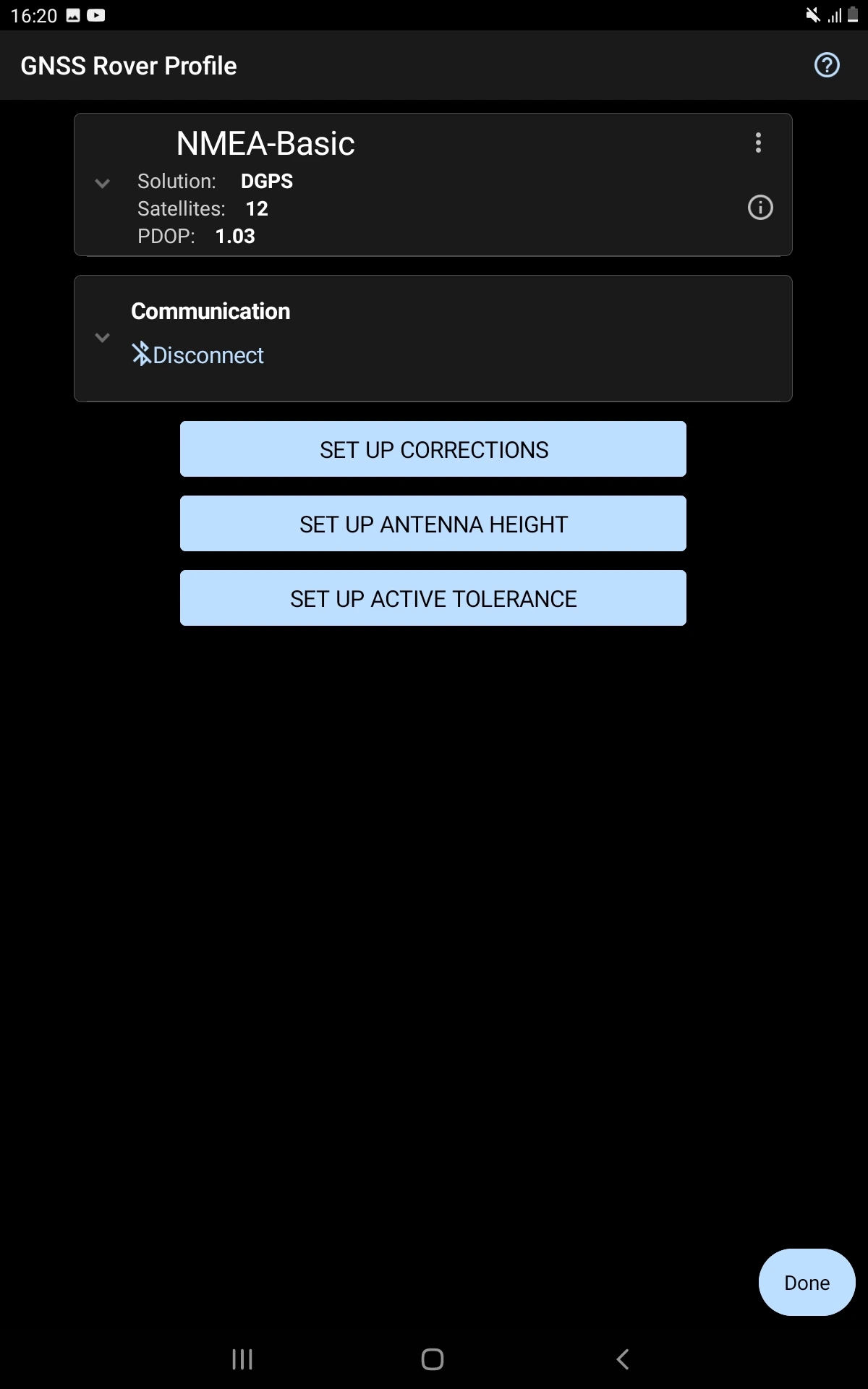
-
To obtain corrections from a caster over an internet connection, choose RTK via Internet and tap Set up Internet.
noteMake sure your device is connected to the Internet.
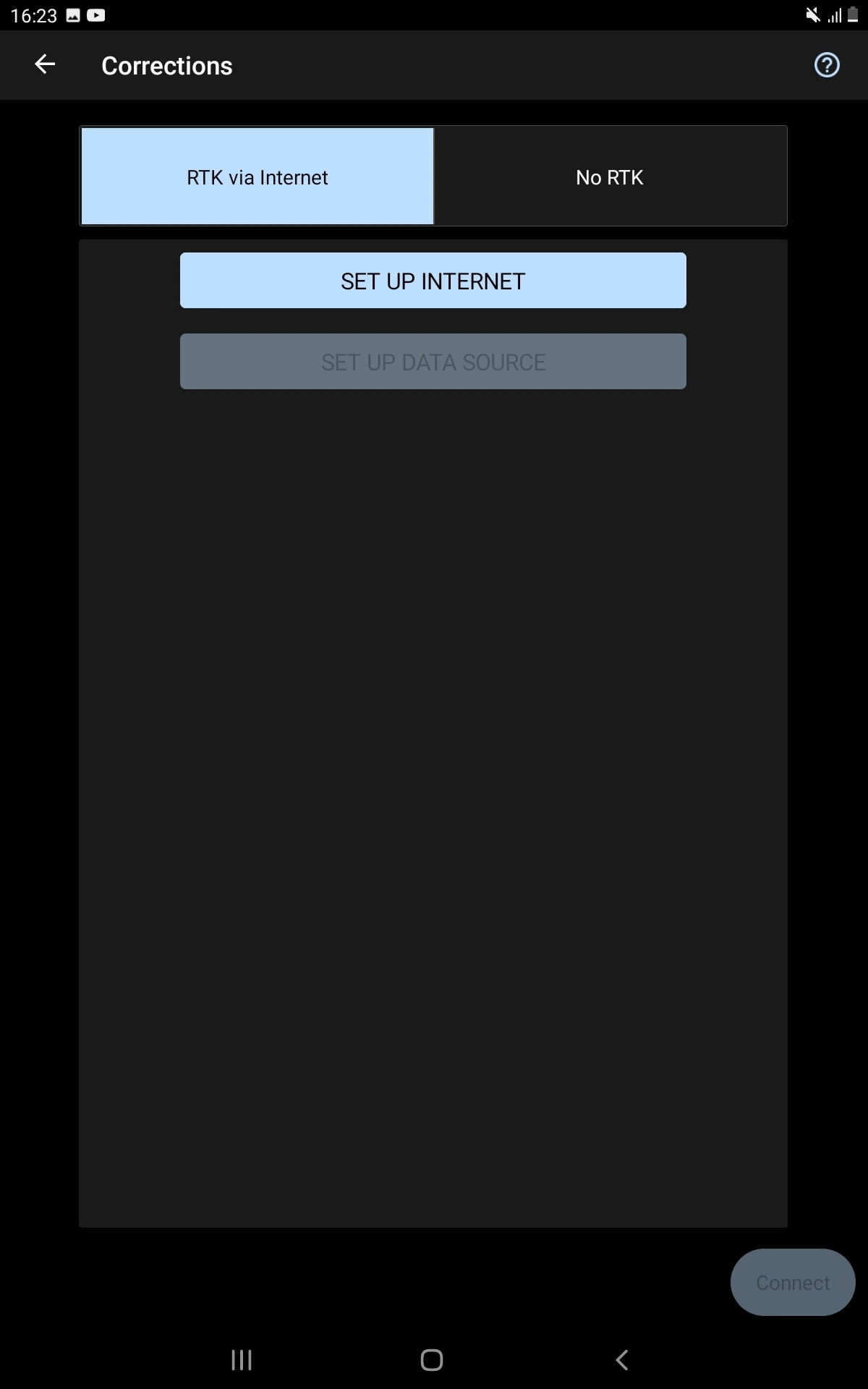
-
Choose Data collector as a communication type and wait until the Internet status becomes ‘Connected’.
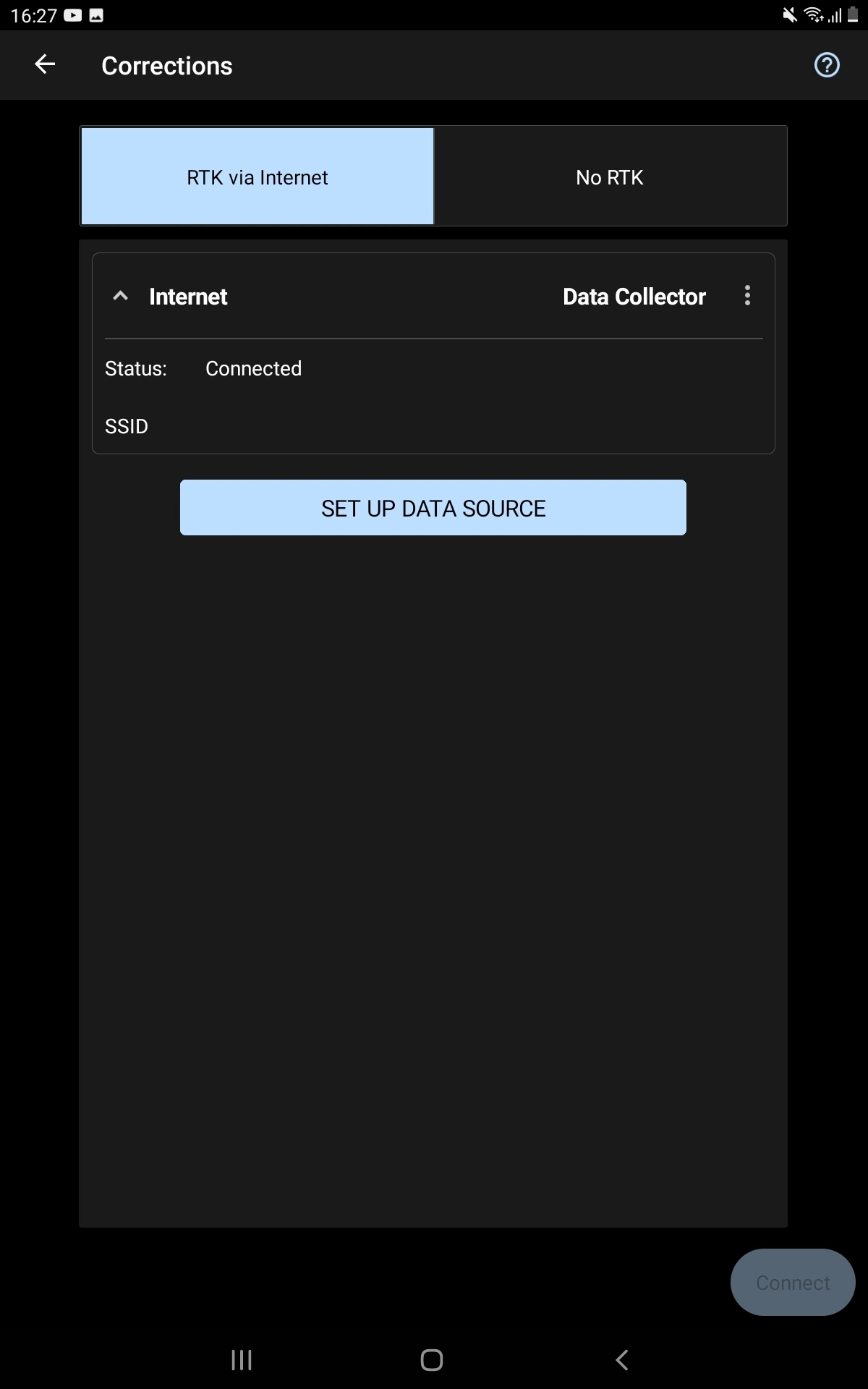
-
Tap SET UP DATA SOURCE and add a new correction source. Fill in the information from your NTRIP provider and tap Done.
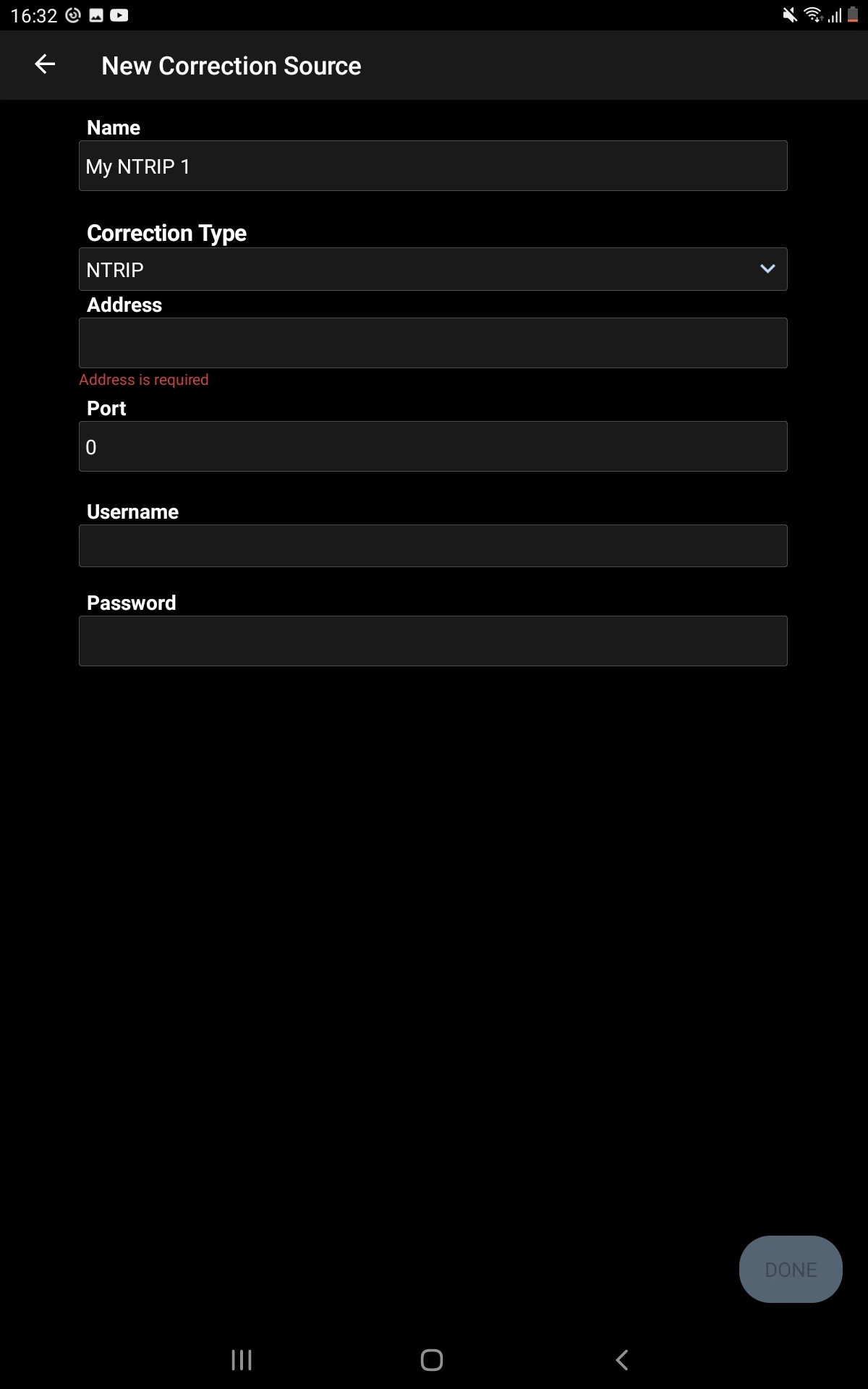
-
Tap Connect and wait until the port is configured and choose the required mount point. Tap Select.
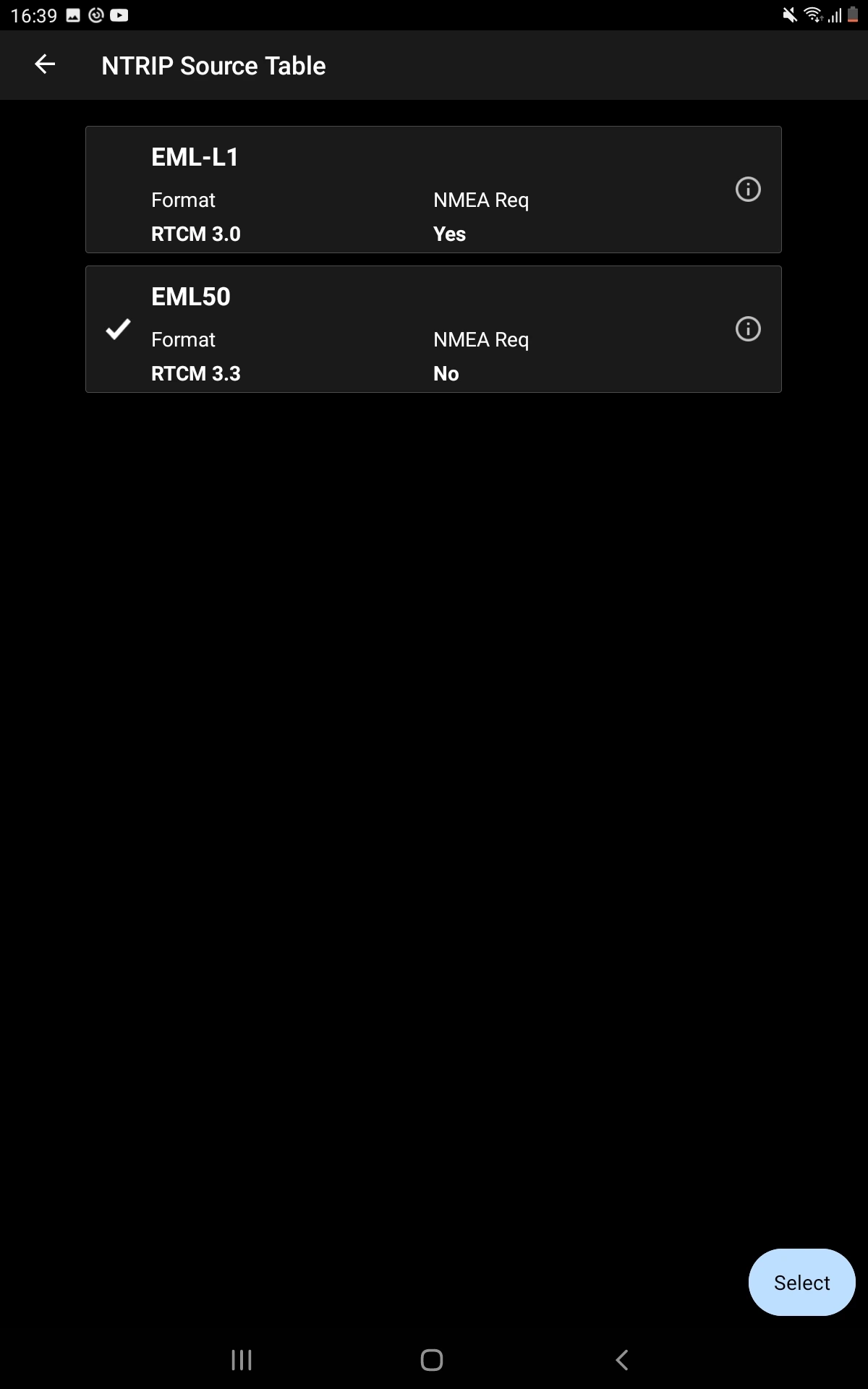
-
Check settings in the Correction Format and NMEA Required fields and confirm the selected mount point. Wait until the port is configured.
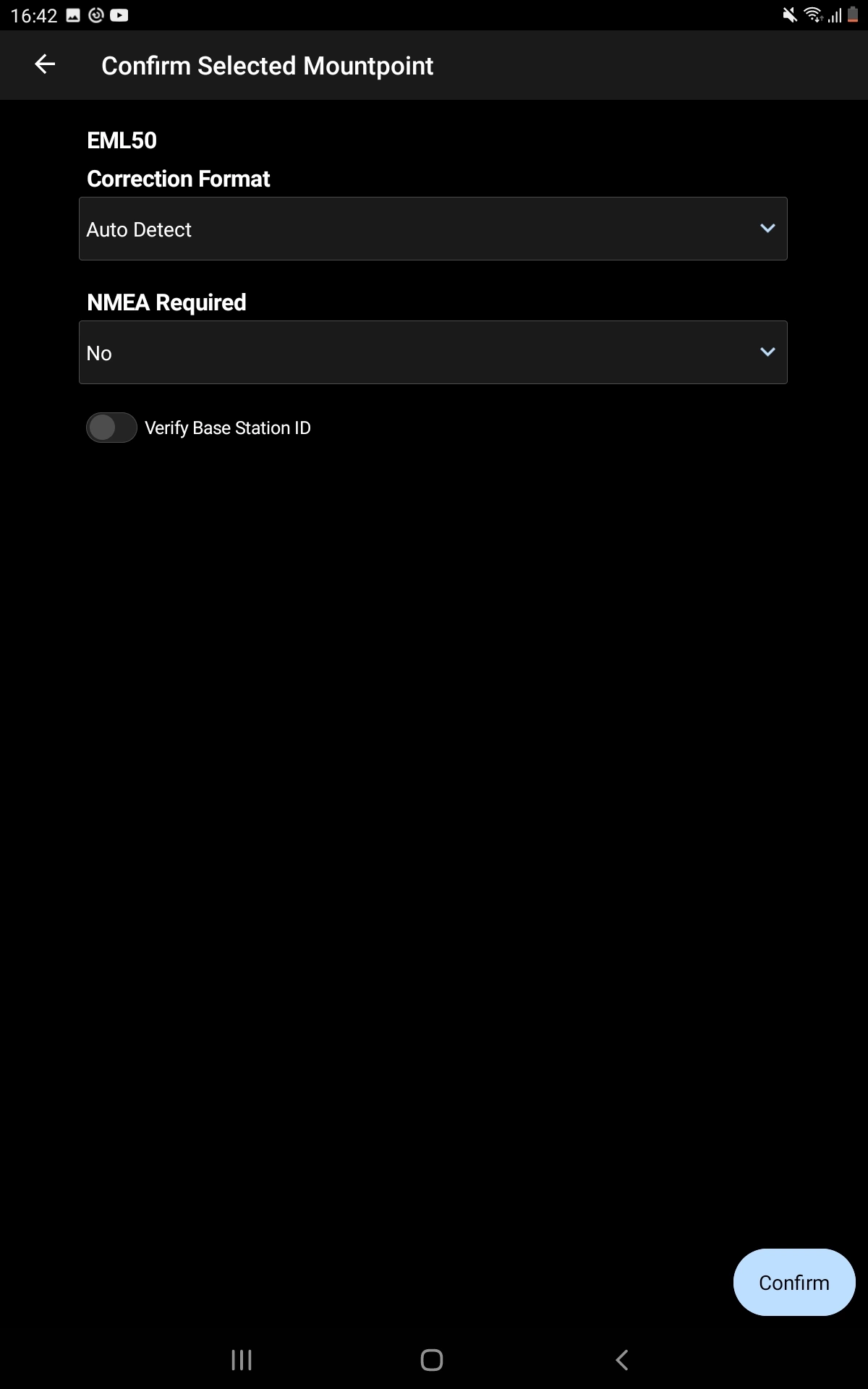
tipMake sure that your Reach RX is receiving corrections. Check the Corrections field in FieldGenius and check the Status LED on the receiver—it should be solid green.
-
Set up antenna height and tap OK.
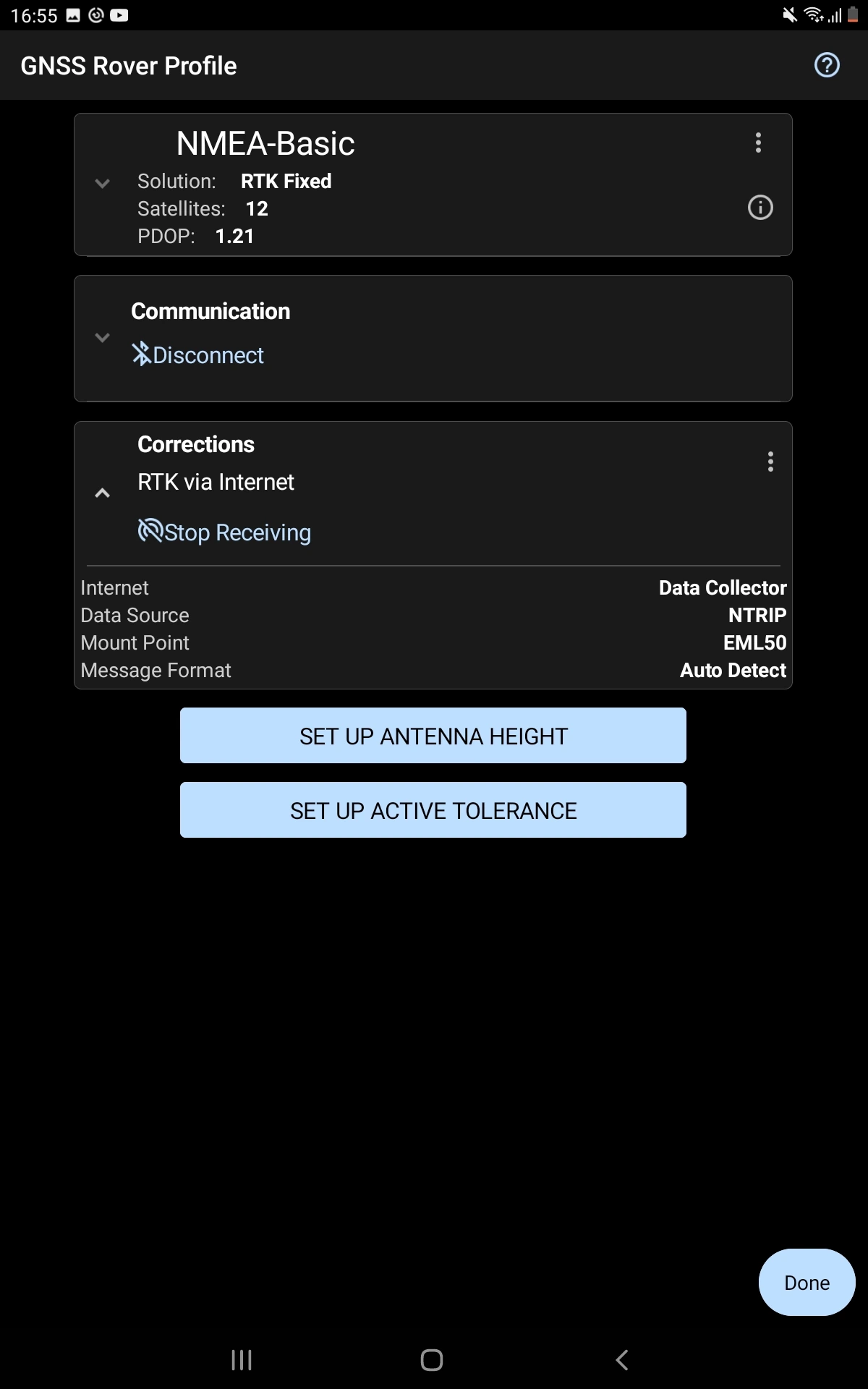
-
Set up active tolerances and tap OK.
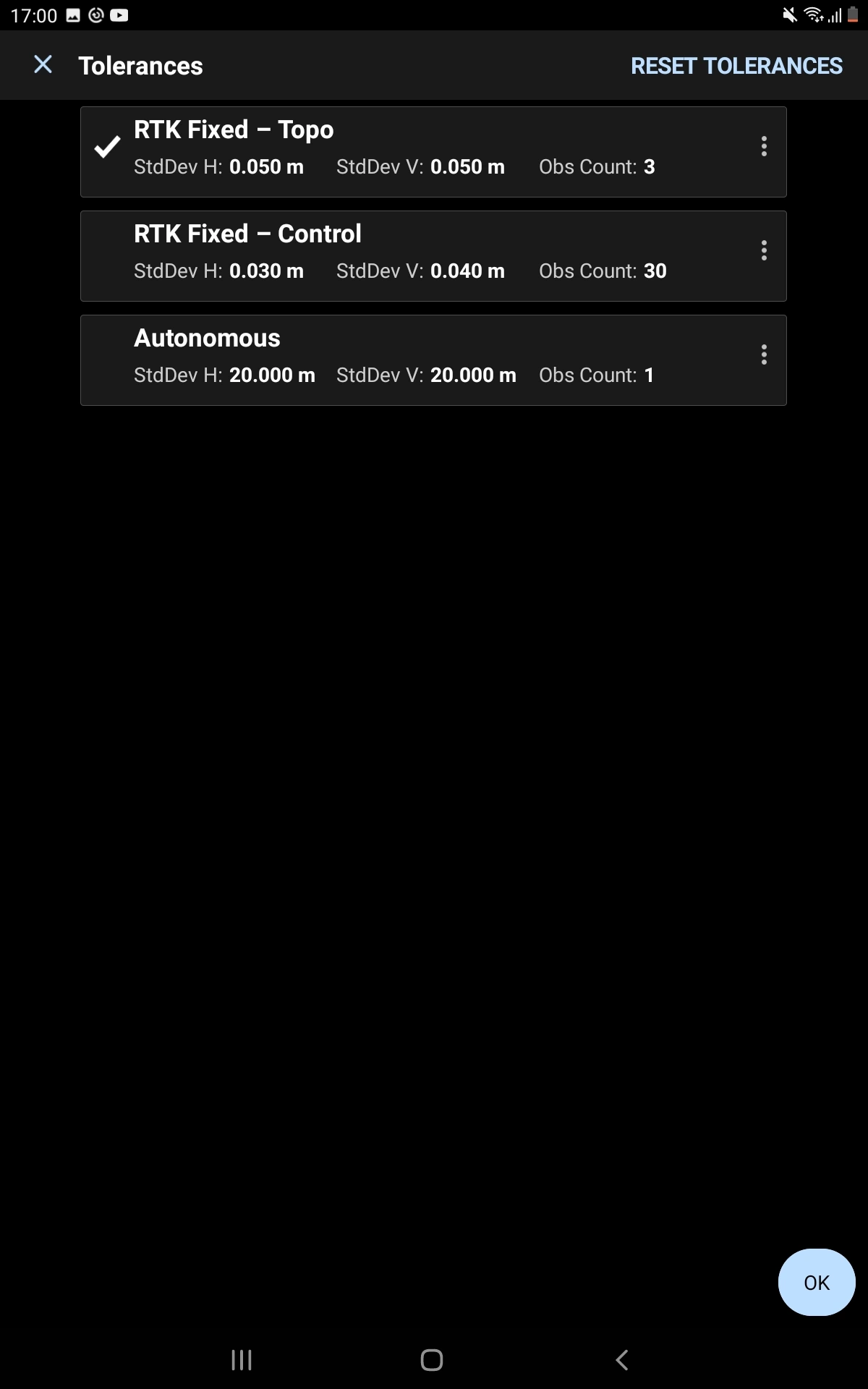
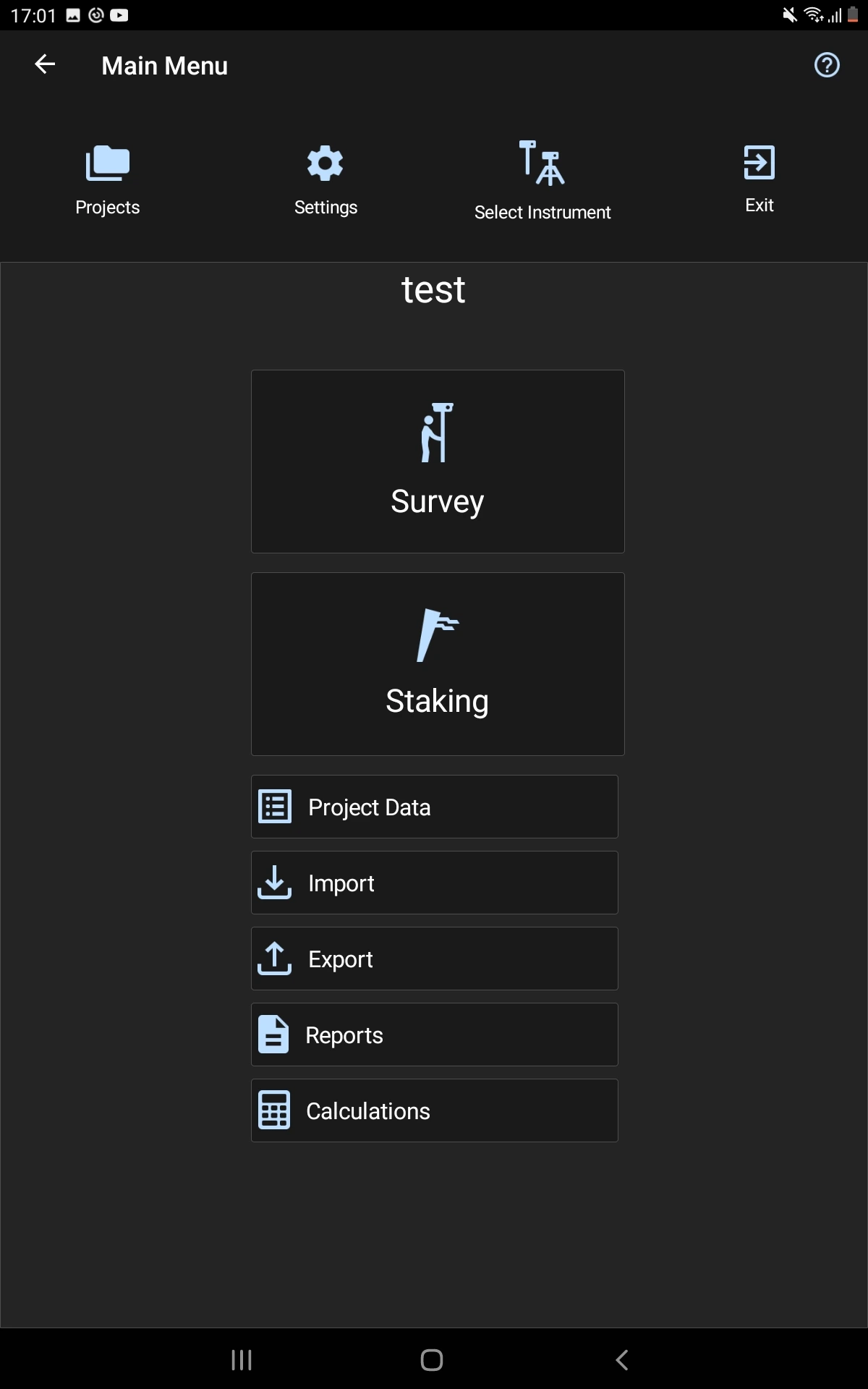
Once you configured active tolerances, you’re all ready for surveying!