RTK drone data processing
This guide walks you through the process of geotagging the images from RTK drones in Emlid Studio when you need to improve the quality of the obtained solution.
Overview
With the Drone Data Processing feature, you can easily post-process images from RTK drones that were taken in the Float or even Single solution. As a result, you will get geotagged images updated with precise coordinates.
Getting started
As a result of the mapping mission, you should have the following files:
- RINEX log from a base
- RINEX log from a drone
- MRK file from the drone
- Set of images from the drone
The RINEX data will be used to get precise coordinates for images geotagging.
Workflow
Post-processing
To post-process the RINEX data from your base and RTK drone, follow the steps below:
To add a file, simply drag and drop it from your desktop.
-
Select the workflow from the drop-down list in the upper-left corner.
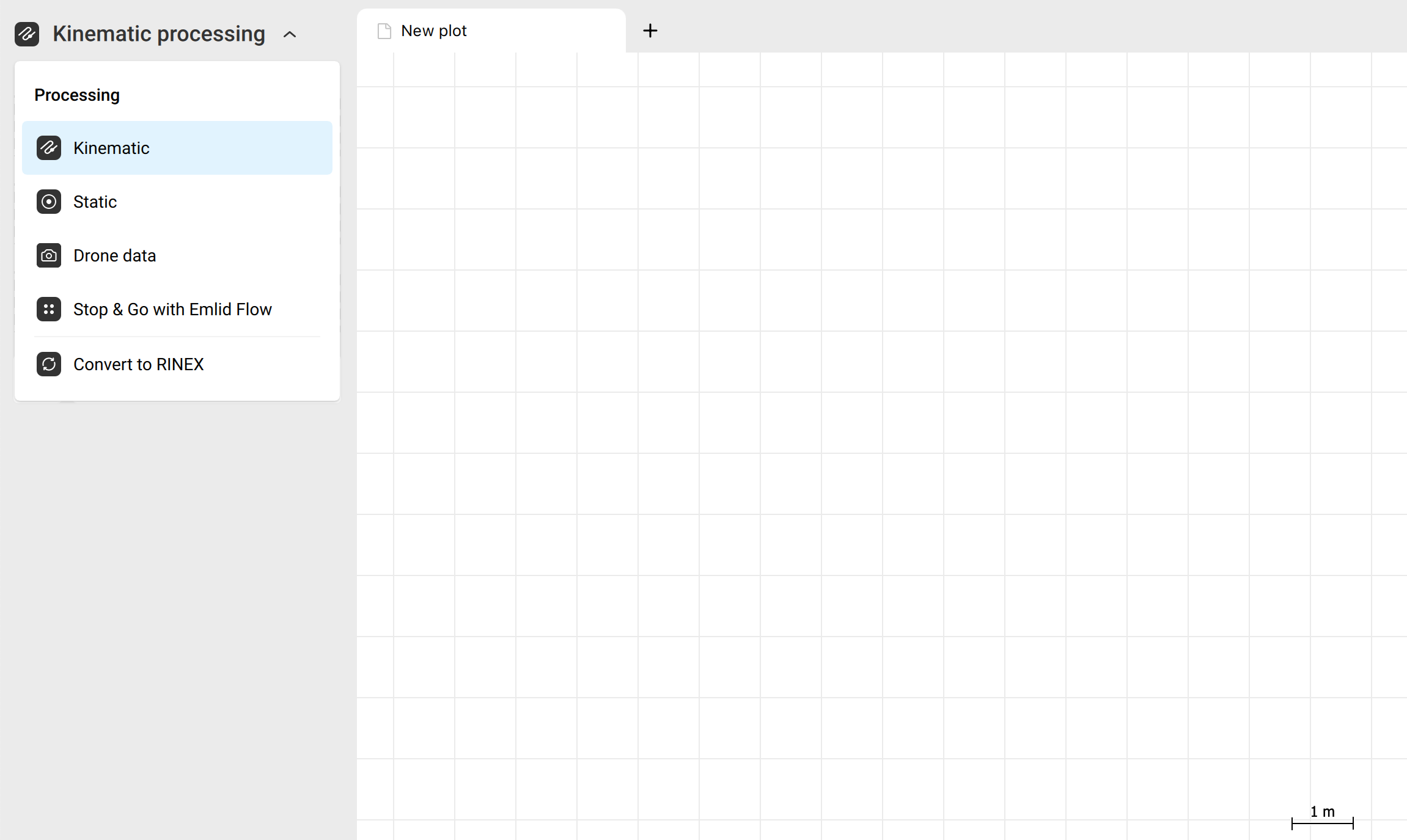
-
Check the box in the Upload MRK from RTK drone field and add the .mrk file from your drone.
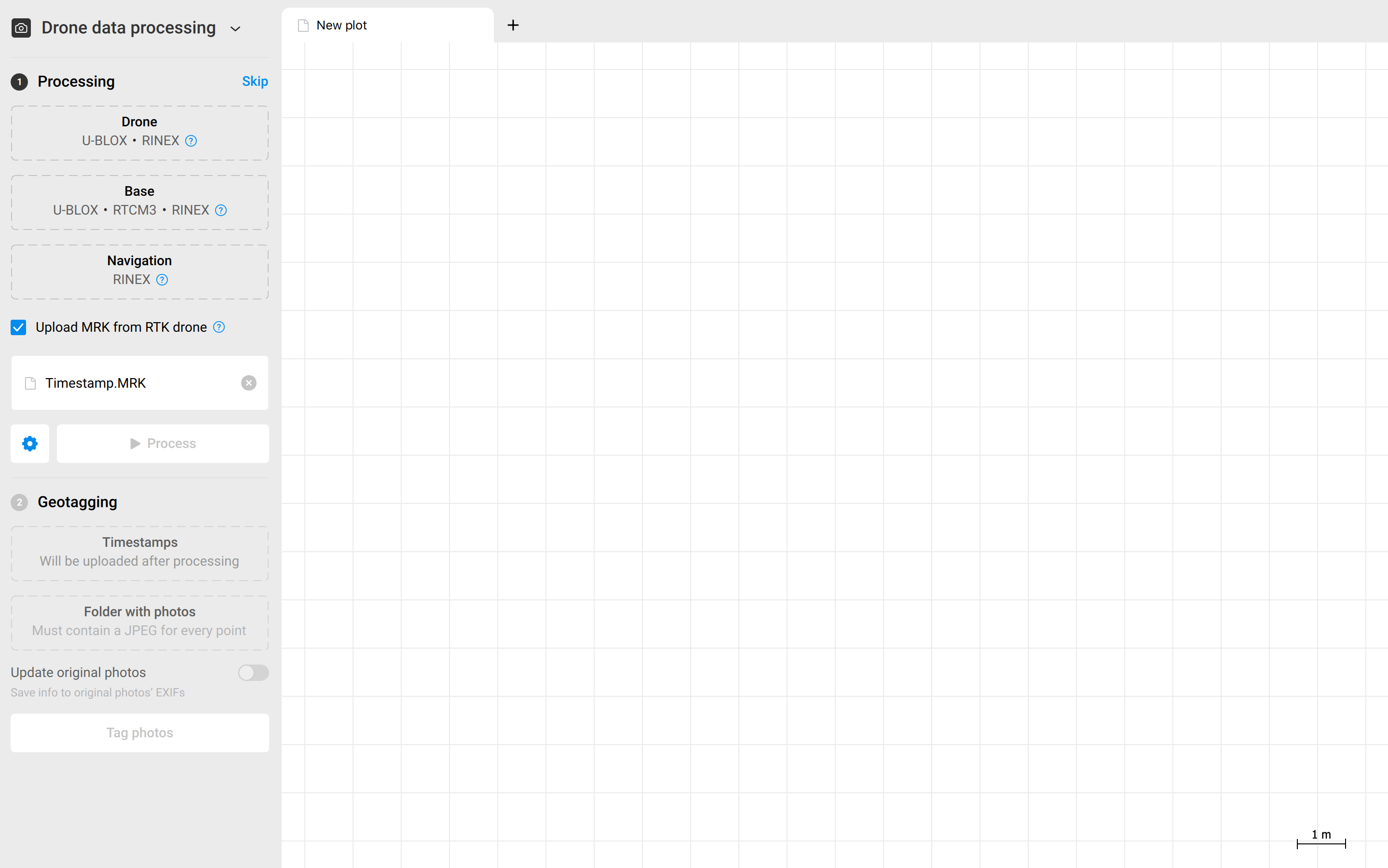
-
Add the RINEX observation file from the RTK drone.
noteEmlid Studio will automatically add the offset between the camera and antenna from the MRK file.
-
Add the RINEX observation file from the base.
-
Set the base coordinates.
noteBy default, the RINEX Header Position is used. If you placed your base over the point with known coordinates, enter the coordinates and the antenna height manually. This way, you will obtain absolute accuracy.
-
Add the RINEX navigation file from the base.
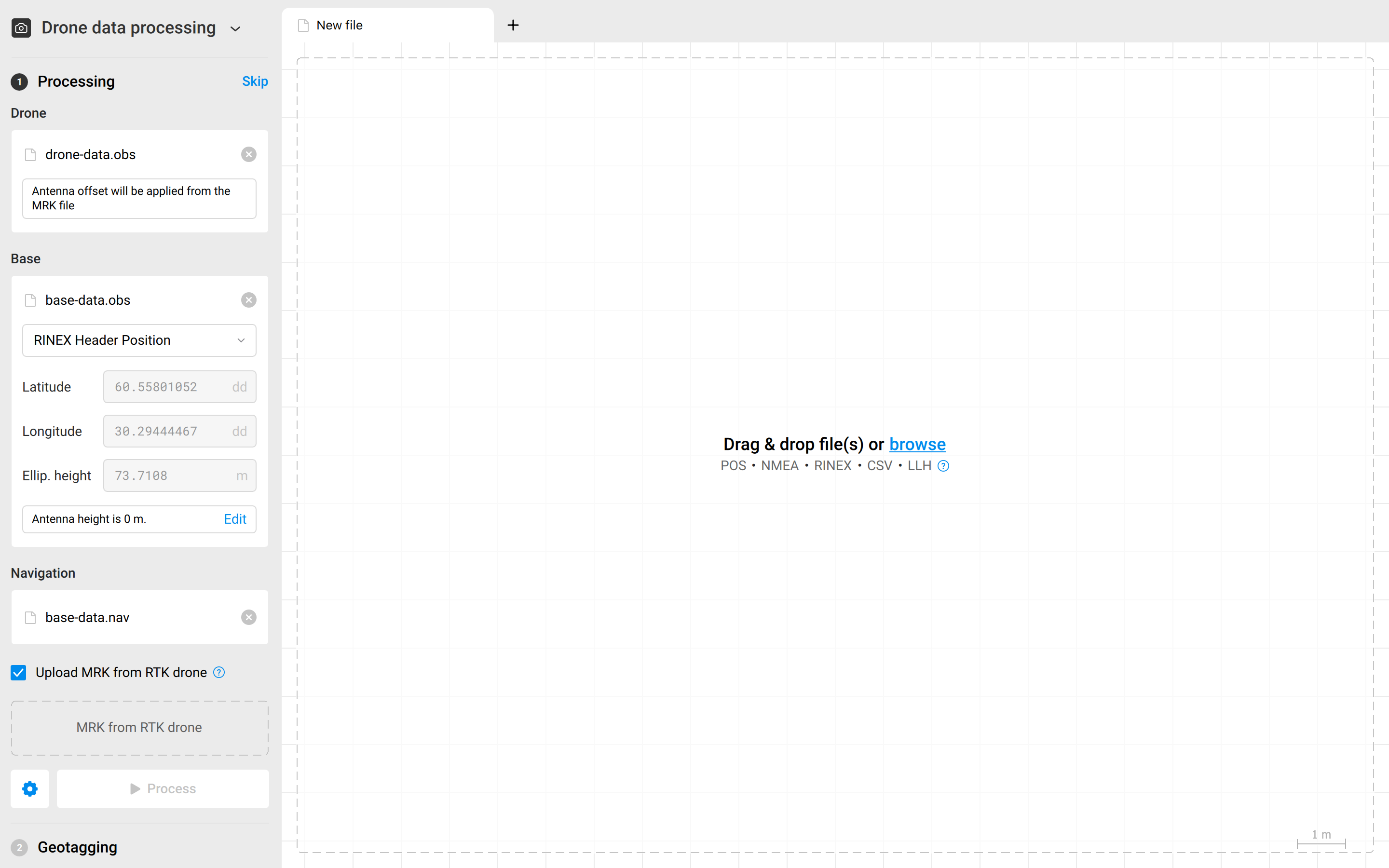
-
Click Process. You will see the progress bar in the bottom left corner. Once the events.pos file is ready, Emlid Studio will show it on the plot.

The _event.pos file with the precise photos' positions will be automatically added to the Timestamps field in the Geotagging section.
Geotagging
From version 1.8, Emlid Studio keeps XMP tags from photo metadata during geotagging and updates the Xmp.drone-dji.X tags with post-processed values.
To geotag the photos from your RTK drone, follow the steps below:
-
Add the folder that contains the photos from the drone's camera.
noteEmlid Studio can only geotag photos when the number of timestamps is equal to the number of photos.
tipIf you want to update the original photos with geotags, toggle Update original photos. By default, Emlid Studio creates geotagged copies of the photos in a new folder.
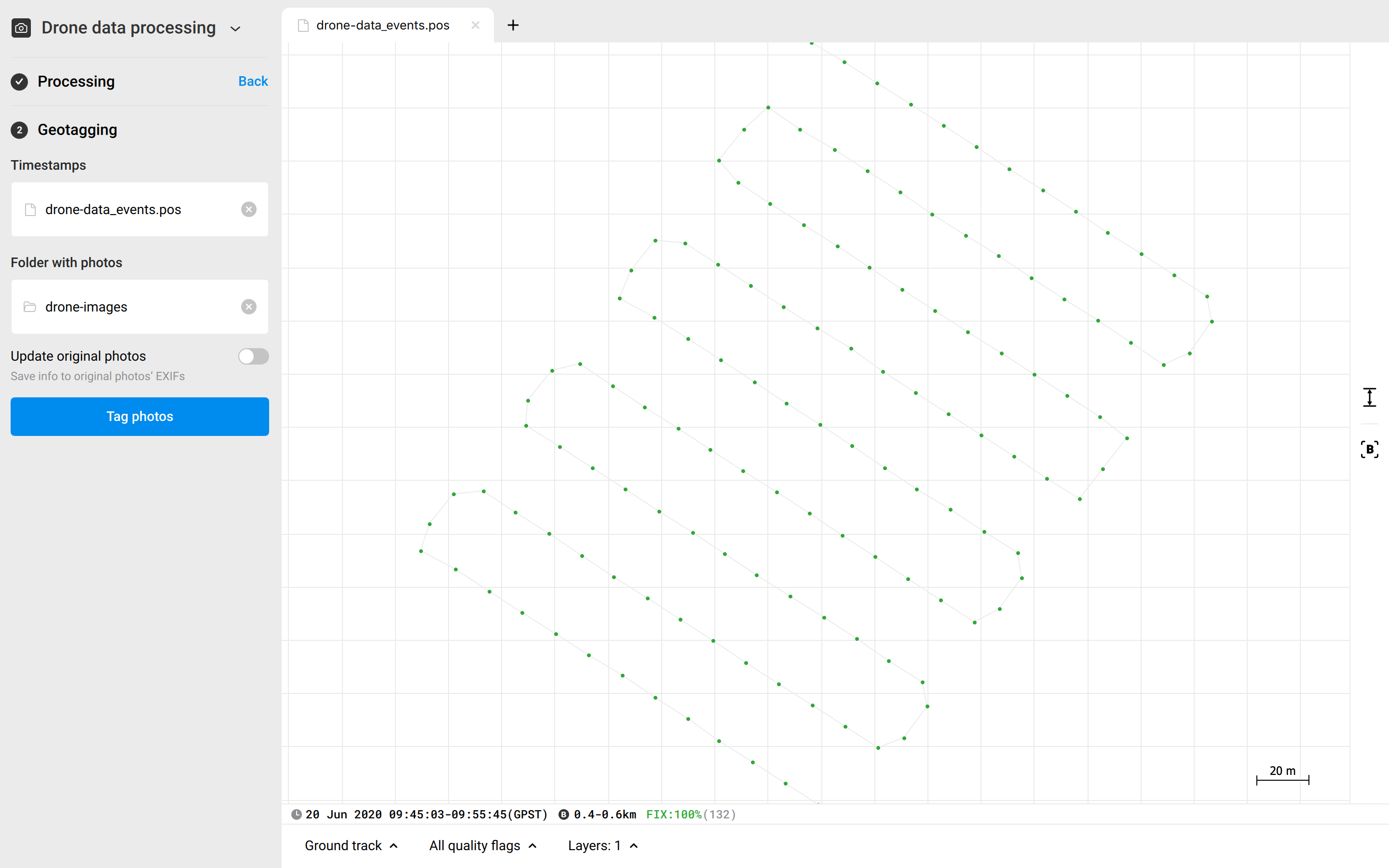
-
Click on the Tag photos button. The geotagging process will start. When the processing is over, you can click on Show result files to see the geotagged photos.
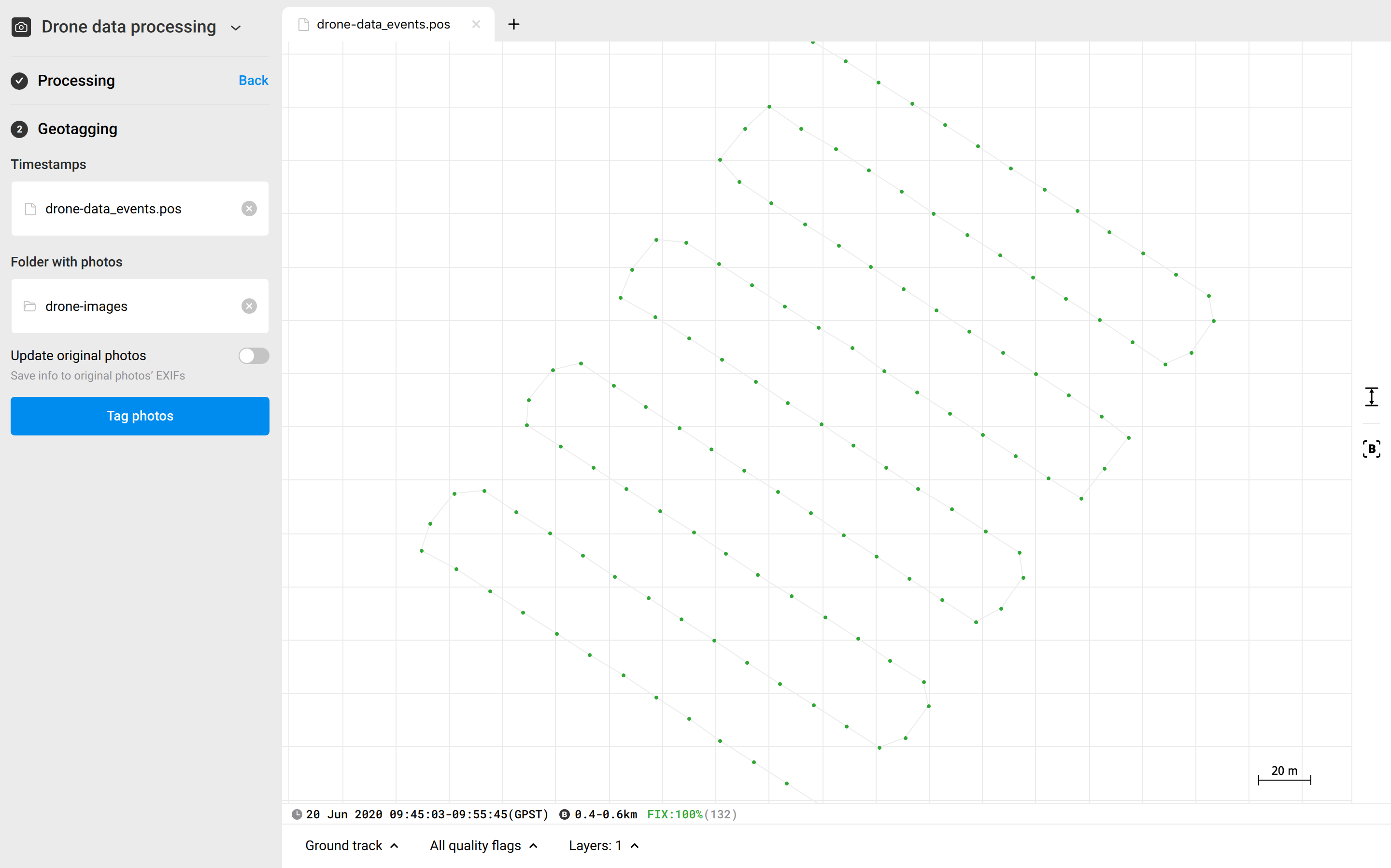
Once you updated the photos, you can proceed with creating a map in the photogrammetry software.
To create a map using Pix4DMapper, check the Creating the map tutorial.
Video guide
Check out the workflow in the video below: