Trabalhando com camadas
Melhore sua experiência de levantamento topográfico com programação, traçado de linhas, mapas de fundo e localização
Este guia descreve como trabalhar com camadas WMS no Emlid Flow para obter controle visual e contexto da sua área de levantamento no projeto.
Visão geral
O Emlid Flow permite que você faça levantamentos com camadas WMS adicionadas ao projeto para obter controle visual e contexto da sua área de levantamento.
Para utilizar as camadas WMS, você precisa primeiro adicioná-las ao projeto no Emlid Flow 360 e, em seguida, abrir este projeto no Emlid Flow usando a mesma conta Emlid que você usa para entrar no Emlid Flow 360.
Só é possível adicionar camadas ao projeto no Emlid Flow 360. Saiba mais sobre como adicionar camadas nos guias Criar biblioteca de camadas WMS e Adicionar camadas WMS ao projeto.
Fluxo de trabalho
- Emlid Flow
Certifique-se de entrar na mesma conta Emlid que você usa no Emlid Flow 360.
Para trabalhar com camadas WMS no Emlid Flow, o seu smartphone ou tablet deve ter um acesso intermitente à Internet.
Acessar projeto com camadas
Toque no botão Map layers (Camadas do mapa) para alternar entre os tipos de mapa vetorial e de satélite.
Acesse seu projeto com as camadas WMS adicionadas no Emlid Flow da seguinte forma:
-
Abra o Emlid Flow e acesse a aba Perfil (Profile).
-
Toque em Conta Emlid e entre com a conta Emlid que você utiliza para o Emlid Flow 360.
-
Acesse a aba Levantamento e abra o projeto com as camadas adicionadas.
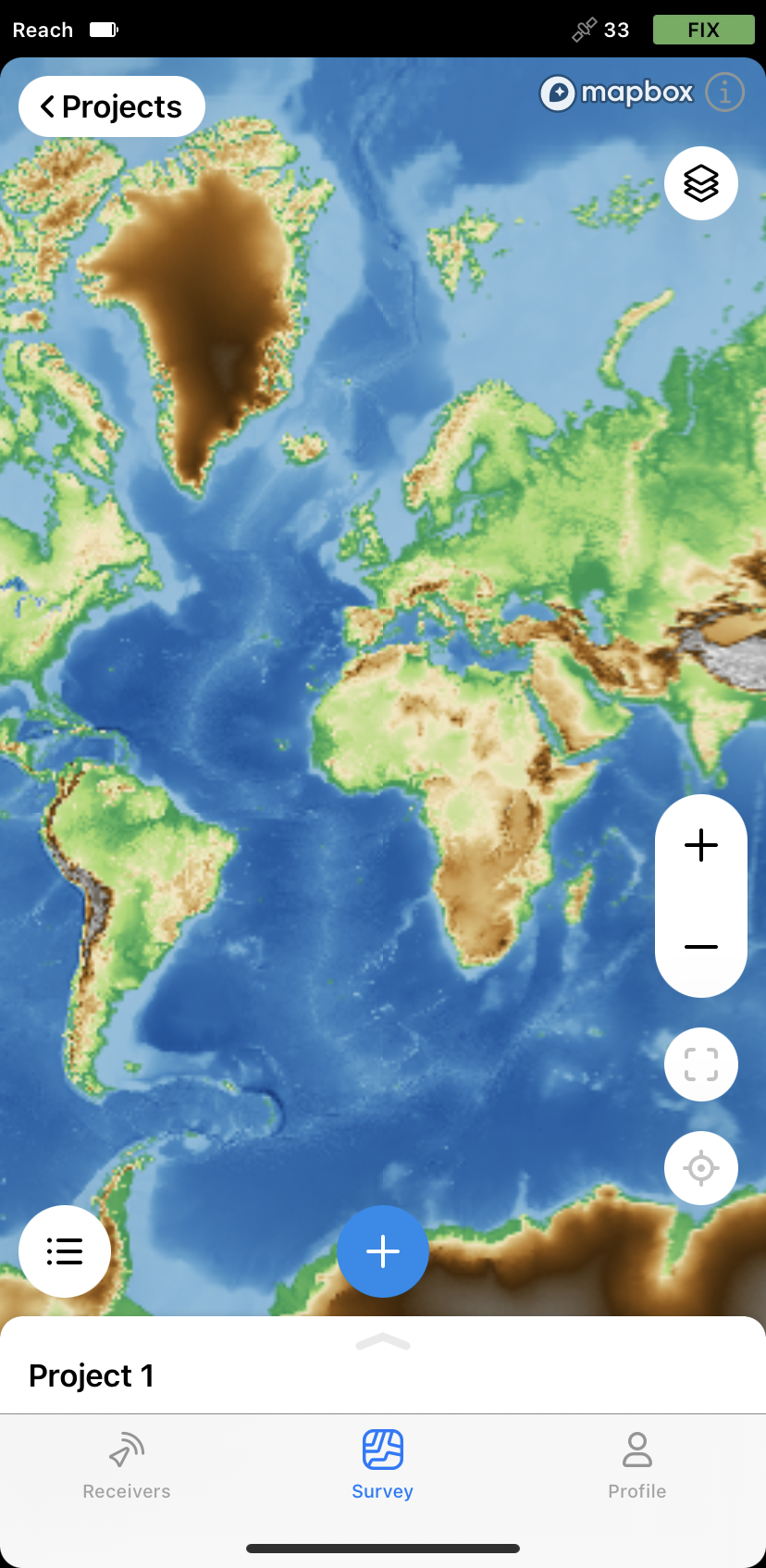
O projeto será aberto com camadas já aplicadas. Se necessário, você pode alterar a sua visibilidade e opacidade no mapa.
Change layers’ visibility and opacity
Por padrão, o tipo de mapa, a ordem das camadas, a visibilidade e a opacidade são importados do Emlid Flow 360.
Você pode alterar a visibilidade e a opacidade das camadas no mapa da seguinte forma:
-
Na tela Vista do projeto, no canto superior direito, toque no botão Camadas. A tela Camadas do mapa abrirá com as configurações das camadas.
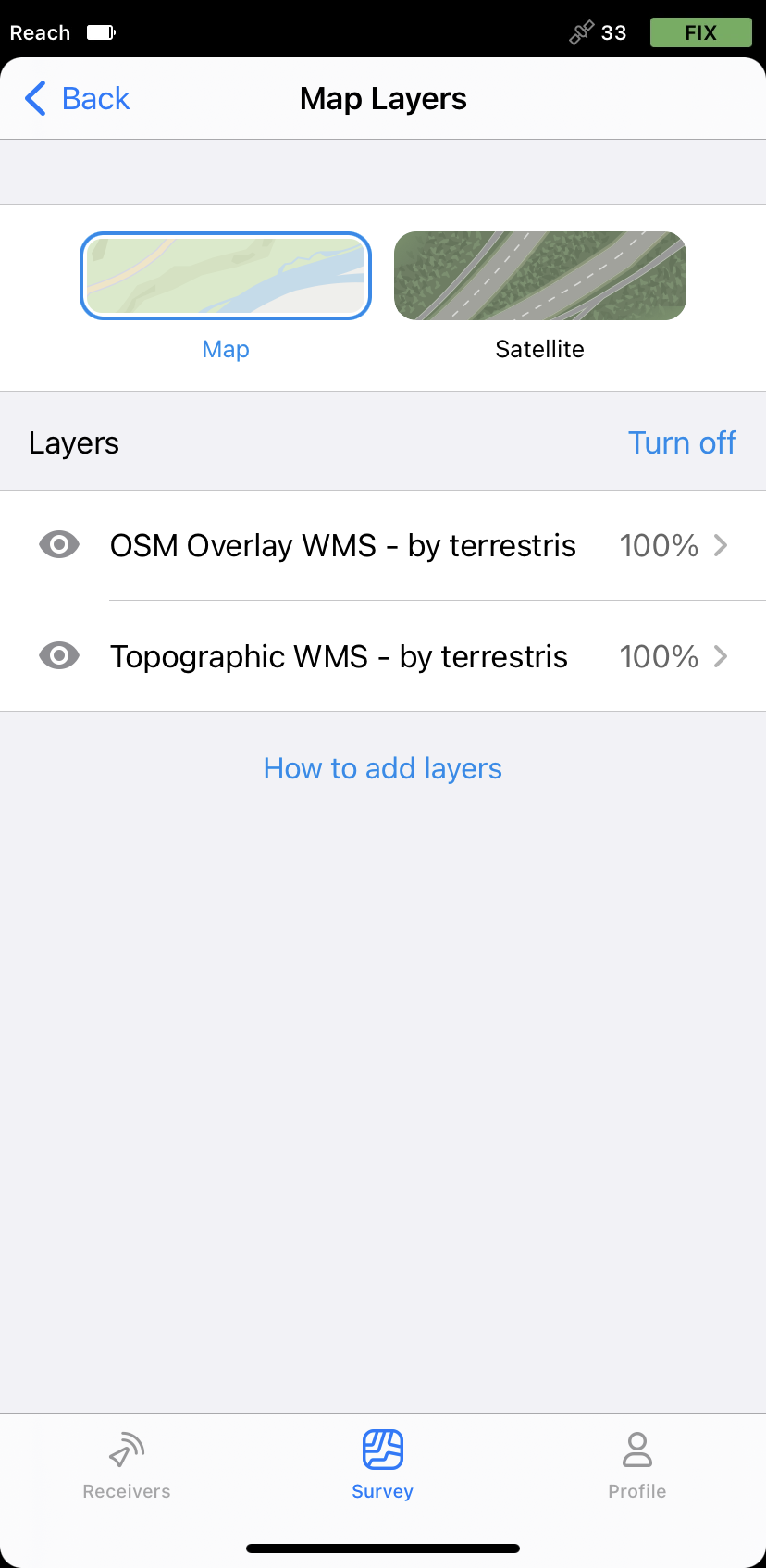
-
Para ocultar uma camada, toque no ícone do olho junto ao nome da camada.
tipVocê pode ocultar todas as camadas do mapa de uma só vez utilizando o botão Turn off (Desativar). Para trazê-los de volta ao mapa, toque em Ligar.
-
Para alterar a opacidade da camada, toque no ícone de seta junto ao nome da camada. A tela Configurações de opacidade será aberta - altere a opacidade conforme necessário.
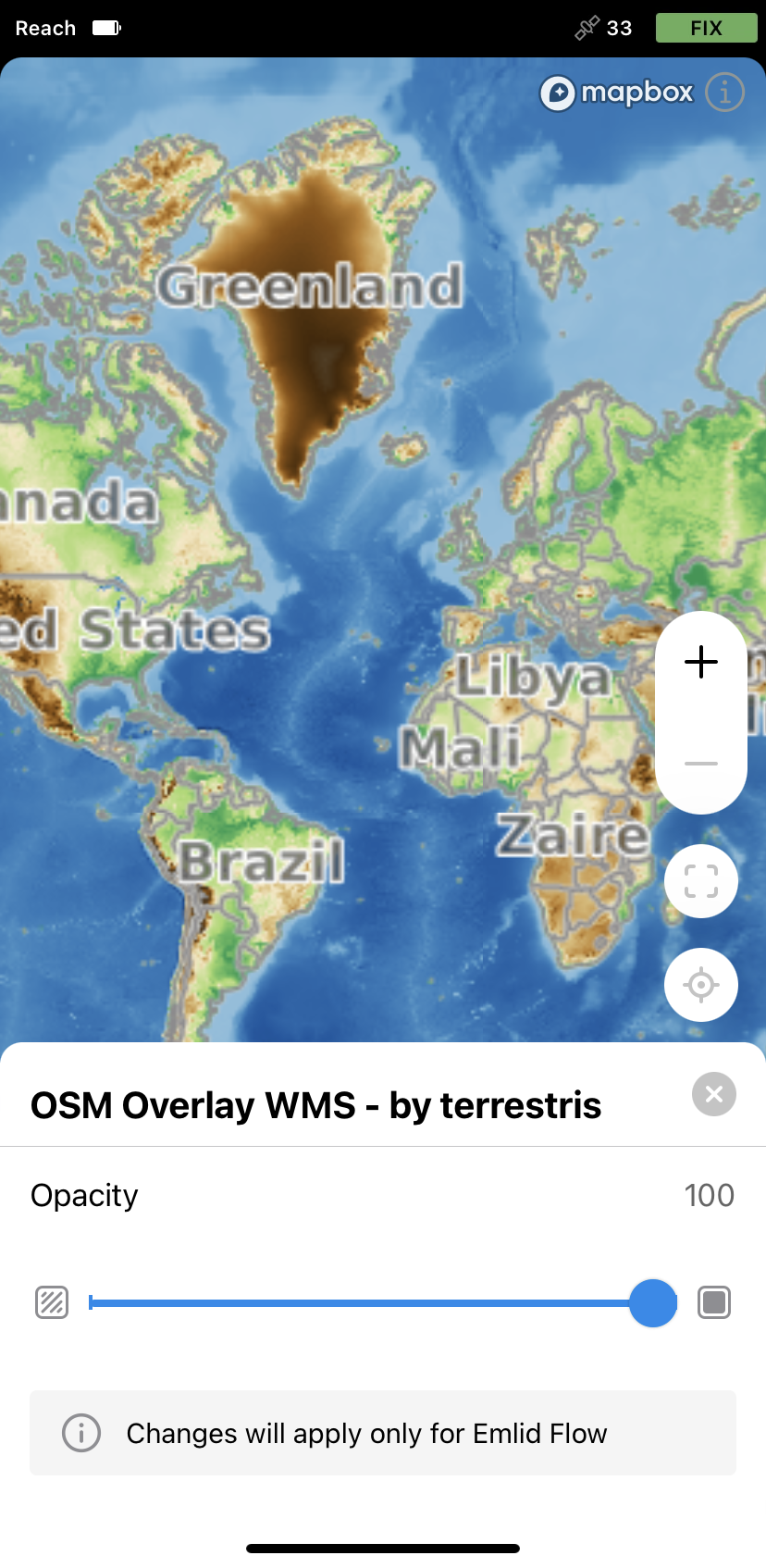
As alterações serão aplicadas somente ao projeto no Emlid Flow.