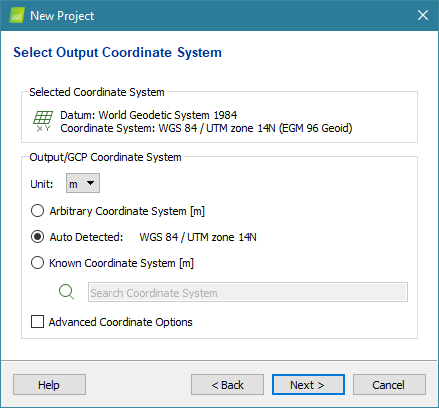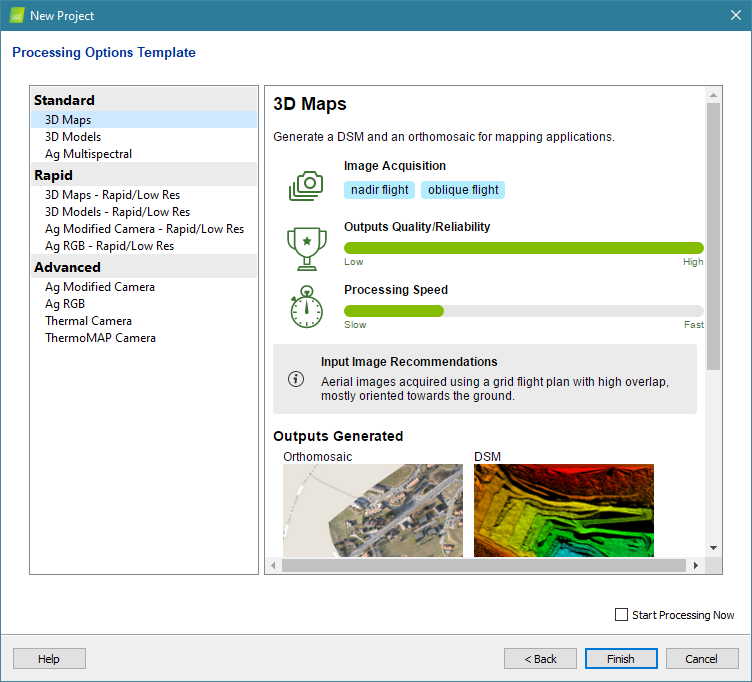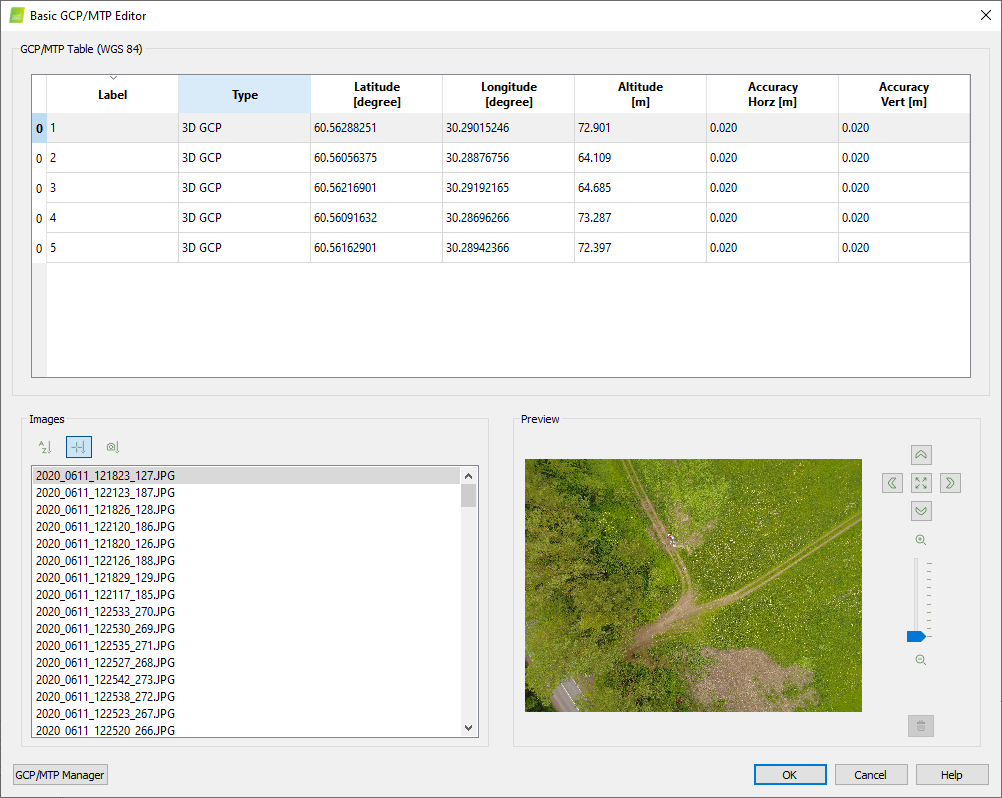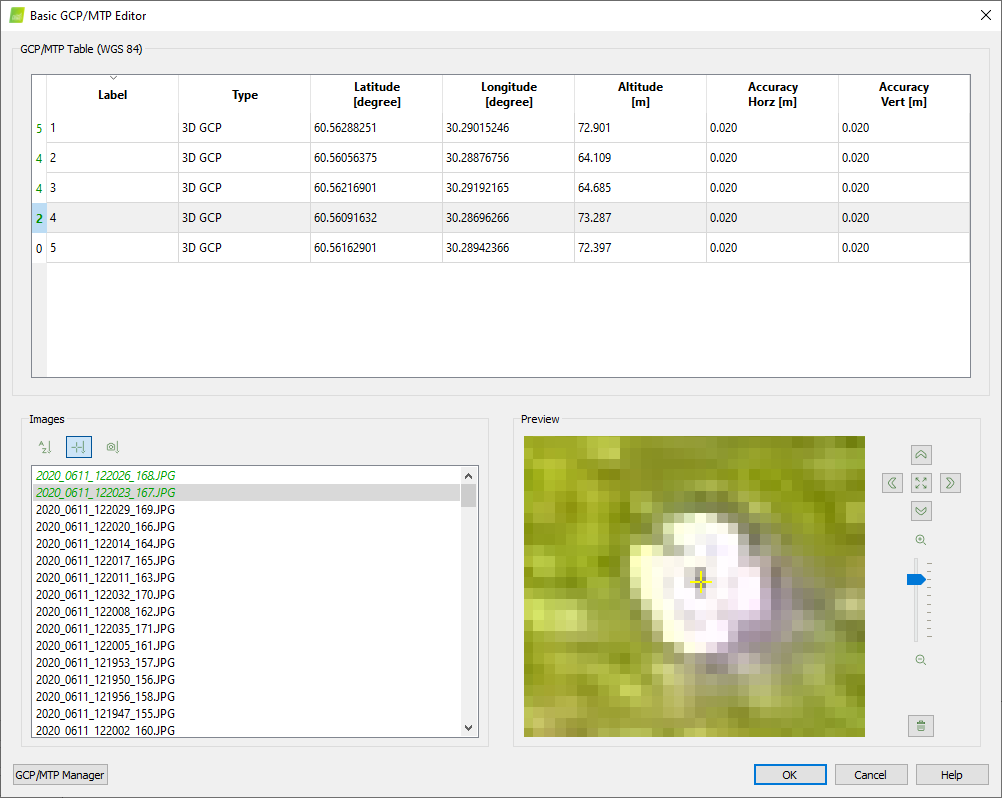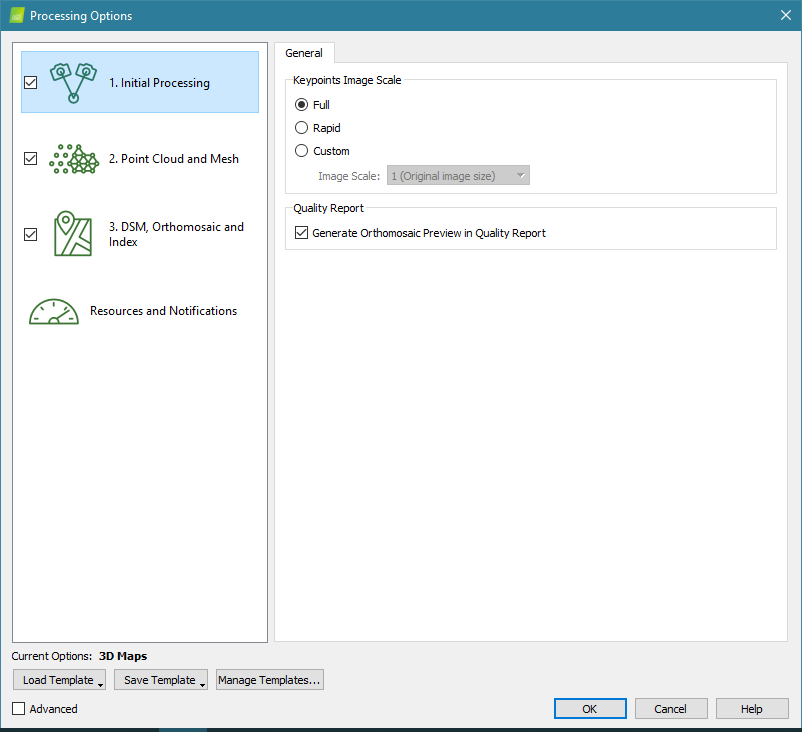Creación del mapa en Pix4DMapper
Esta es la tercera parte de una guía que describe el flujo de trabajo de mapeo PPK con Reach. Esto implica que ya dispone de registros en bruto tanto de la base como del vehículo, un conjunto de imágenes y puntos de control terrestre. Si no es así, consulte primero la página Geoetiquetar fotos con Emlid Studio.
En los pasos anteriores, obtuvimos geoetiquetas con precisión centimétrica de Reach y georreferenciamos un conjunto de imágenes utilizando estos datos en Emlid Studio. Ahora, lo convertiremos en un mapa.
Crear el mapa en Pix4Dmapper
Pix4Dmapper es un software de fotogrametría para cartografía con drones de Pix4D. Proporciona herramientas para crear mapas y modelos digitales y realizar mediciones a partir de ellos.
Crear un nuevo proyecto
Para crear un nuevo proyecto en Pix4Dmapper:
-
Inicie Pix4Dmapper.
-
Haga clic en Proyecto > Nuevo proyecto... Se abre la ventana Nuevo proyecto.
-
En la ventana Nuevo proyecto, introduzca un nombre y busque un directorio.
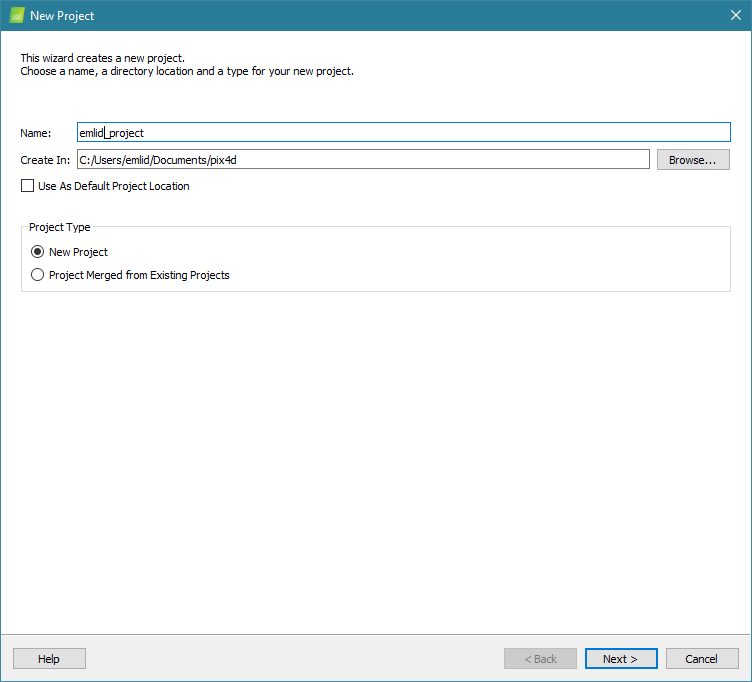
-
Haga clic en Siguiente. Se abre la ventana Seleccionar imágenes.
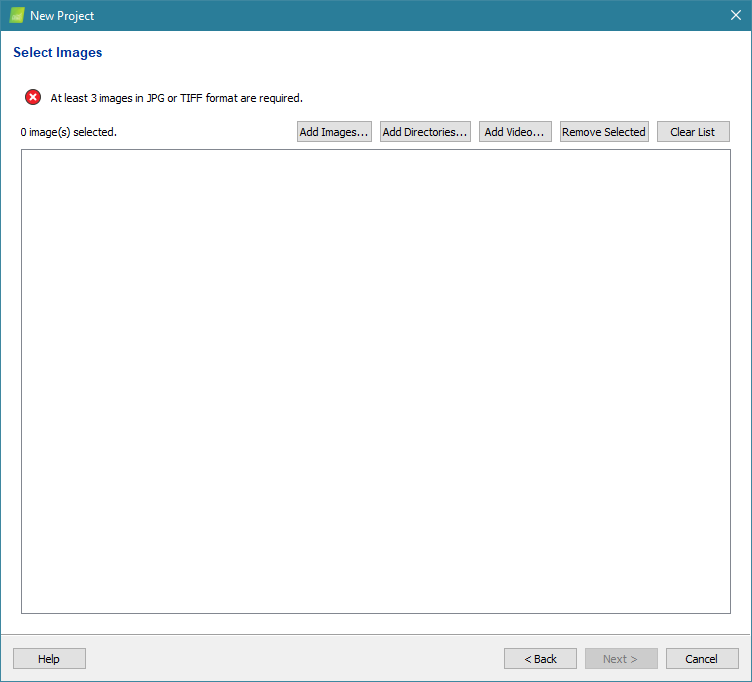
-
Haga clic en Añadir imágenes. Vaya a la carpeta de imágenes y seleccione las imágenes. Se mostrarán en la ventana. Haga clic en Siguiente.
-
En Editor de geolocalización de la imagen - Sistema de coordenadas, haga clic en Editar… y seleccione WGS 84 y Geoid Height Above WGS 84 Ellipsoid [m] = 0 en Opciones avanzadas de coordenadas.
-
En Editor de Propiedades de Imagen - Tabla de Imágenes ajuste los valores Precisión Horz y Precisión Vert para reflejar la precisión estimada de la geolocalización de la imagen.
tipEl modelo de cámara suele definirse automáticamente a partir de los metadatos de las imágenes. No obstante, puede modificarse en caso necesario.
-
Seleccione el Sistema de Coordenadas de Salida que se asignará a los resultados generados, por ejemplo, DSM y ortomosaico. Si las imágenes están georreferenciadas, la zona UTM correspondiente se detectará automáticamente por defecto.
-
Elija Plantilla de opciones de procesamiento. La plantilla define los parámetros para cada paso del procesamiento y las salidas generadas.
La calidad de la reconstrucción y el tiempo de procesamiento dependen de los parámetros elegidos. Si el objetivo es generar un MDS y un ortomosaico, se puede seleccionar la plantilla Mapas 3D.
tipEl Modelo Digital de Superficie (MDS) es un formato de datos ráster con un valor de elevación para cada píxel. El ortomosaico es un mapa 2D generado a partir de múltiples imágenes mediante ortorectificación. Este método elimina las distorsiones de perspectiva de las imágenes utilizando el DSM.
Importar BPC
Los puntos de control terrestre son opcionales para la cartografía PPK. Si no dispone de ellos, diríjase a la sección Procesamiento.
Para este paso, se necesita el archivo con los puntos de control terrestre (GCP). El archivo debe tener formato .csv o .txt y contener el nombre del punto, la latitud y la longitud en grados, y la altitud de cada punto. Utilice una coma para separar los valores:
GCP0,46.23456,6.56114,299.931
GCP1,46.23234,6.56234,299.823
...
Reach solo admite la exportación de puntos en formato .csv.
Para marcar los GCP en imágenes:
-
Haga clic en Proyecto > Gestor de GCP/MTP.... Se abre la ventana Administrador de GCP/MTP.
-
Haga clic en Importar GCP. En la lista desplegable Orden de coordenadas, elija una opción adecuada, busque el archivo de puntos, pulse Aceptar.
tipPara Reach, el orden por defecto de las coordenadas es longitud, latitud, altitud.
-
En la sección Editor GCP/MTP, haga clic en Editor básico.
tipLos GCP también pueden marcarse en rayCloud después de que se haya completado Procesado inicial. Más información sobre este método en Documentación de Pix4D.
-
Elija Ordenar imágenes por distancia al GCP en la sección Imágenes . Las imágenes se muestran ordenadas desde la más cercana al GCP seleccionado hasta la más lejana.
-
Encuentre y marque cada punto en 3 imágenes como mínimo. Los instrumentos de marcado aparecen en la ventana Vista previa.
-
Una vez marcados todos los puntos, pulse Aceptar.
Datos de proceso
- Procesamiento inicial: los puntos clave se identifican y emparejan en imágenes vecinas y se utilizan para la reconstrucción del proyecto.
- Nube de puntos y malla: la nube de puntos densa y la malla triangulada 3D se calculan a partir de los resultados de la etapa anterior.
- DSM, Ortomosaico e Índice: el DSM y el ortomosaico se generan a partir de la nube de puntos densa.
Para iniciar a procesar el proyecto:
-
Haga clic en Procesamiento en la esquina inferior izquierda de la ventana principal.
-
Seleccione los tres pasos de procesamiento y haga clic en Iniciar:
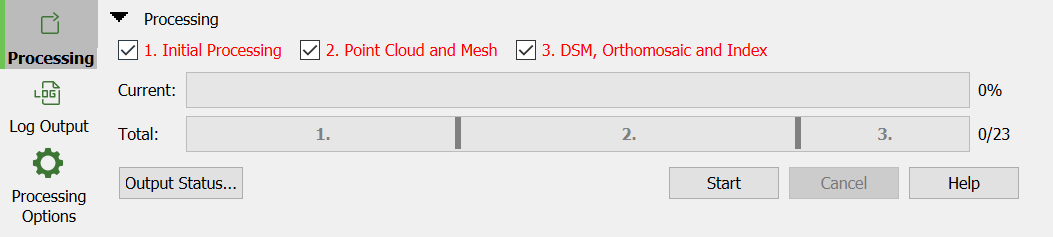
tipEn caso necesario, los parámetros de los pasos de procesamiento pueden modificarse en el menú Opciones de procesamiento. Por ejemplo, la densidad de la nube de puntos o la resolución DSM/ortomosaico. En esta guía, utilizamos la configuración estándar de la plantilla Mapas 3D.
Al final de cada paso, se genera un informe de calidad que puede utilizarse para verificar el éxito del tratamiento.
El proceso ha terminado. Ahora puedes exportar este ortomosaico a cualquier software SIG para crear un mapa vectorial basado en él.
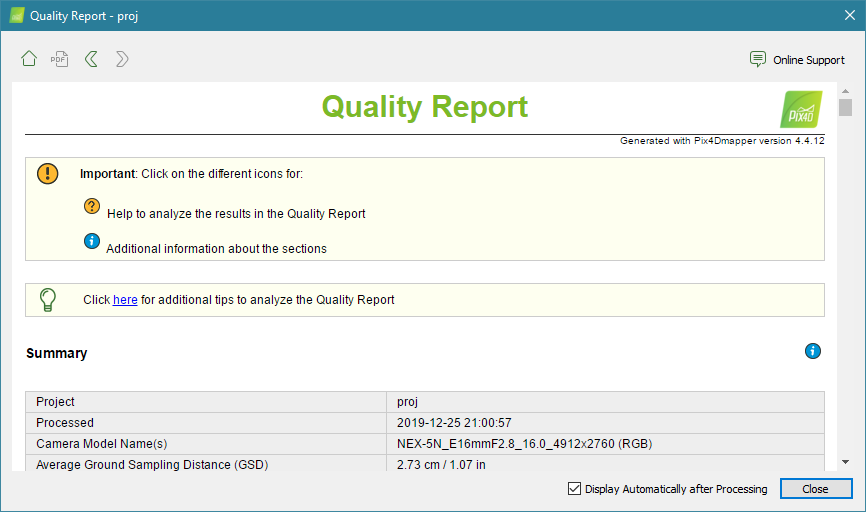
Obtener resultados
Una vez procesado el proyecto, es posible analizar y visualizar los resultados directamente en Pix4Dmapper o importarlos en software de terceros.
Para abrir la carpeta con los resultados, en la barra de menús, haga clic en Proceso > Abrir carpeta de resultados...
El ortomosaico y el DSM se almacenan en la carpeta /3_dsm_ortho/2_mosaic/.
Para visualizar el ortomosaico o DSM en Pix4Dmapper, haga clic en la pestaña Editor de mosaico.
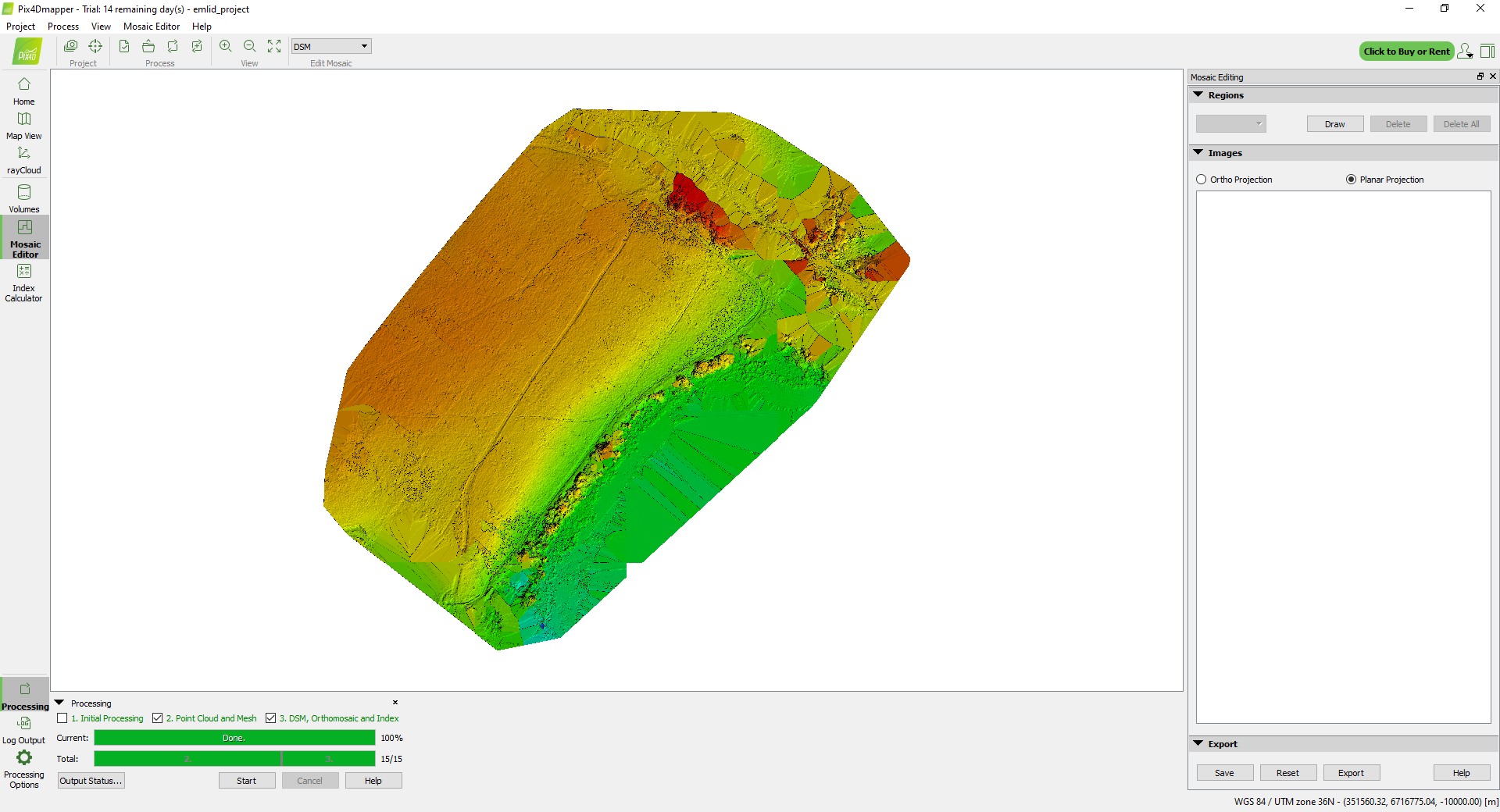
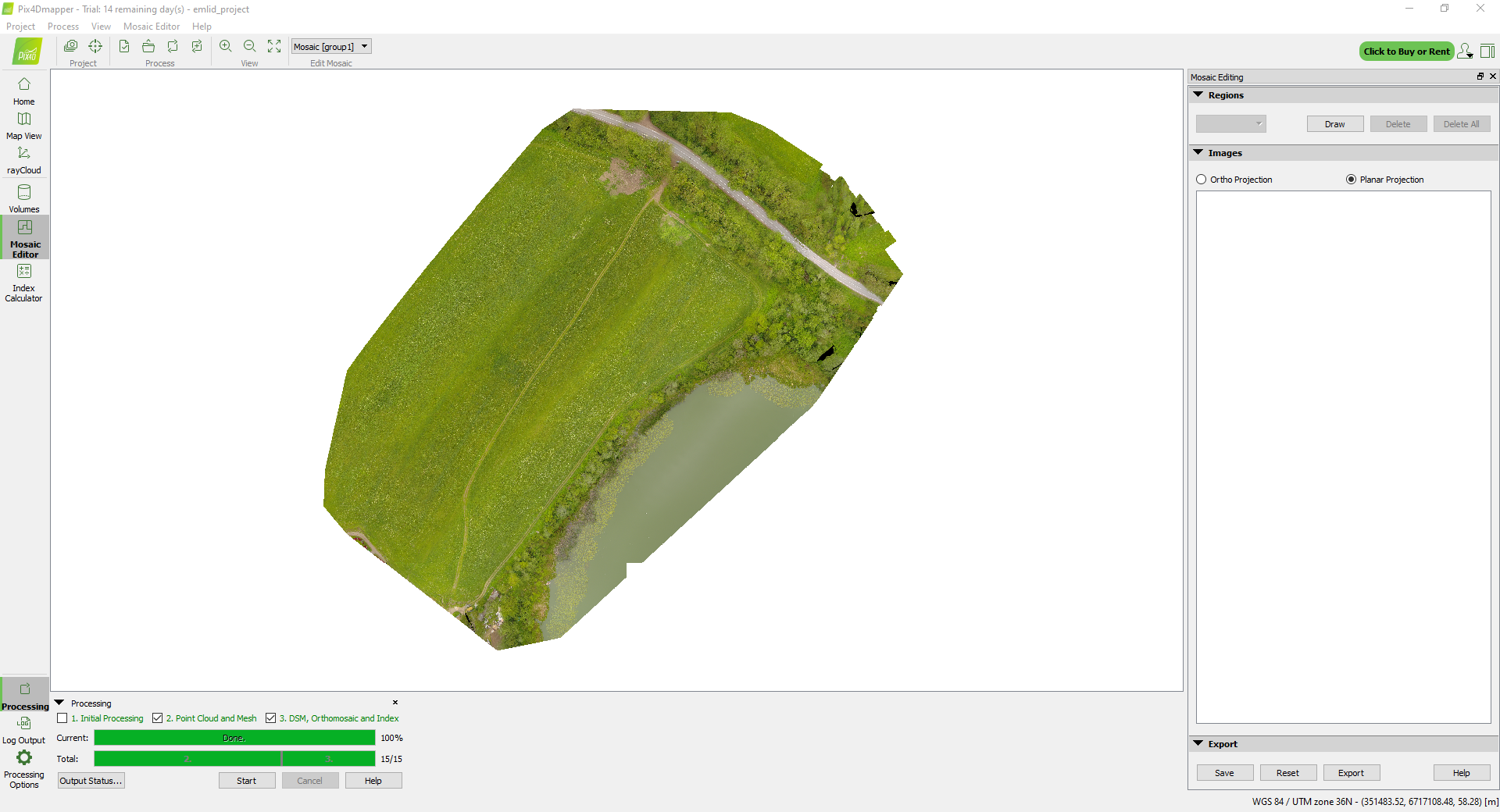
El proceso ha terminado. Ahora puedes exportar este ortomosaico a cualquier software SIG para crear un mapa vectorial basado en él.