Configuração de um sistema de coordenadas personalizado
Recomendamos a configuração dos projetos em ambiente interno antes do levantamento, pois alguns sistemas de coordenadas exigem downloads adicionais no Emlid Flow.
Este guia descreve como configurar um sistema de coordenadas personalizado no Emlid Flow ou Emlid Flow 360 se você não conseguir encontrar o sistema necessário e conhecer seus parâmetros.
Visão geral
Você só pode configurar o sistema de coordenadas ao criar um novo projeto.
Para configurar o sistema de coordenadas personalizado, você pode usar 4 propriedades diferentes:
- Elipsoide no qual seu datum se baseia
- Tipo de projeção e seus parâmetros
- Tipo de transformação e seus parâmetros
- Modelo geoide
Como nem todos os grupos de parâmetros são necessários para a configuração de um sistema de coordenadas, você pode omitir alguns deles e usar apenas os parâmetros que você tem para a sua projeção.
- Se a projeção for baseada no mesmo datum que a base, pule a etapa de transformação.
- Se você quiser trabalhar com altitude elipsoidal, não selecione o modelo geoide.
Em alguns dispositivos Android, os teclados padrão não fornecem um sinal de menos. Para ter acesso a ele, recomendamos baixar o Gboard, uma aplicação de teclado virtual, a partir da Google Play Store.
Para demonstrar todos os passos, guiaremos você através do exemplo de transformação do datum GDA2020 para GDA94, realizando a projeção MGA zona 51 e aplicando o modelo geoide AUSgeoid2020 ao datum GDA2020.
Fluxo de trabalho
Criando SC personalizados
- Emlid Flow
- Emlid Flow 360
Ao escolher um sistema de coordenadas para seu projeto, siga os passos abaixo:
-
Toque na seção Coordinate system (Sistema de coordenadas).
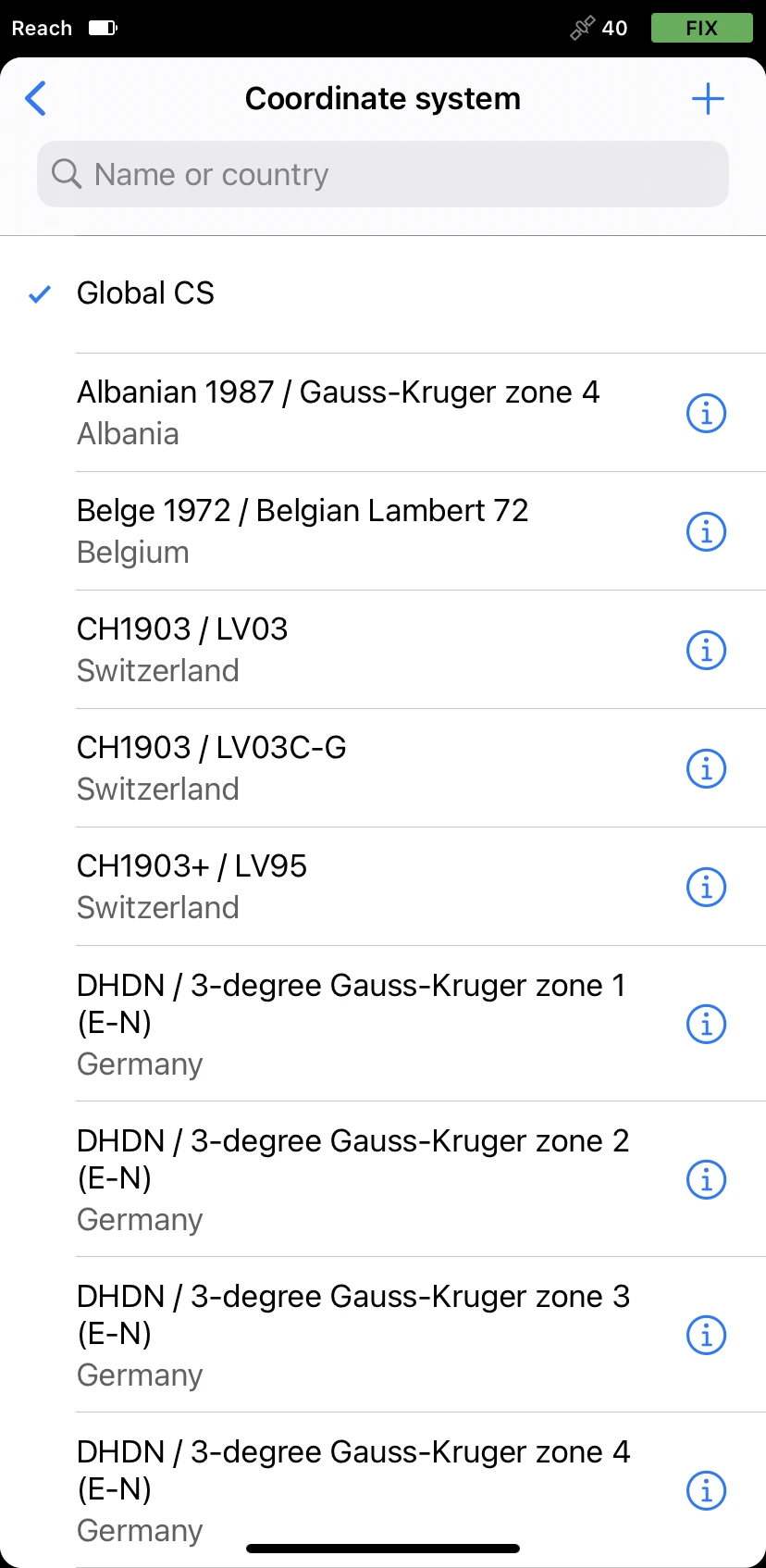
-
Para criar um sistema de coordenadas personalizado, toque no botão Plus (Mais) no canto superior direito.
-
Digite o nome de seu sistema de coordenadas personalizado. Usando esse nome, você poderá encontrá-lo na lista de sistemas de coordenadas mais tarde.
Nomeamos o sistema de coordenadas como
GDA94 / MGA zone 51 [GDA2020 base].
Ao escolher um sistema de coordenadas para seu projeto, siga os passos abaixo:
-
Na tela Edit project coordinate system (Editar sistema de coordenadas do projeto), clique em Use custom (Usar personalizado).
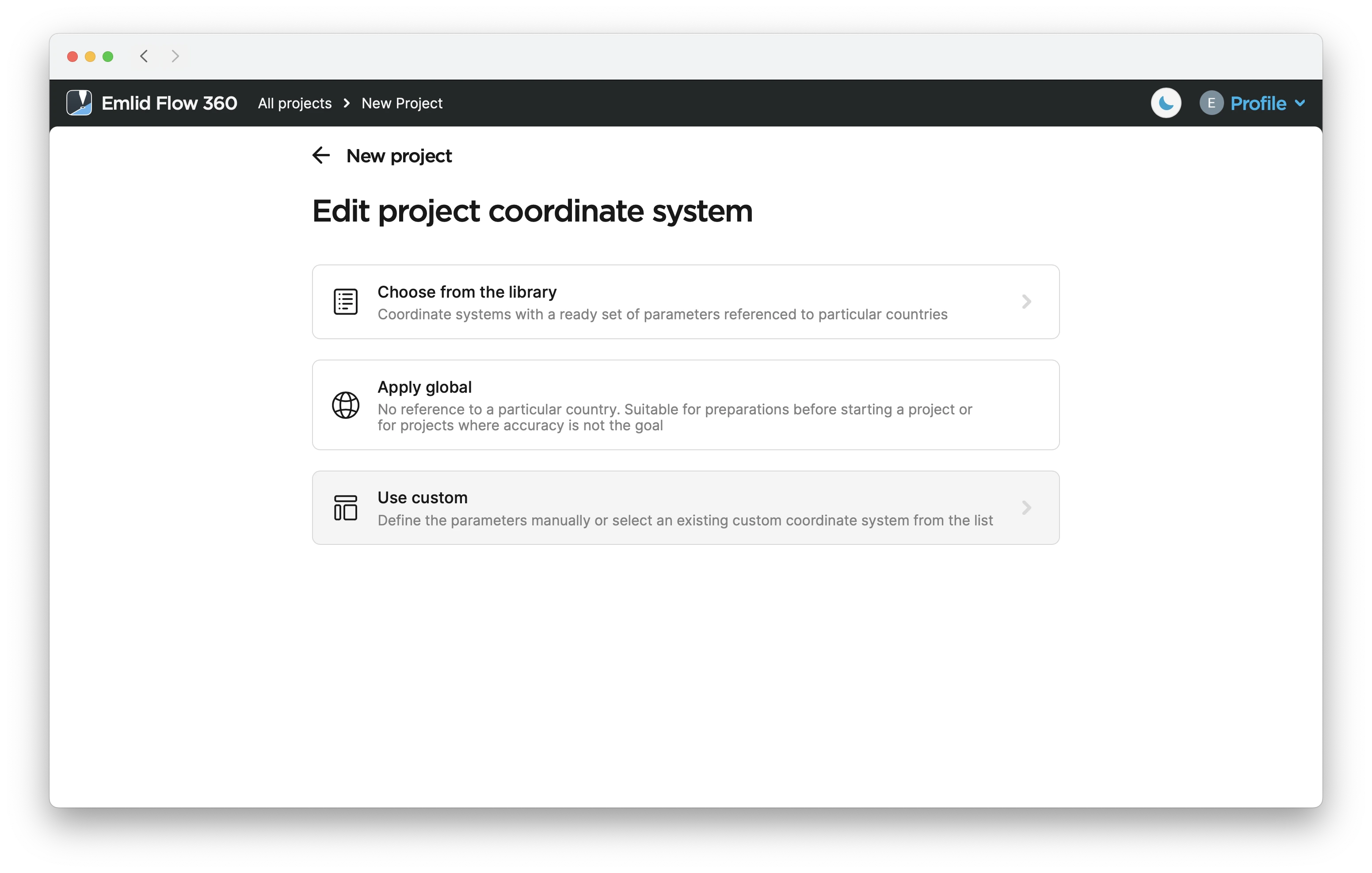
-
To create a custom coordinate system, click the + New button.
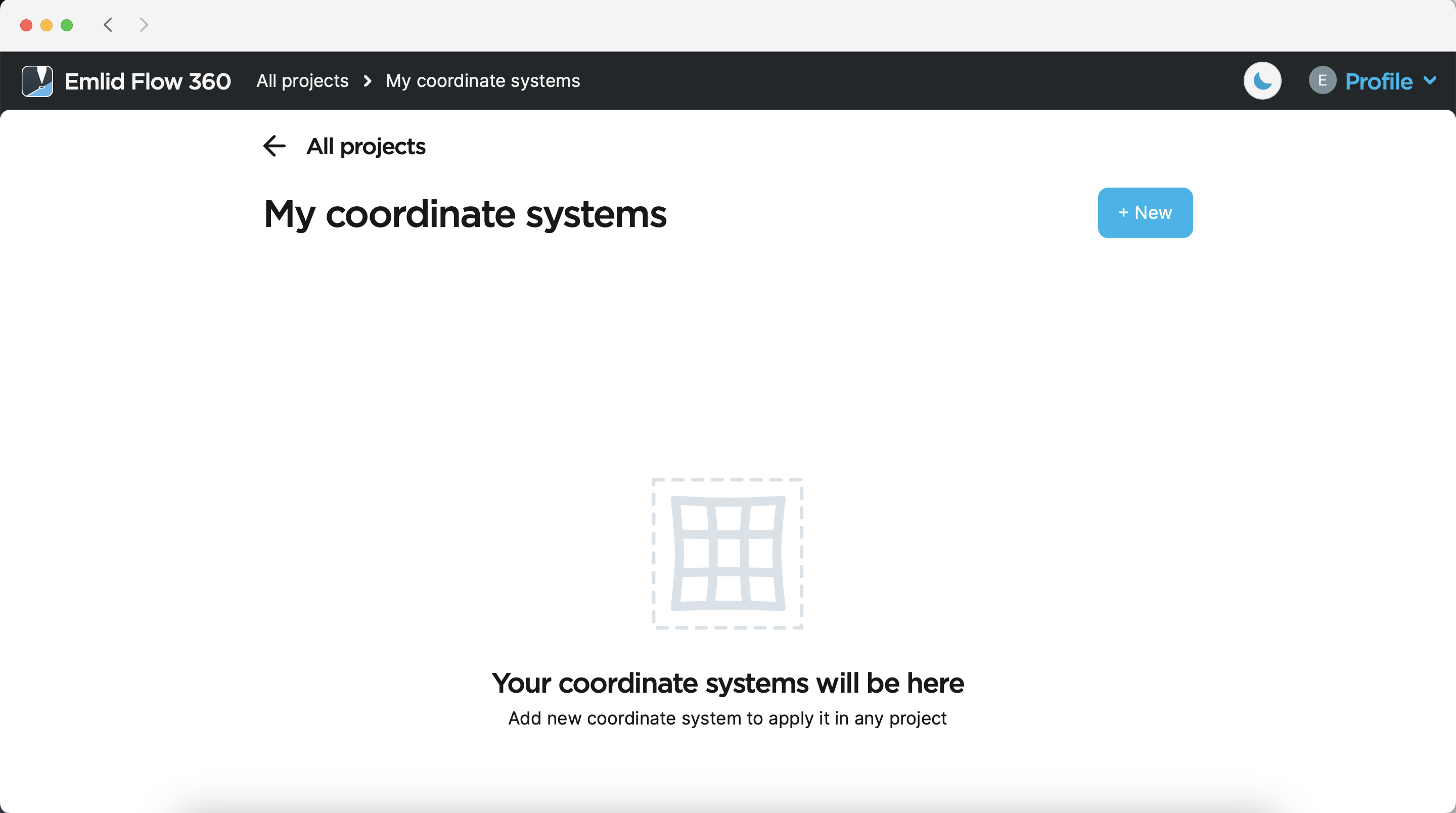
-
Digite o nome de seu sistema de coordenadas personalizado. Usando esse nome, você poderá encontrá-lo na lista de sistemas de coordenadas mais tarde.
Nomeamos o sistema de coordenadas como
GDA94 / MGA zone 51 [GDA2020 base].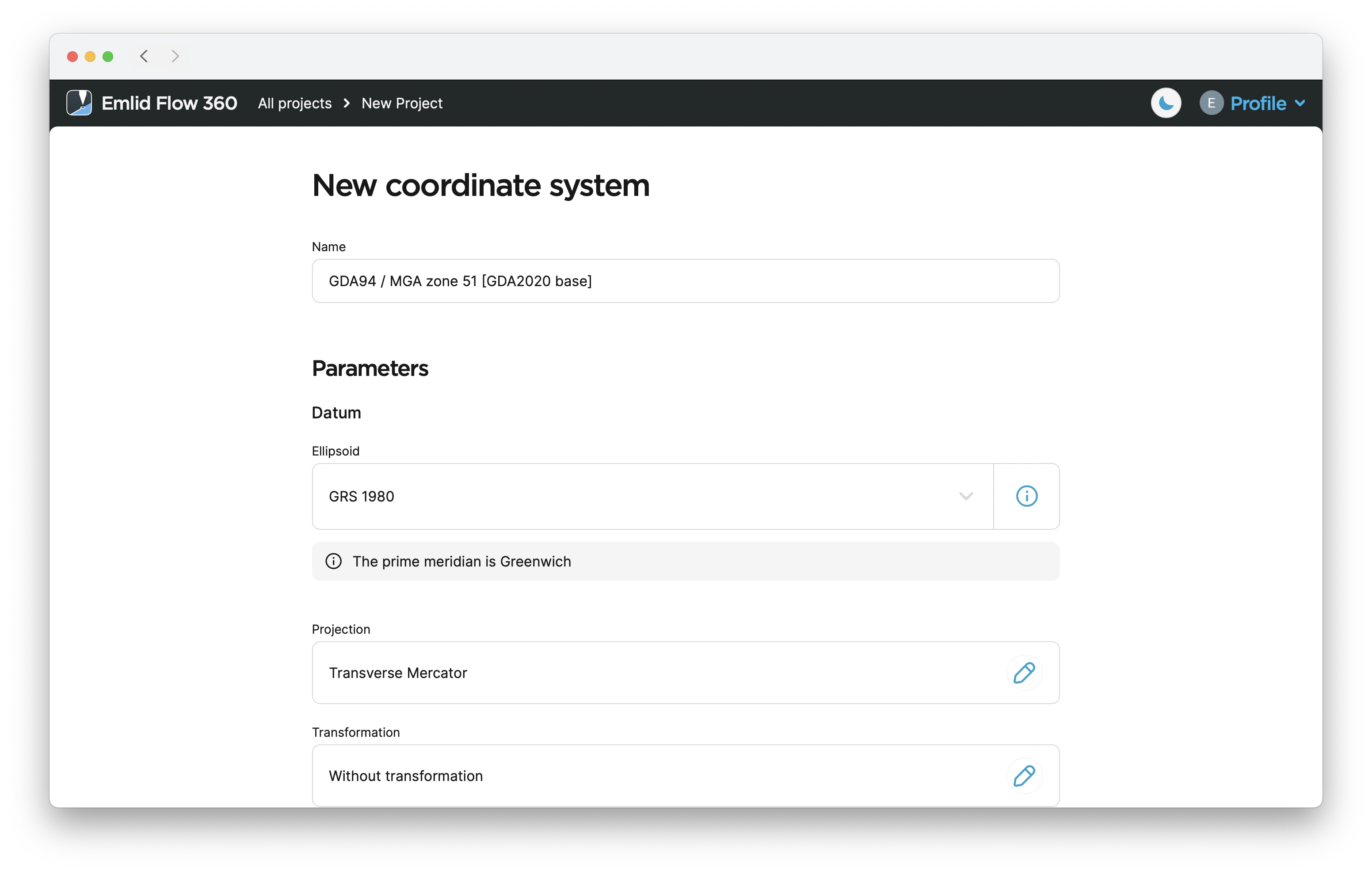
Especificação do elipsoide para o datum
Este passo é obrigatório.
- Emlid Flow
- Emlid Flow 360
Nesta seção, definimos o elipsoide no qual o datum se baseia. Por padrão, o elipsoide GRS 1980 é selecionado. Para alterá-lo, execute os passos a seguir:
-
Vá para a tela Datum.
-
Toque na célula Ellipsoid (Elipsoide) e escolha o elipsoide desejado na lista. Ele atualizará os parâmetros Semi-major axis (Semieixo maior) e 1/f de acordo.
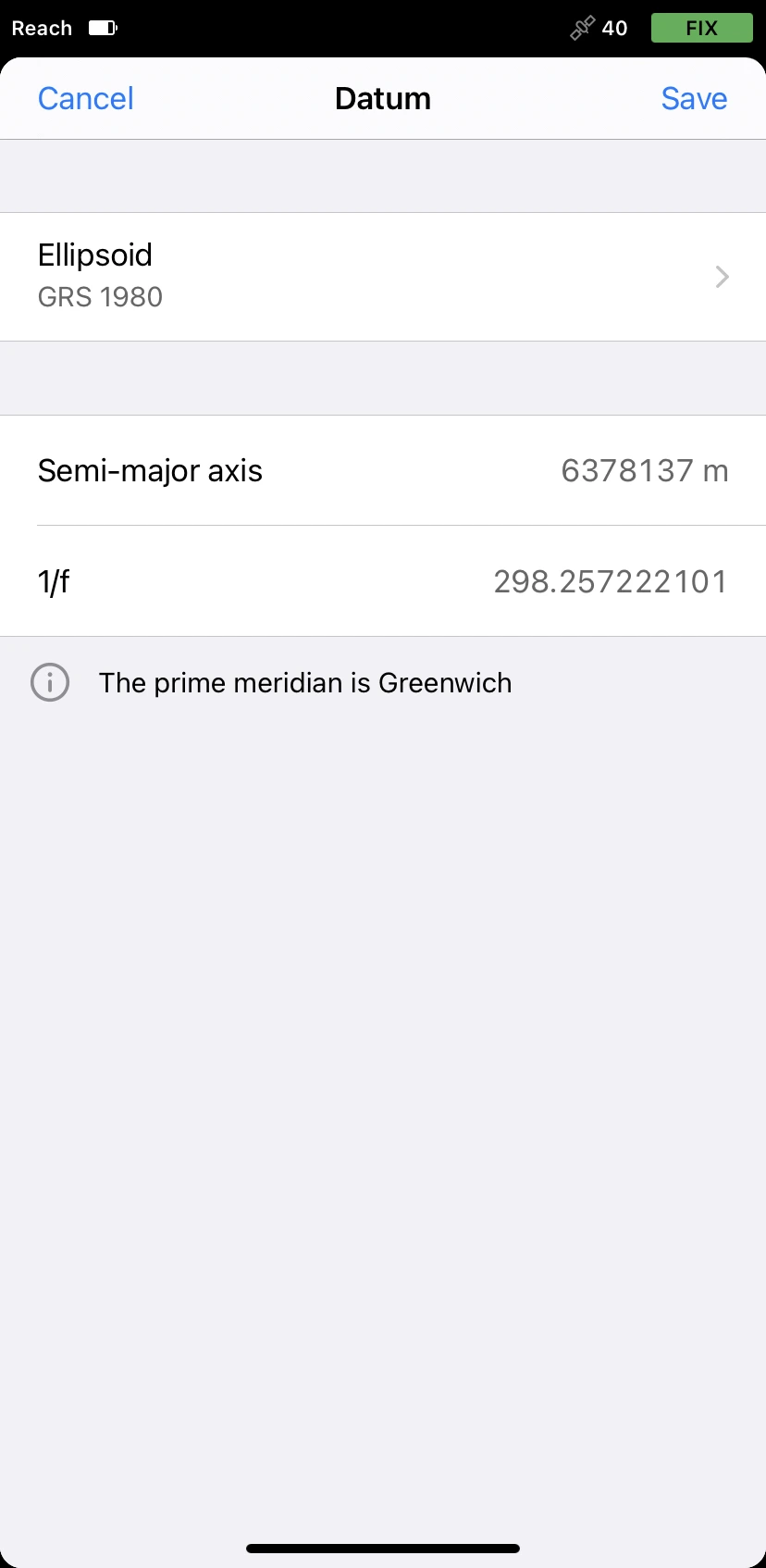
O datum
GDA94usa o elipsoideGRS 1980, portanto, deixamos como está. -
Toque em Salvar (Save) para aplicar as alterações.
Nesta seção, definimos o elipsoide no qual o datum se baseia. Por padrão, o elipsoide GRS 1980 é selecionado. Para alterá-lo, clique na célula Ellipsoid (Elipsoide) e localize o elipsoide desejado na lista.
Ele atualiza os parâmetros Semi-major axis (Semieixo maior) e 1/f de acordo. Você pode acessar esses parâmetros clicando no ícone de informações no lado direito da célula Ellipsoid (Elipsoide).
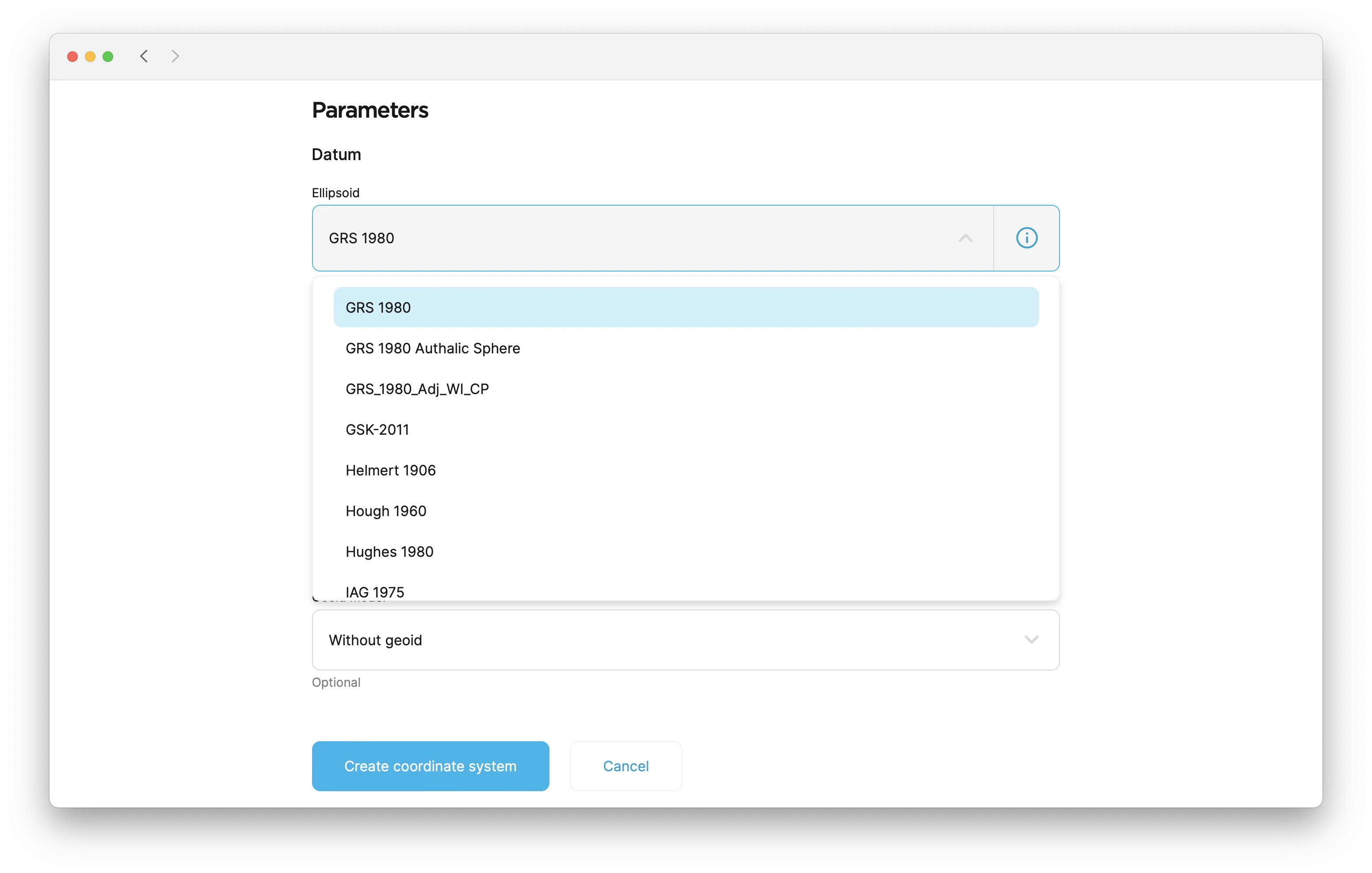
O datum GDA94 usa o elipsoide GRS 1980, portanto, deixamos como está.
Se o datum necessário estiver faltando, entre em contato conosco pelo e-mail support@emlid.com.
Aplicação de uma projeção
- Emlid Flow
- Emlid Flow 360
-
Vá para a tela Projection (Projeção).
-
Escolha o tipo de projeção necessário:
- Cônica de área igual de Albers
- Krovak
- Lambert Conic Conformal (1SP)
- Lambert Conic Conformal (2SP)
- Mercator (Variant B)
- Oblique Mercator (Variant A)
- Oblique Mercator (Variant B)
- Oblique Stereographic Alternative
- Transverse Mercator
Executamos a projeção Transverse Mercator (Mercator transversa).
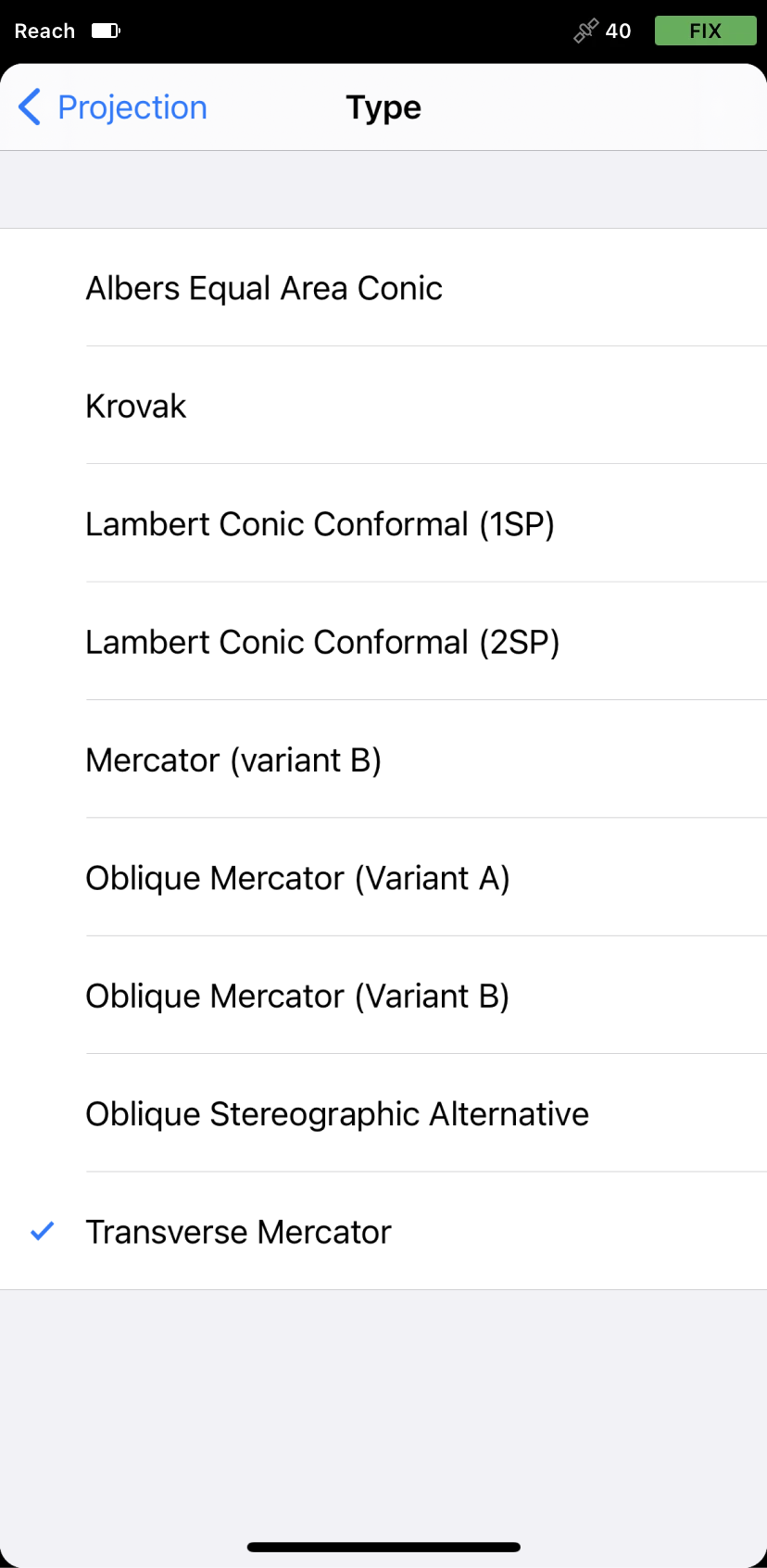
-
Digite os parâmetros de projeção.
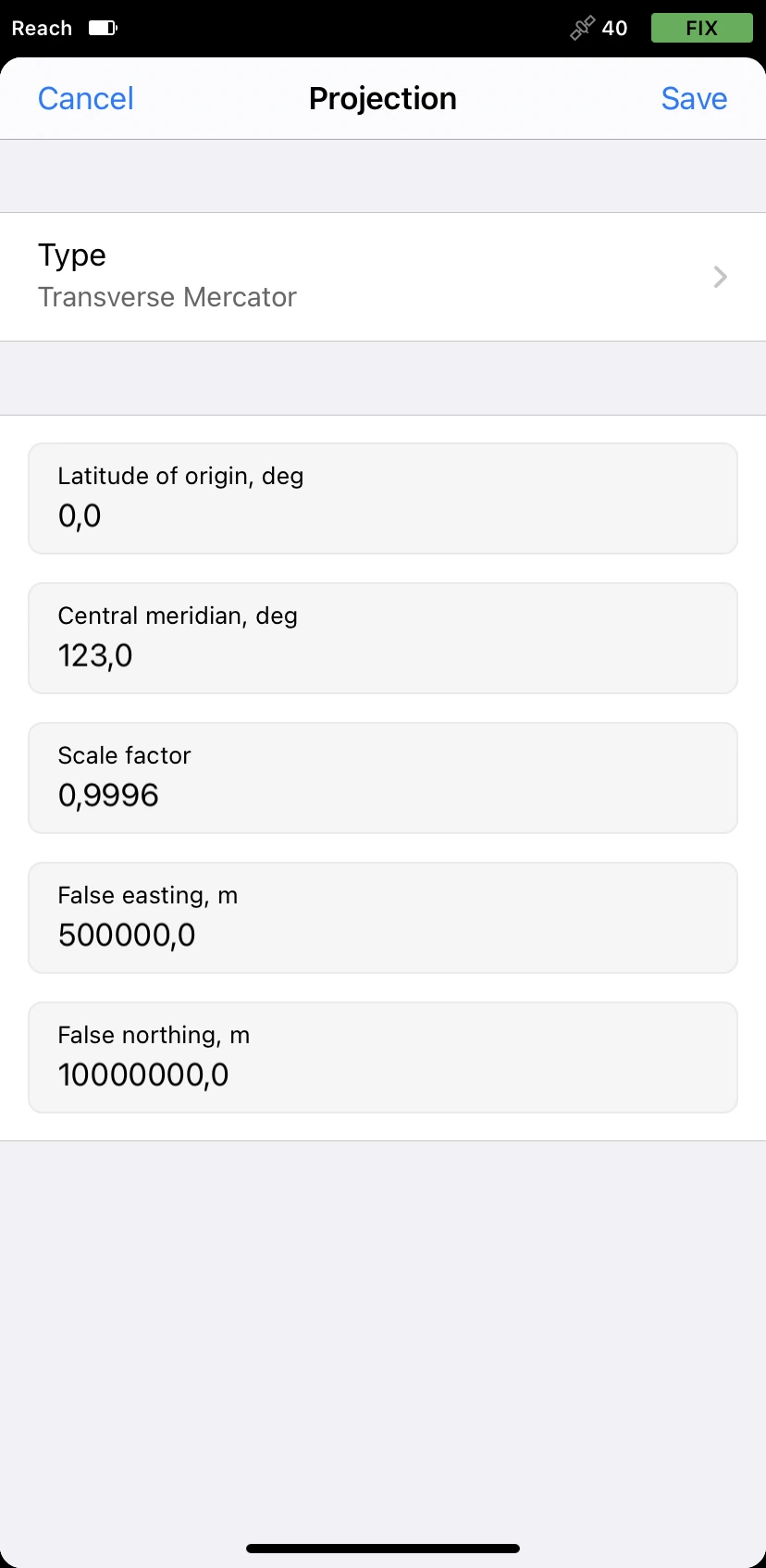
-
Salvar alterações.
-
Para configurar a projeção, clique na célula Projection (Projeção).
-
Escolha o tipo de projeção necessário:
- Cônica de área igual de Albers
- Krovak
- Lambert Conic Conformal (1SP)
- Lambert Conic Conformal (2SP)
- Mercator (Variant B)
- Oblique Mercator (Variant A)
- Oblique Mercator (Variant B)
- Oblique Stereographic Alternative
- Transverse Mercator
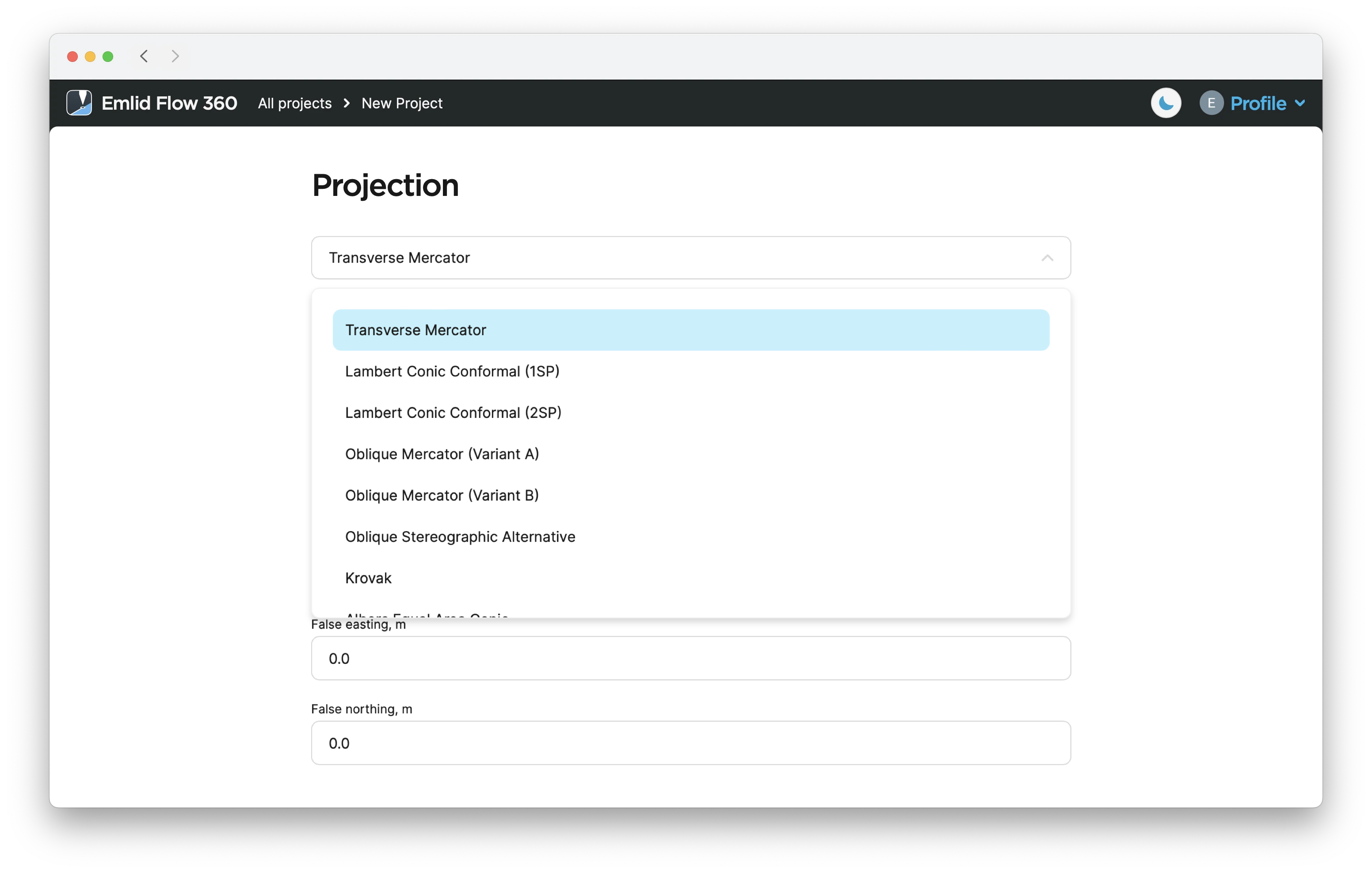
Executamos a projeção Transverse Mercator (Mercator transversa).
-
Digite os parâmetros de projeção.
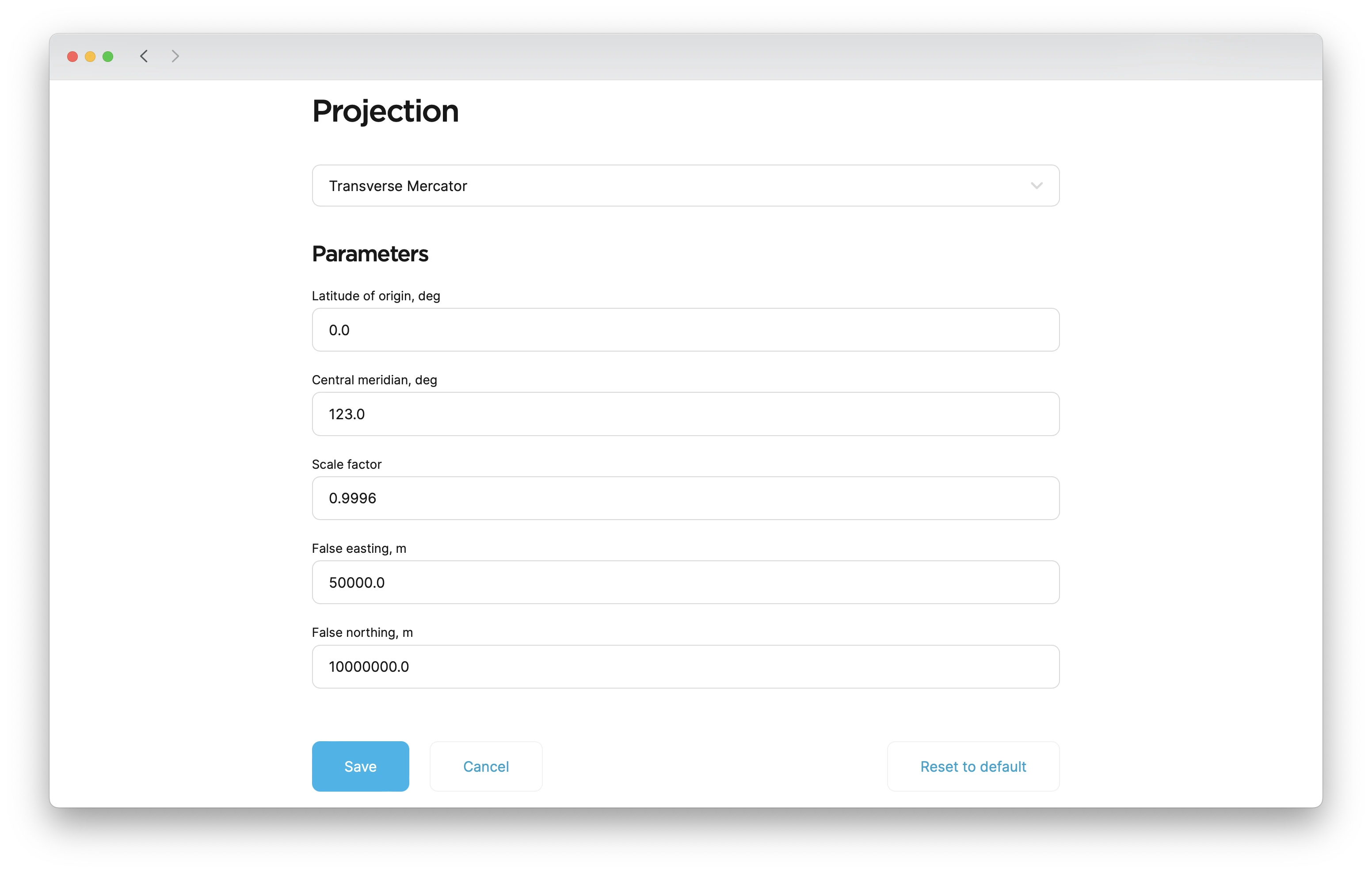
-
Salvar alterações.
Especificação de parâmetros de transformação
- Emlid Flow
- Emlid Flow 360
Você só precisará configurar essa opção se o seu sistema de coordenadas usar um datum diferente do da base.
-
Vá para a tela Transformation (Transformação) e ative-a.
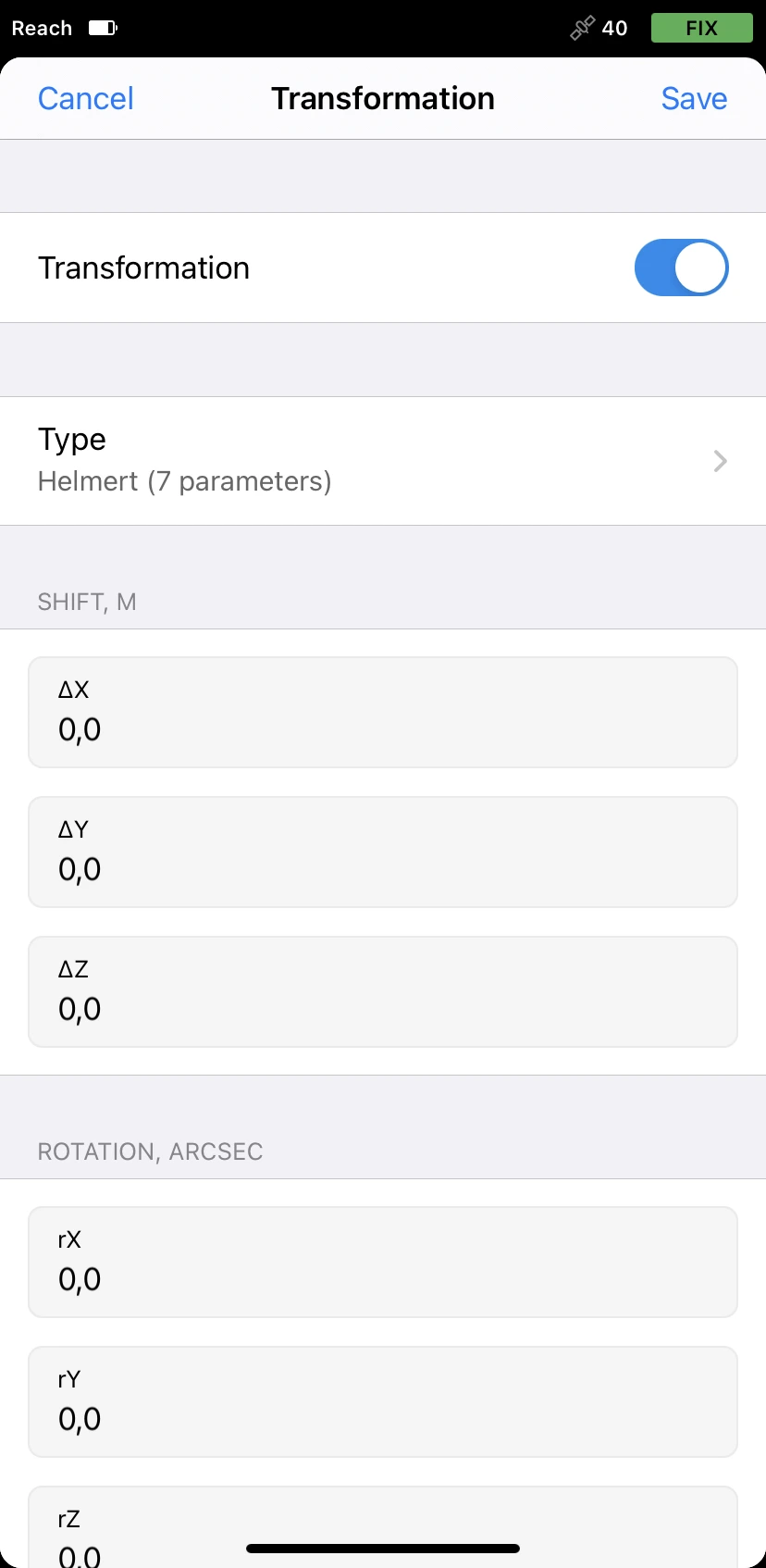
-
Escolha o tipo de transformação necessário: Helmert ou Molodensky-Badekas.
Precisamos da transformação Helmert para ir do datum
GDA2020para o datumGDA94. -
Preencha os parâmetros de transformação: há 7 deles para a transformação Helmert e 10 para Molodensky-Badekas.
tipO aplicativo também pode realizar transformações com apenas 3, 4 e 6 parâmetros. Você pode digitar os parâmetros que possui e deixar os outros vazios.
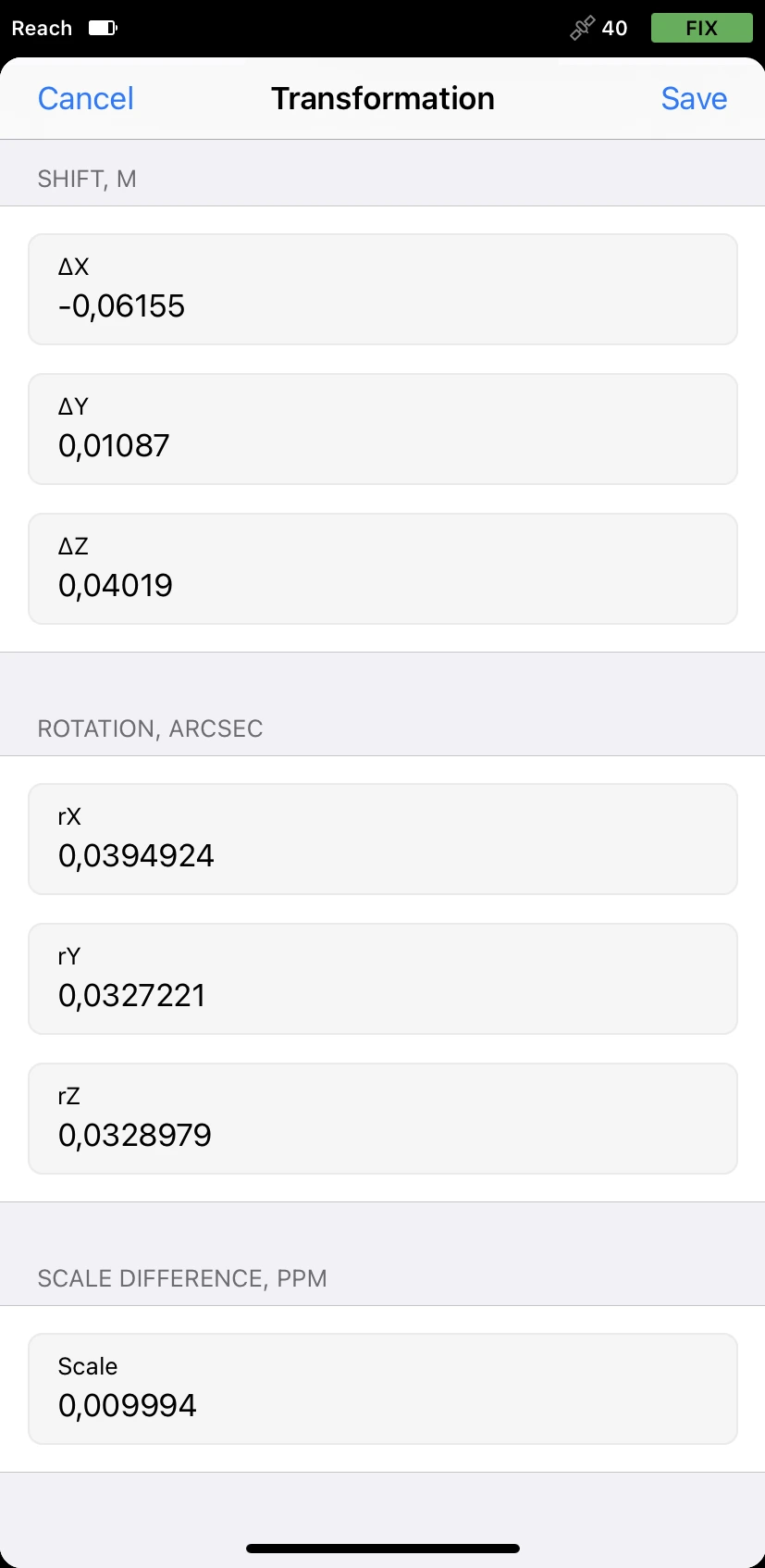
-
Salvar alterações.
Se o seu SC personalizado exigir a entrada de parâmetros para o ajuste horizontal, você poderá especificá-los na célula Horizontal adjustment (Ajuste horizontal):
-
Toque na célula Horizontal adjustment (Ajuste horizontal).

-
Ativar o ajuste horizontal.
-
Especifique os parâmetros e toque em Save (Salvar).

Você só precisará configurar essa opção se o seu sistema de coordenadas usar um datum diferente do da base.
-
Clique na célula Transformation (Transformação).
-
Escolha o tipo de transformação necessário: Helmert ou Molodensky-Badekas.
Precisamos da transformação Helmert para ir do datum
GDA2020para o datumGDA94. -
Preencha os parâmetros de transformação: há 7 deles para a transformação Helmert e 10 para Molodensky-Badekas.
tipO aplicativo também pode realizar transformações com apenas 3, 4 e 6 parâmetros. Você pode digitar os parâmetros que possui e deixar os outros vazios.

-
Salvar alterações.
Se o seu SC personalizado exigir a entrada de parâmetros para o ajuste horizontal, você poderá especificá-los na célula Horizontal adjustment (Ajuste horizontal):
-
Clique no botão Edit (Editar) ao lado da célula Horizontal adjustment (Ajuste horizontal).

-
Selecione
Helmert 2Dpara o ajuste horizontal. -
Especifique os parâmetros e toque em Save (Salvar).

Escolha do modelo geoide
- Emlid Flow
- Emlid Flow 360
Aplique o modelo geoide ao seu sistema de coordenadas personalizado somente se você precisar de altura ortométrica para o seu projeto. O Emlid Flow aplica a correção geoide ao datum com o qual a base trabalha, portanto, certifique-se de escolher o datum apropriado.
-
Vá para a tela Geoid (Geoide) e ative-a.
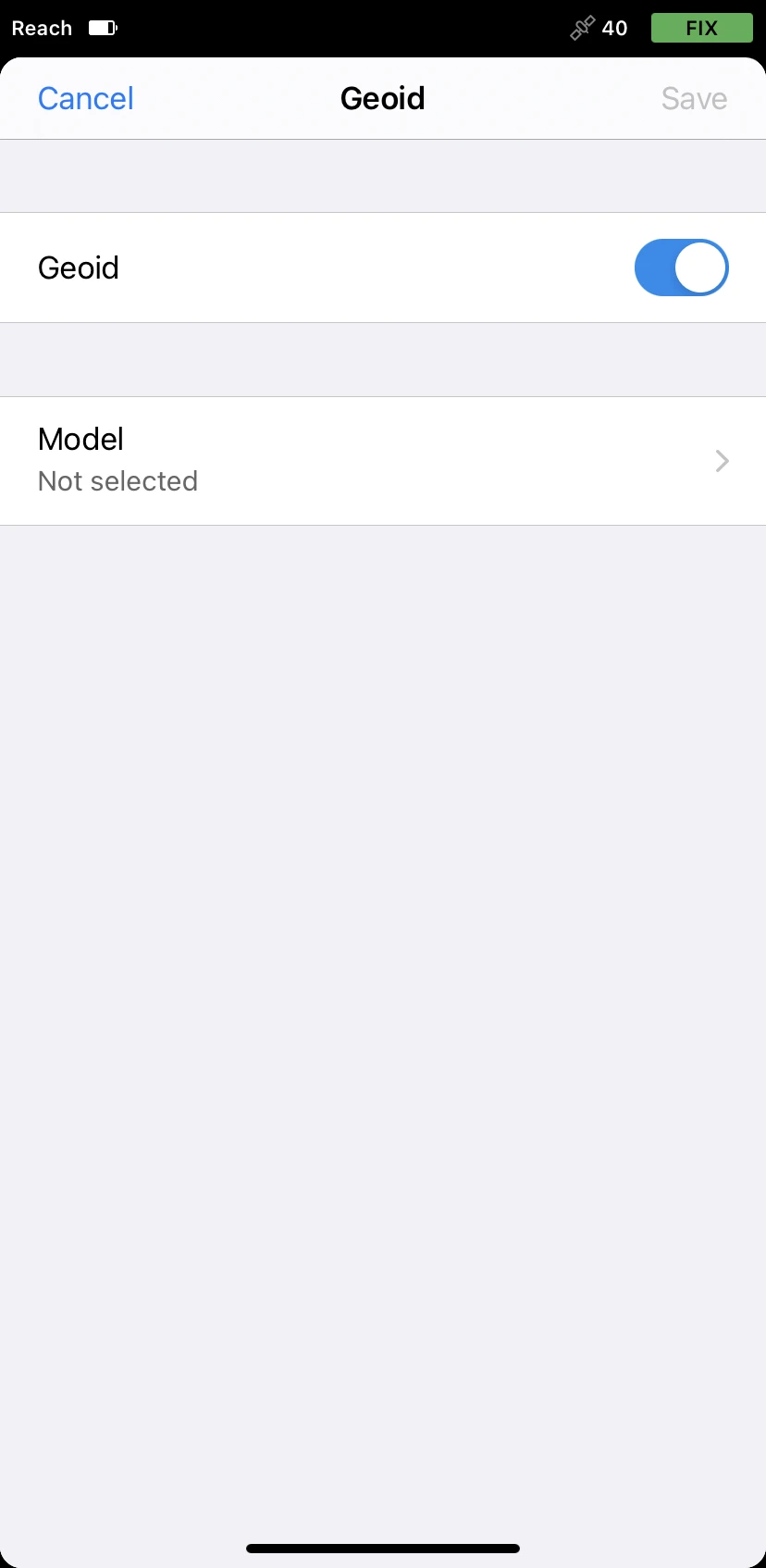
-
Clique em Model (Modelo) e selecione o arquivo geoide apropriado. O aplicativo sugerirá que você faça o download do modelo geoide, caso não o tenha feito anteriormente.
Selecionamos o
AUSgeoid2020que deve ser usado para coordenadas noGDA2020.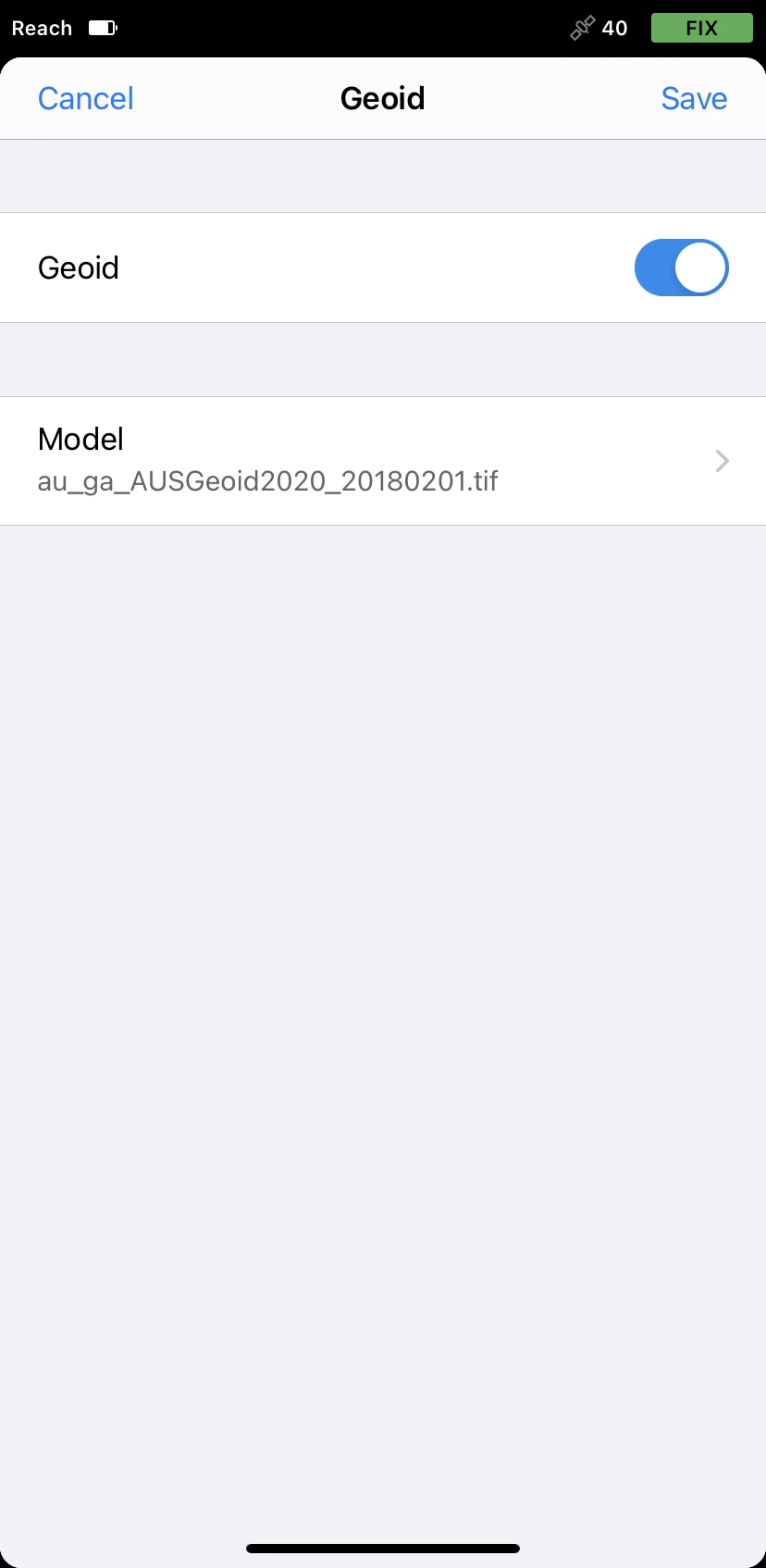
-
Depois que o geoide for baixado, toque em Save (Salvar).
Se o seu SC personalizado requer a entrada de parâmetros para o ajuste vertical, você poderá especificá-los na célula Vertical adjustment (Ajuste vertical):
-
Toque na célula Vertical adjustment (Ajuste vertical).

-
Ativar o ajuste vertical.

-
Especifique os parâmetros e toque em Save (Salvar).
Aplique o modelo geoide ao seu sistema de coordenadas personalizado somente se você precisar de altura ortométrica para o seu projeto. O Emlid Flow 360 aplica a correção geoidal ao datum com o qual a base trabalha, portanto, certifique-se de escolher o datum apropriado.
Clique na célula Geoid model (Modelo geoide) e selecione o arquivo geoide apropriado na lista.
Selecionamos o AUSgeoid2020 que deve ser usado para coordenadas no GDA2020.

Se o seu SC personalizado requer a entrada de parâmetros para o ajuste vertical, você poderá especificá-los na célula Vertical adjustment (Ajuste vertical):
-
Toque na célula Vertical adjustment (Ajuste vertical).

-
Ativar o ajuste vertical.
-
Especifique os parâmetros e toque em Save (Salvar).

Salvando SC personalizados
- Emlid Flow
- Emlid Flow 360
Quando tudo estiver configurado, toque em Save (Salvar) na tela New CS (Novo SC) para salvar o sistema de coordenadas. A partir de agora, seu sistema de coordenadas personalizado será salvo em sua conta Emlid e sincronizado entre todos os seus dispositivos.
Você pode encontrar seus sistemas de coordenadas personalizados posteriormente ao configurar novos projetos.
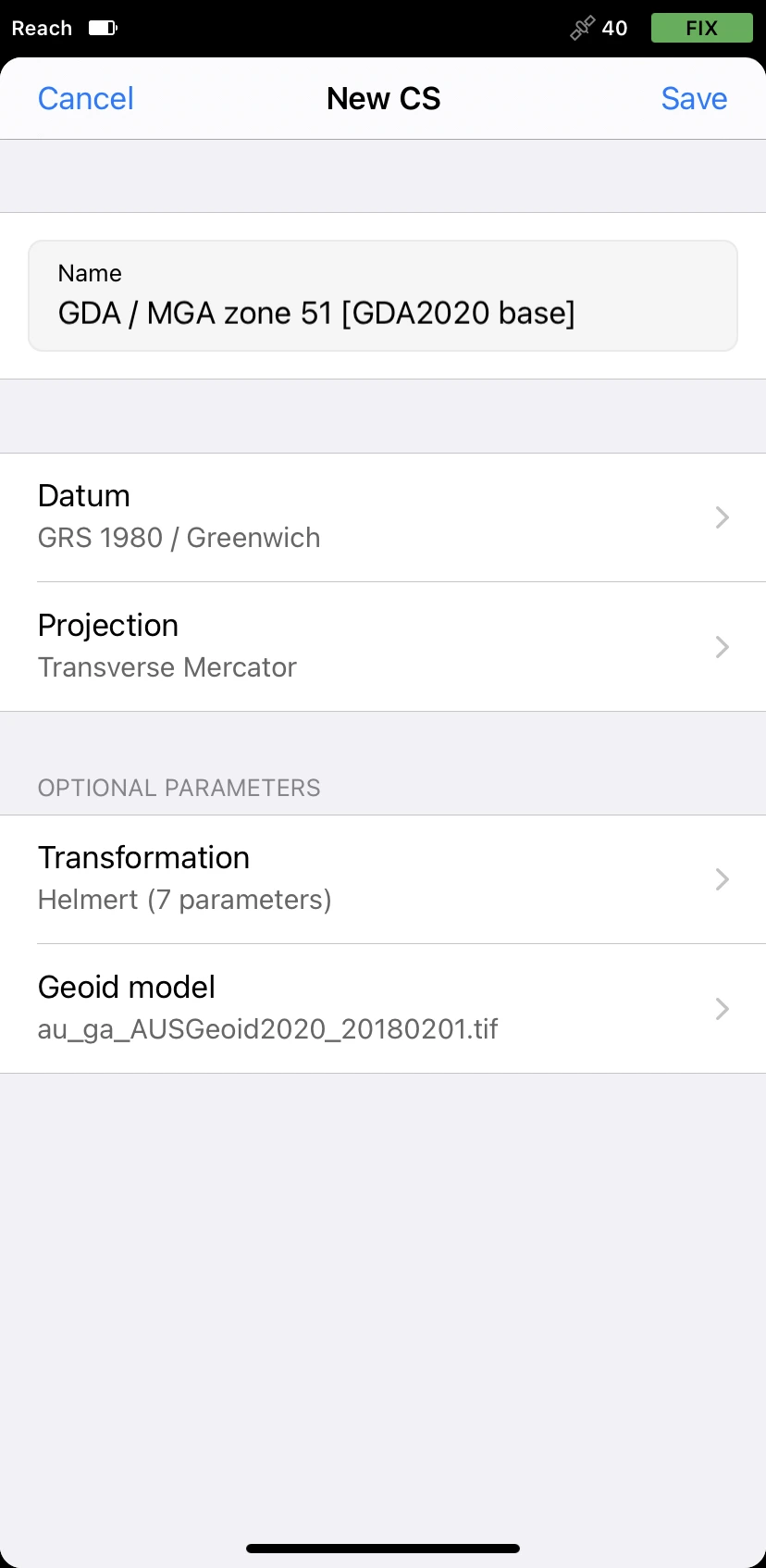
Quando tudo estiver configurado, clique em Create coordinate system (Criar sistema de coordenadas) na tela New coordinate system (Novo sistema de coordenadas) para salvar o sistema de coordenadas. A partir de agora, seu sistema de coordenadas personalizado será salvo em sua conta Emlid e sincronizado entre todos os seus dispositivos.
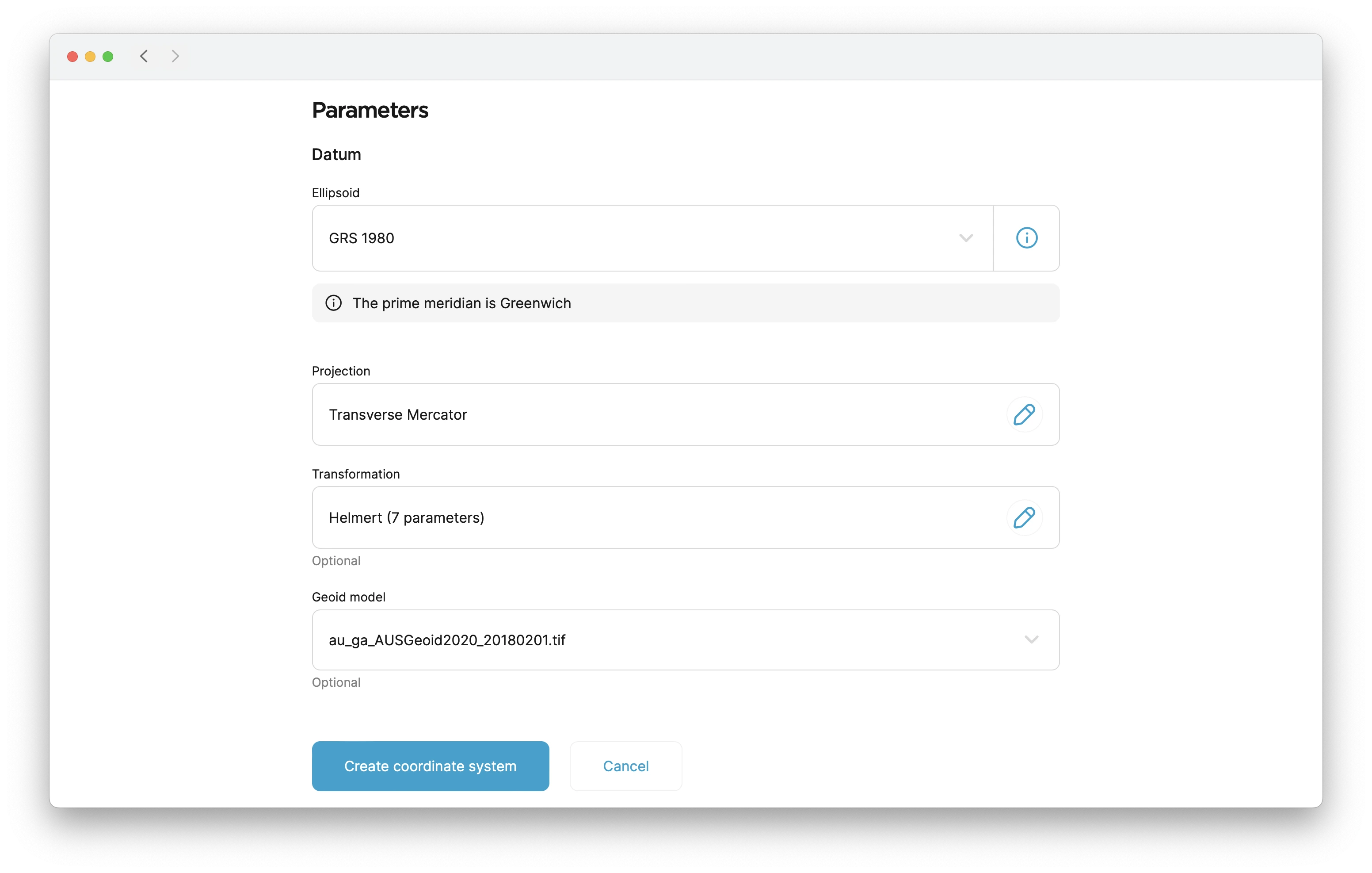
Você pode encontrar seus sistemas de coordenadas personalizados na tela My coordinate systems (Meus sistemas de coordenadas).
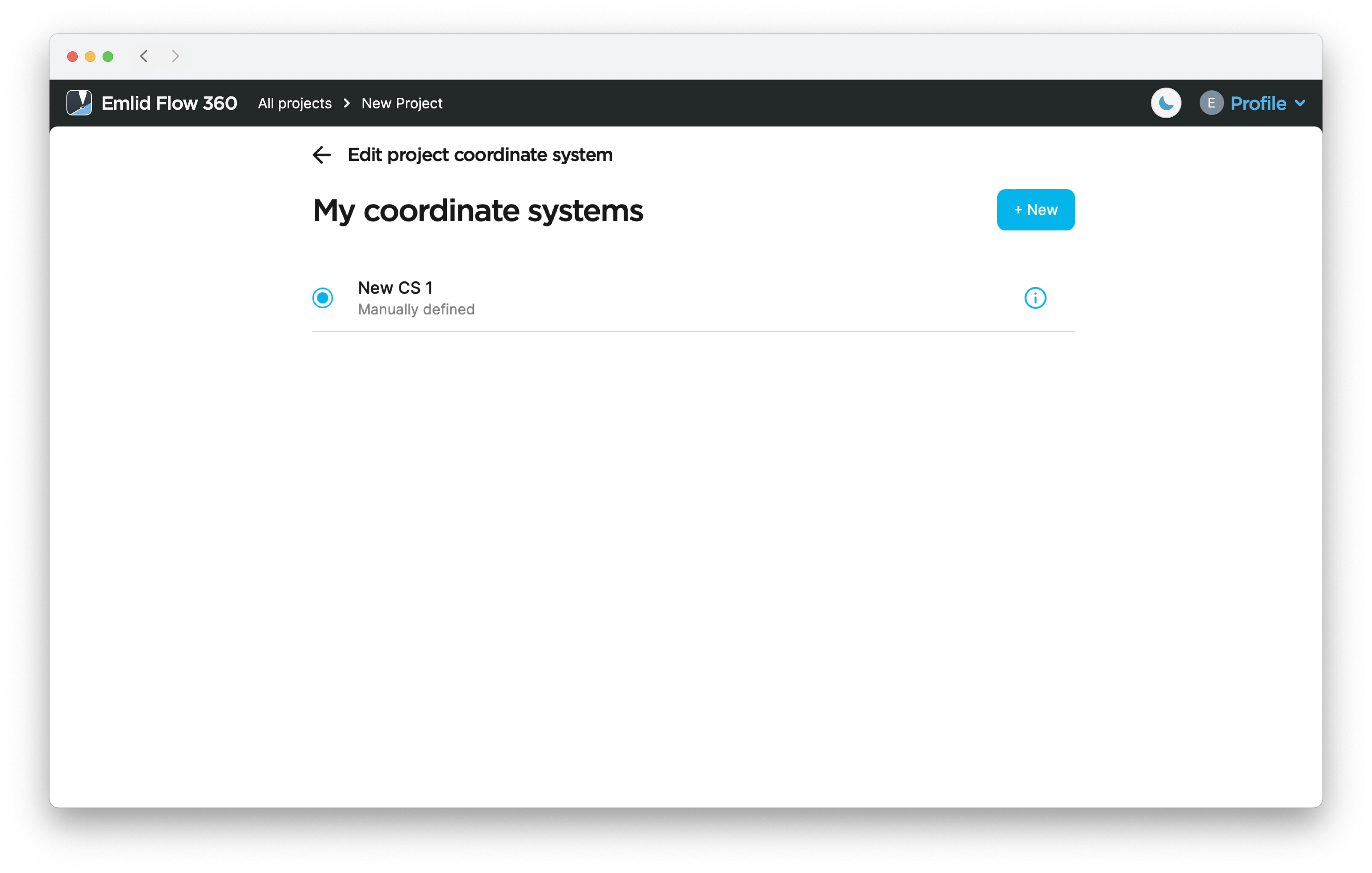
Você pode continuar criando o projeto para o levantamento.
Editando SC personalizados
- Emlid Flow 360
Você pode editar os parâmetros do seu SC personalizado no aplicativo Emlid Flow 360. Para fazer isso, execute os passos a seguir:
A opção de edição não está disponível para sistemas calibrados.
-
Toque em Profile (Perfil) no canto superior esquerdo e selecione My coordinate systems (Meus sistemas de coordenadas) no menu suspenso. A lista de seus SC personalizados será aberta.
-
Toque no botão de três pontos para renomear, duplicar, editar ou excluir seu SC personalizado.
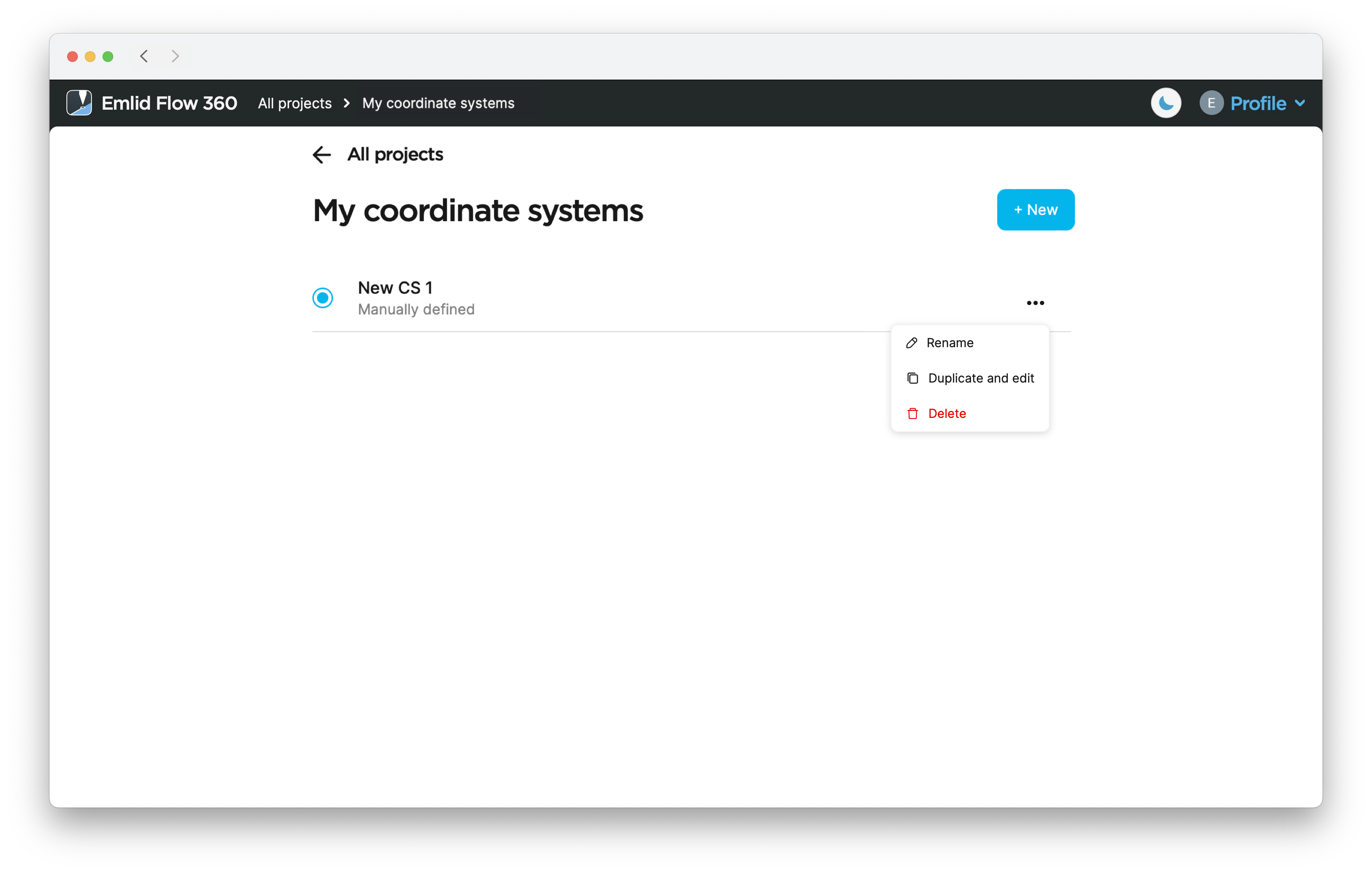
A duplicação do SC permite que você edite rapidamente os parâmetros sem precisar inseri-los duas vezes.
- Edite os parâmetros e toque em Create coordinate system (Criar sistema de coordenadas).