Getting Reach coordinates on Android via BT
This guide describes how to get precise coordinates from Reach on an Android device over Bluetooth.
Overview
Make sure your Android device provides Bluetooth connectivity.
Some of the GIS apps for Android used with Reach:
- Mobile Topographer Pro
- PointMan
- ESRI ArcGIS Collector
- Mapit GIS
- LandStar
- Autocad360
- QField
Pairing Reach with Android device
To output a centimeter accurate position, Reach should be in RTK mode. To learn more, check the How RTK works article.
Configure Reach unit to act as a rover in RTK.
Set up RTK communication between 2 Reach RS2/RS2+ units over LoRa radio following this video guide.
Configure NTRIP/CORS network as a source of positioning corrections for Reach rover following this guide.
Access Reach rover using Emlid Flow
-
Go to Wi-Fi settings on your device.
-
Connect to Reach hotspot. It appears as reach:XX:XX.
-
Enter password emlidreach.
-
Open Emlid Flow and connect to your Reach.
-
Enable Bluetooth by tapping the Turn on Bluetooth button.
-
Tap Discoverability and turn on the Discoverability option. Tap Save to apply changes.
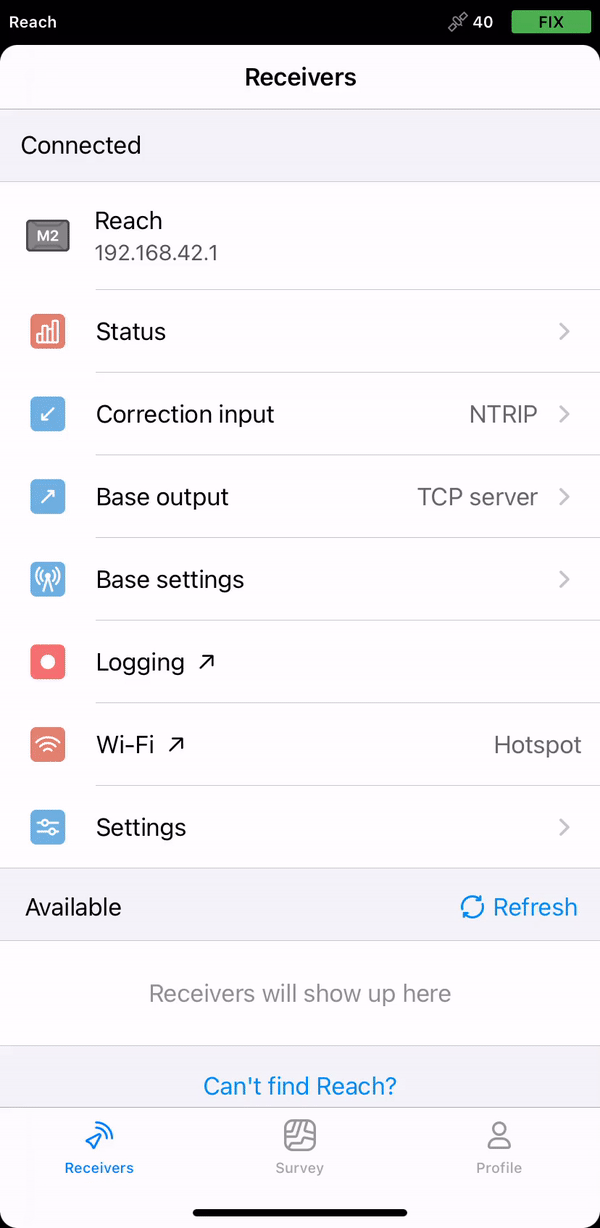
Reach name is displayed just above its MAC. In this guide, we used the unit named as Reach.
Access an Android device
-
Navigate to the Bluetooth configuration screen. Activate the Bluetooth connection.
-
Wait for Reach to be listed as an available device.
tipKeep Reach within a few meters from your Android device.
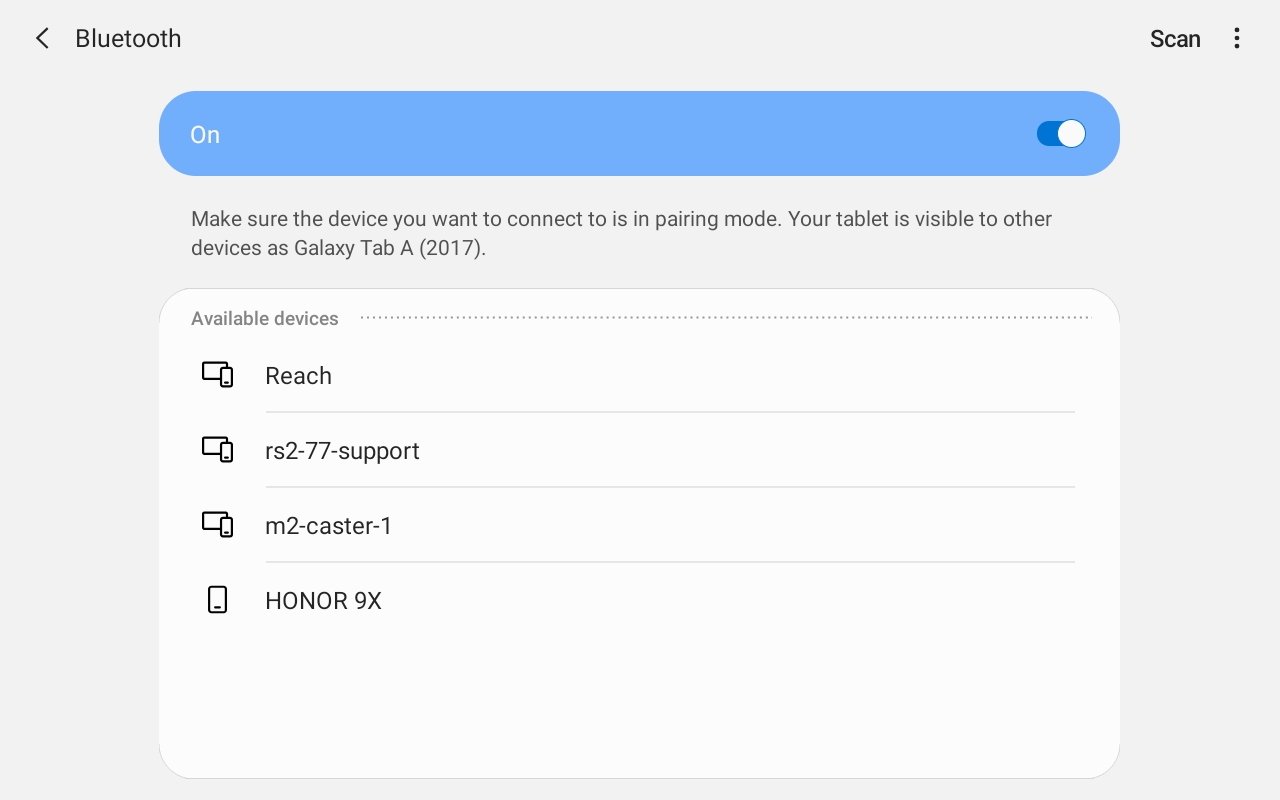
-
Tap the name of your Reach in the list of available devices on the Android device.
-
You should receive a pairing request from Reach.
-
Enter the PIN code of your Reach unit and confirm it.
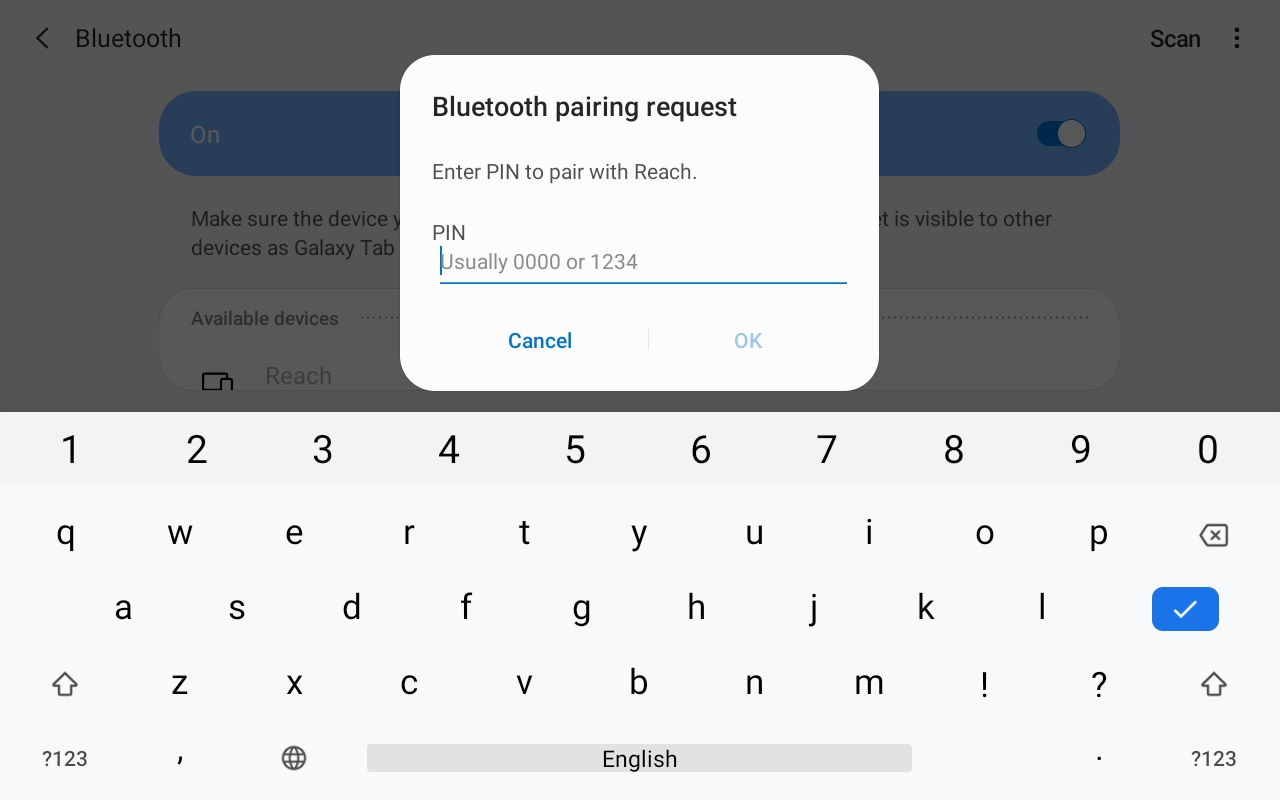
Reach and Android device are now paired.
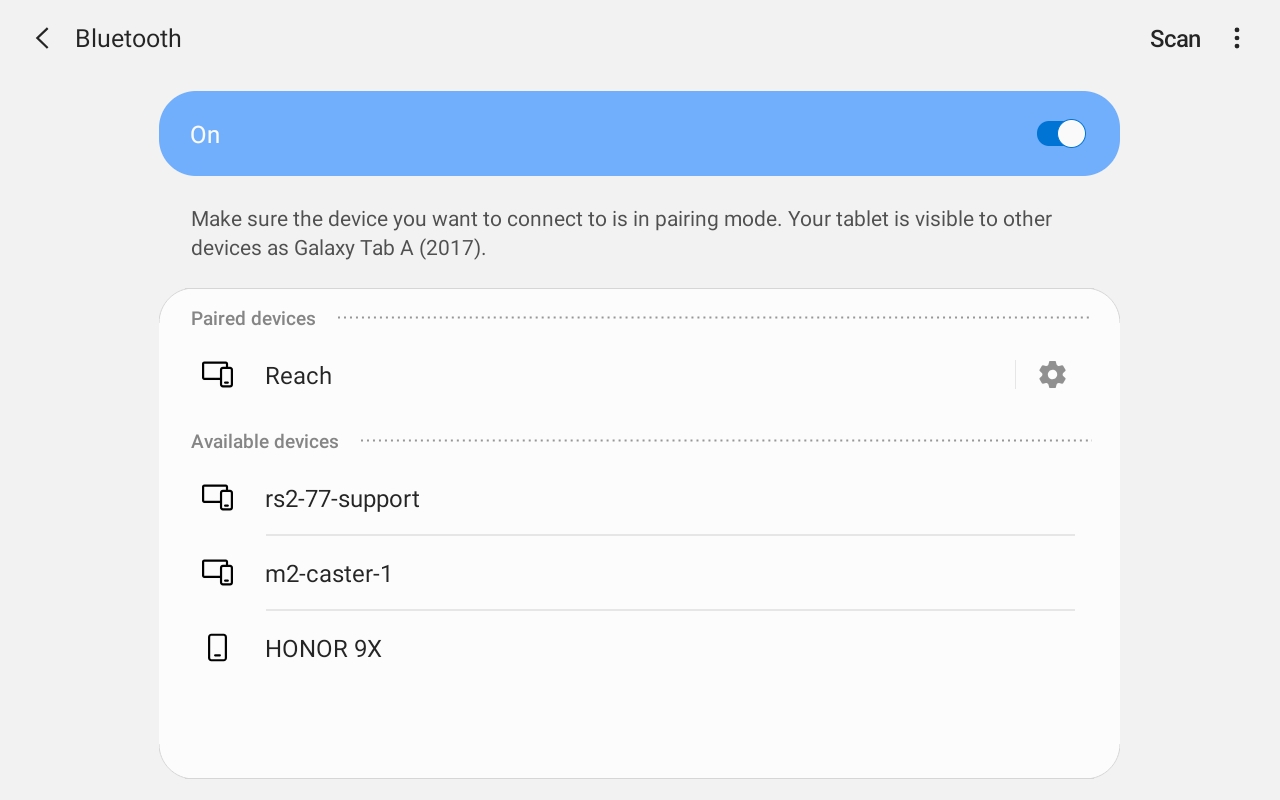
Position Streaming from Reach to Android
-
Open Emlid Flow and connect to your Reach.
-
Go to Settings and tap Position streaming 1.
-
Select Bluetooth.
-
To configure position streaming, tap the Edit button in the Bluetooth cell.
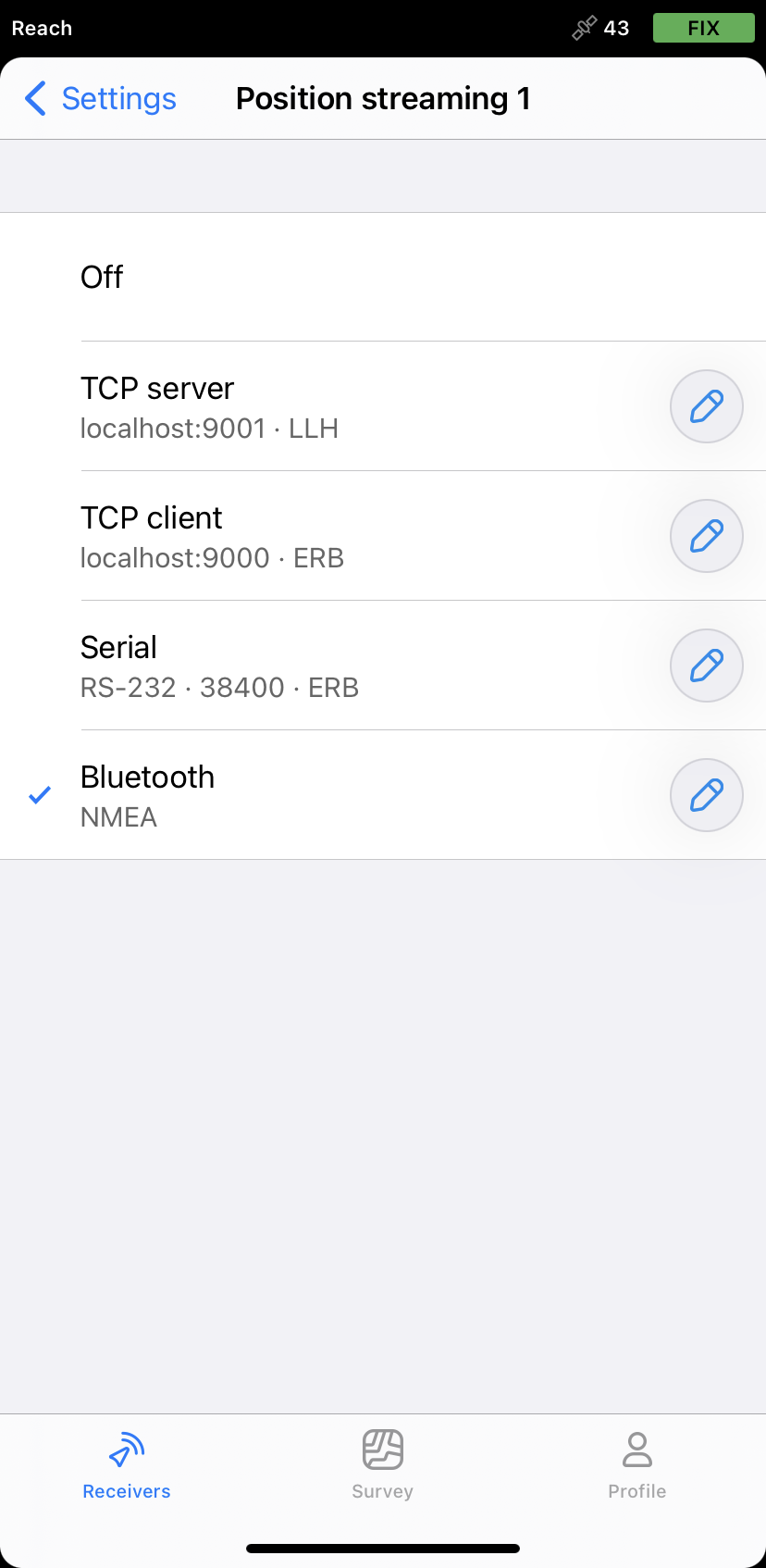
-
Tap Format and choose NMEA. Apply changes.
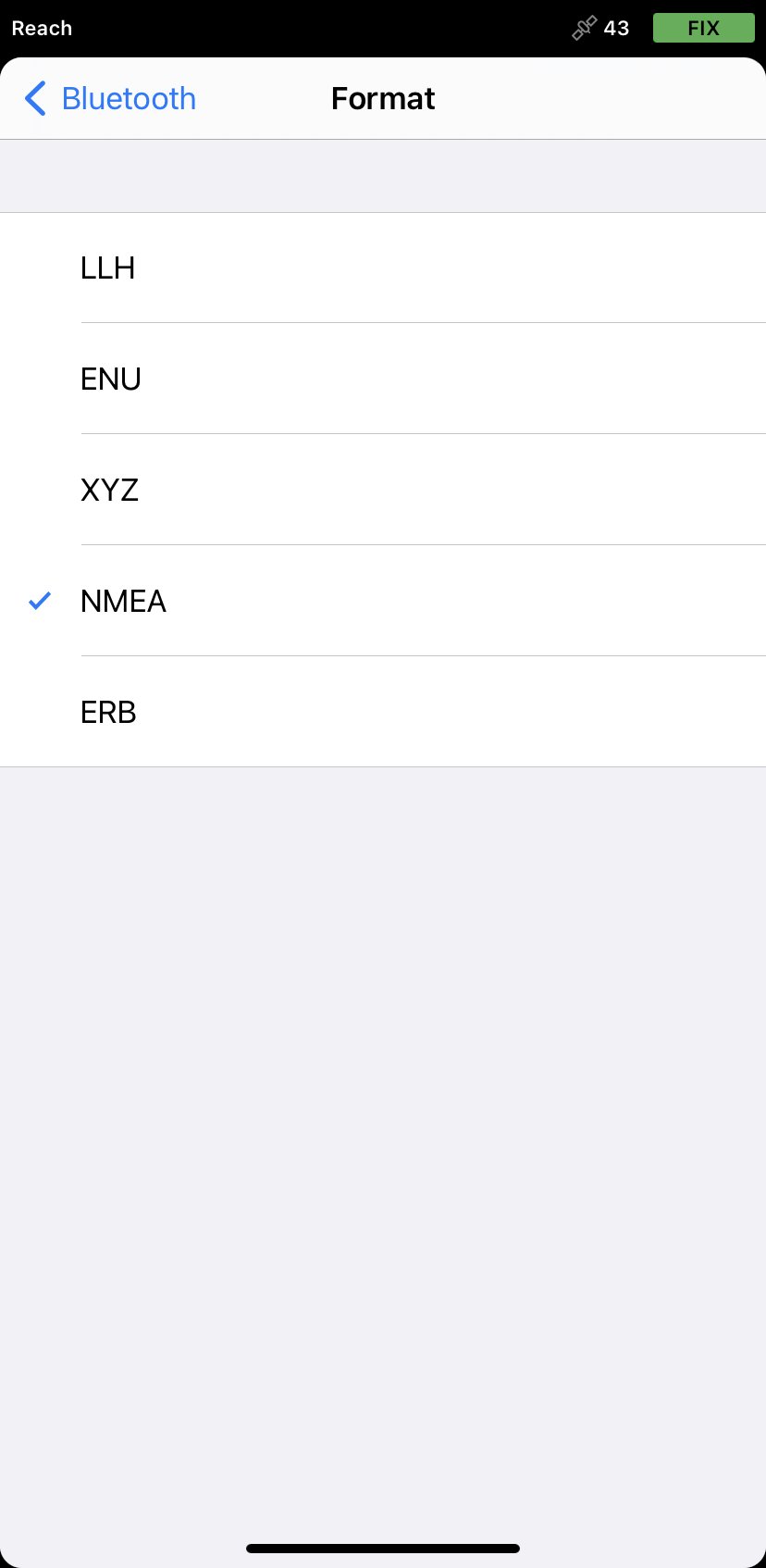
Android mock location
We provide a guide on how to use Reach with Lefebure NTRIP Client.
Besides being an NTRIP Client, this app also allows NMEA data input via Bluetooth and supports Android feature called mock location. This feature allows substituting your device's built-in GPS receiver with an external location provider.
Lefebure NTRIP Client allows GIS apps in the Android device to use accurate coordinates from Reach.
-
Install the app Lefebure NTRIP Client in your Android device.
-
Open Developer Options on your Android device and choose Lefebure NTRIP Client in the Select mock location app field.
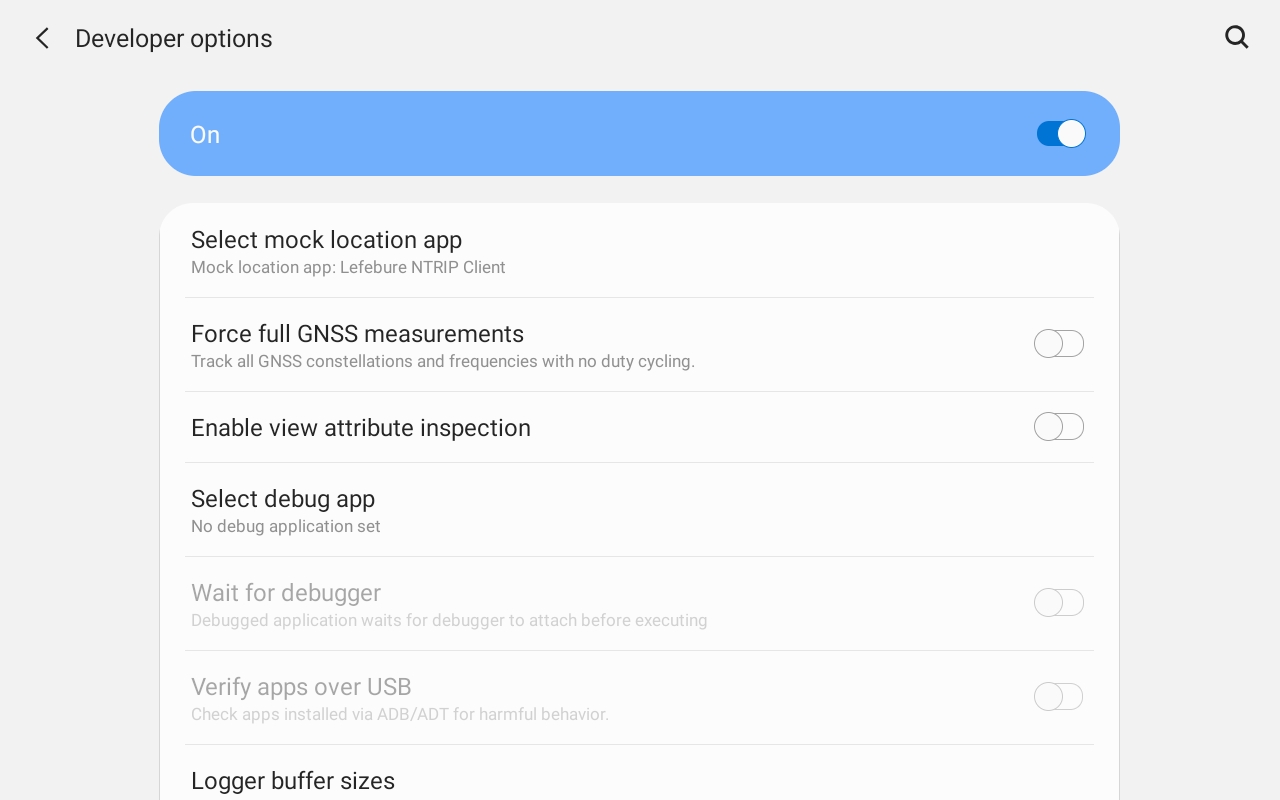
noteIt is recommended to switch off the power-saving mode on your phone as it may limit background data usage for the Lefebure NTRIP client app.
-
Launch the Lefebure NTRIP Client app and tap on the settings icon (gear in the upper right corner).
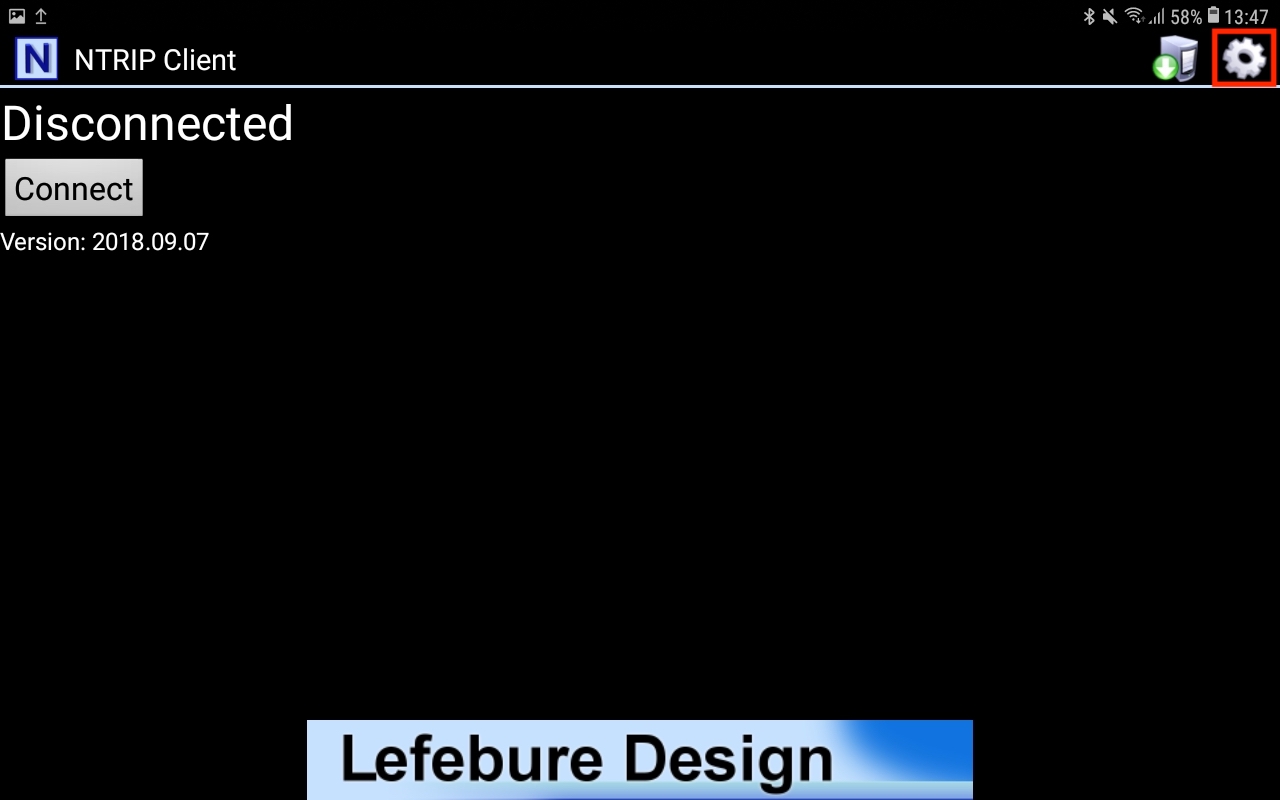
-
Go to the Receiver Settings.
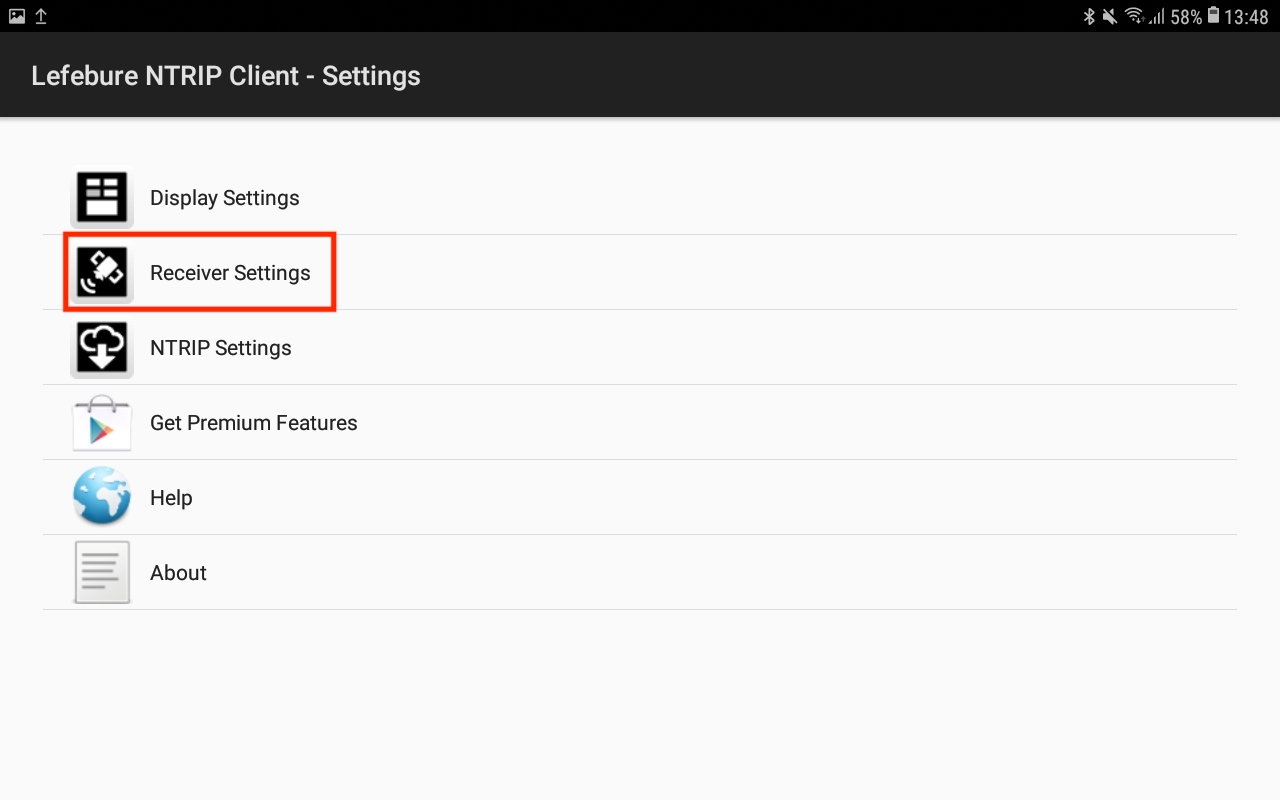
Inside Receiver Settings:- Configure Receiver Connection as External via Bluetooth.
- Change Bluetooth device to the Reach you are paired with.
- Change Bluetooth Connection Method to Secure via Reflection.
- Enable GPS Mock Locations.
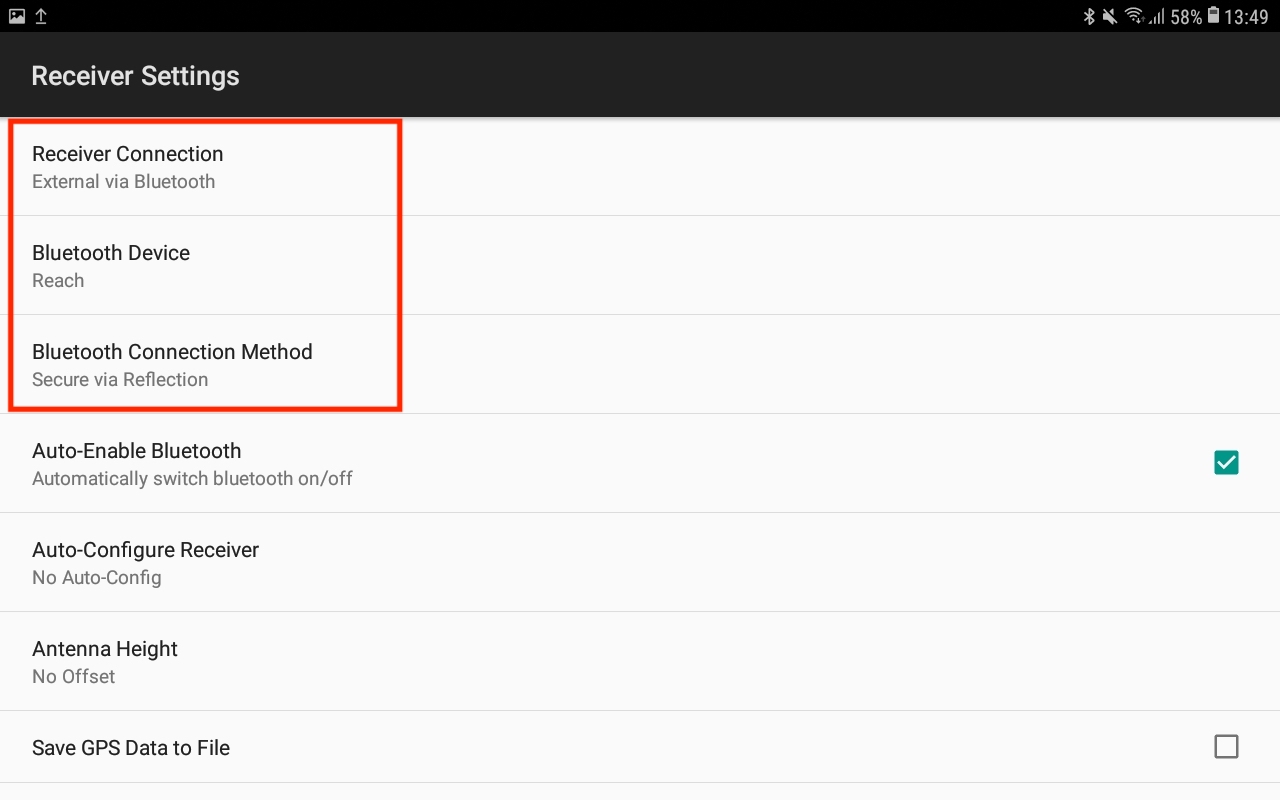
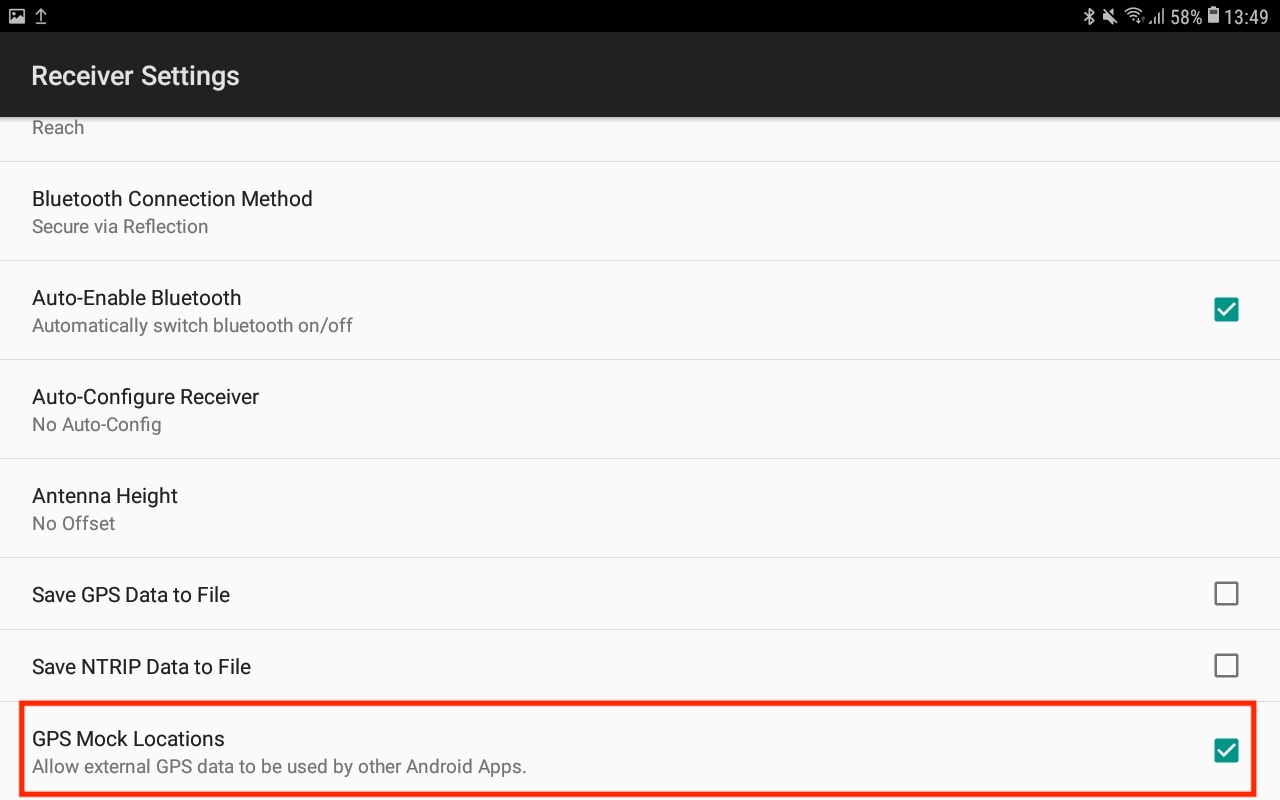
-
Go back to the main screen and hit Connect button.
tipCheck the log messages to confirm the Bluetooth connection got established and the information about satellites is updated.
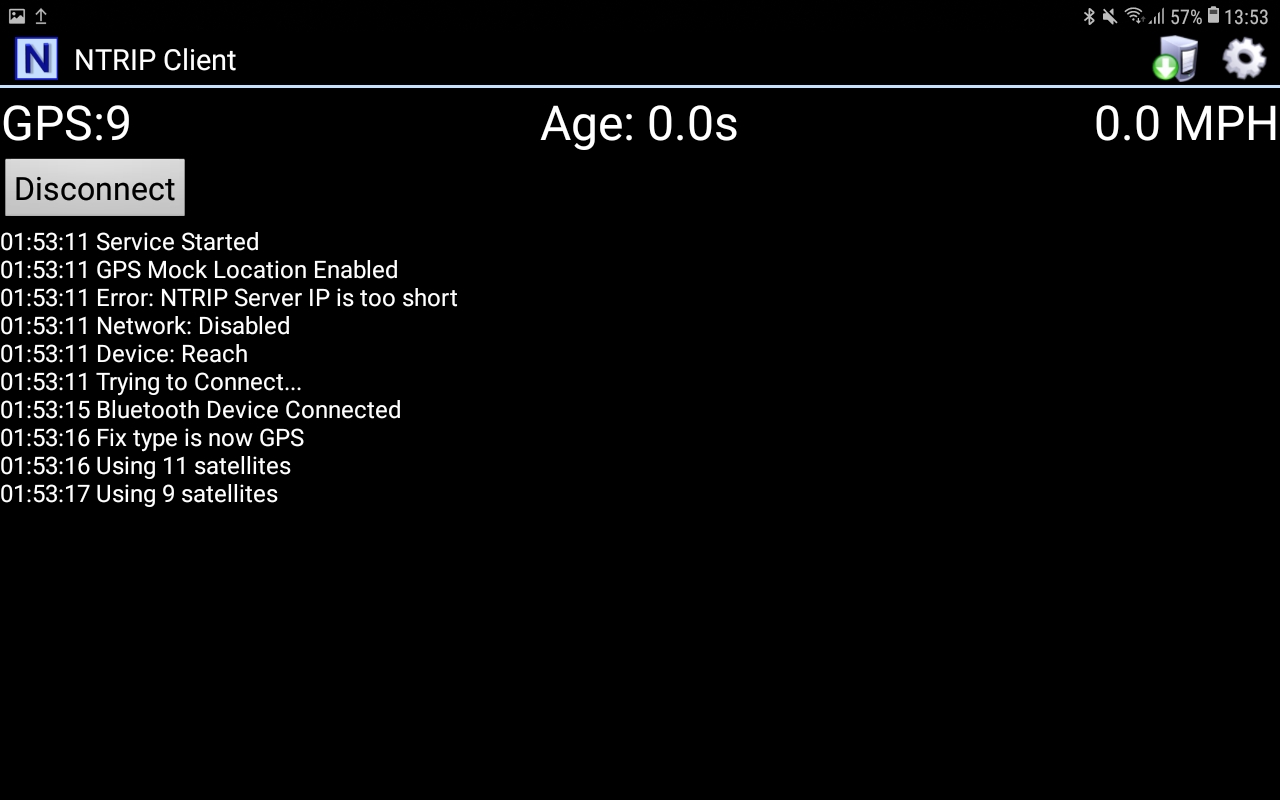
From this moment on, all apps in the Android device that use location services will automatically have access to the positional data streamed from Reach. You can just open a GIS app you want to use and start surveying.
Tapping the Disconnect button in the Lefebure NTRIP Client will revert back to the Android built-in GNSS.