Create points
This guide explains how to create points in your project in the Emlid Flow and Emlid Flow 360 app to use them for base setup, design layout, and stakeout tasks.
Overview
Emlid Flow and Emlid Flow 360 allow you to create points by entering their coordinates in either local or global coordinate systems. These points can be used as known points for base setup or as reference points for design layout and stakeout tasks, including creating lines.
We recommend using an Emlid account to automatically sync your project between the Emlid Flow app and Emlid Flow 360. Any changes you make in one platform will instantly appear in the other.
Workflow
To create a point, follow the steps below:
- Emlid Flow
- Emlid Flow 360
-
Open your project in the Emlid Flow app.
-
Tap the Tools icon.

-
Tap New data and select Add point.
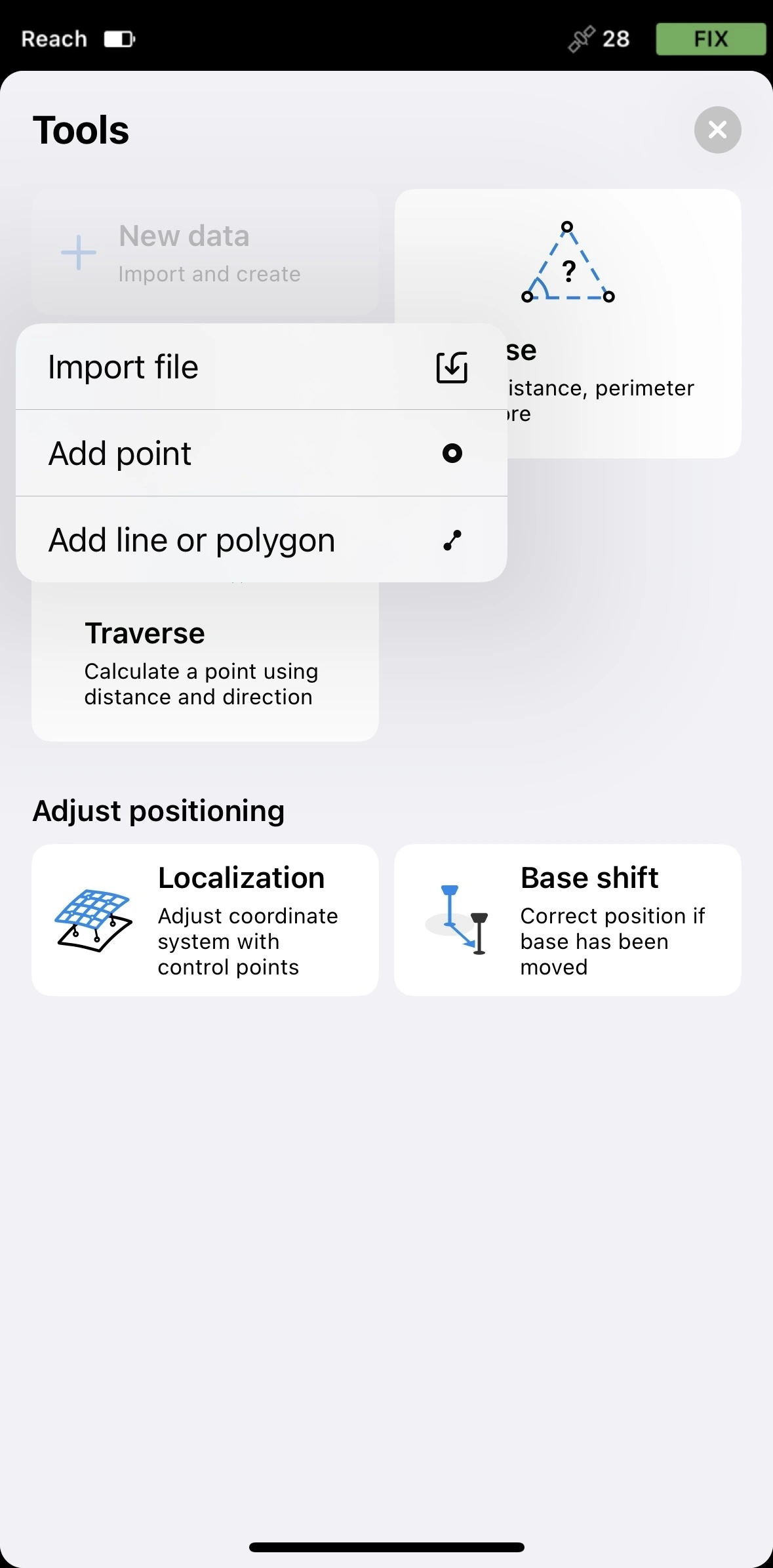
-
Here you can add a name and a description to your point. If you don’t name a point, the app will automatically use the next number in order as its name.
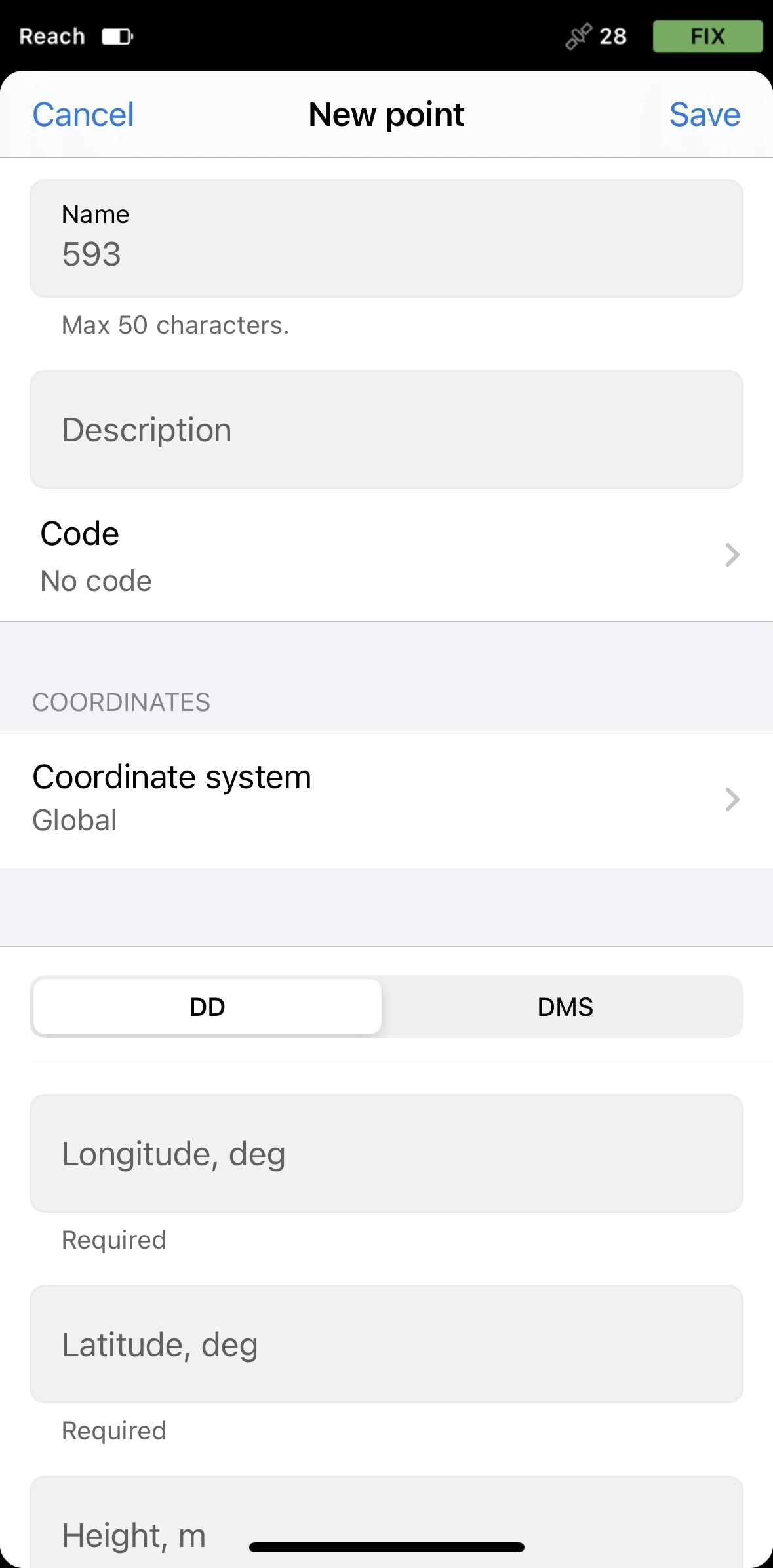
-
Tap Code and select Point from the code library.
noteThe options for the code library depend on your project settings.
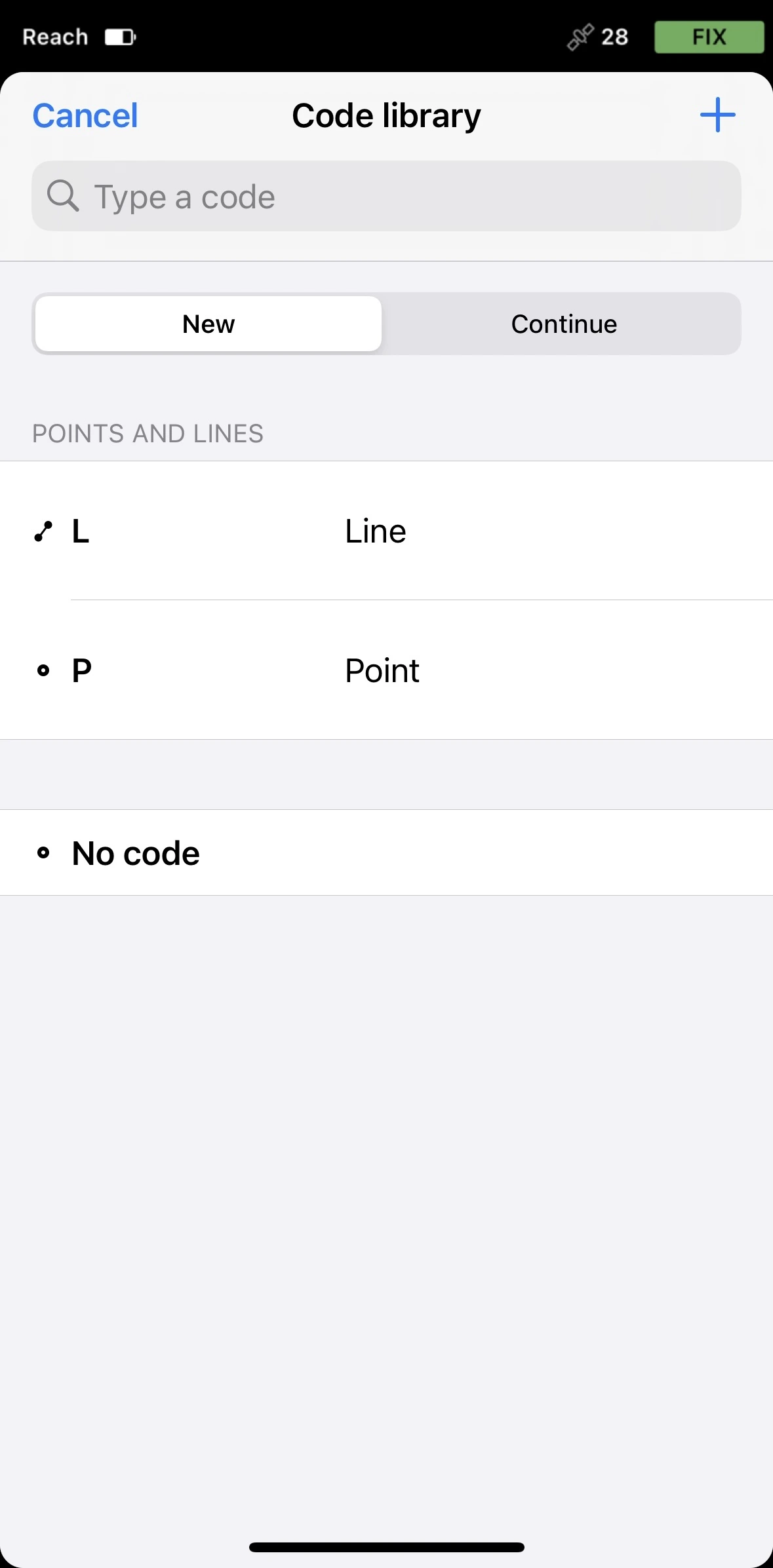
-
After selecting the code, enter your coordinates. You can choose between local and global coordinate system based on your preferences. When choosing a global origin, you can decide whether you want to give your coordinates in decimal degrees (DD) or in degree-minute-second (DMS) format.
tipIf you want to learn more about coordinate system, read our guide about Introduction to coordinate system
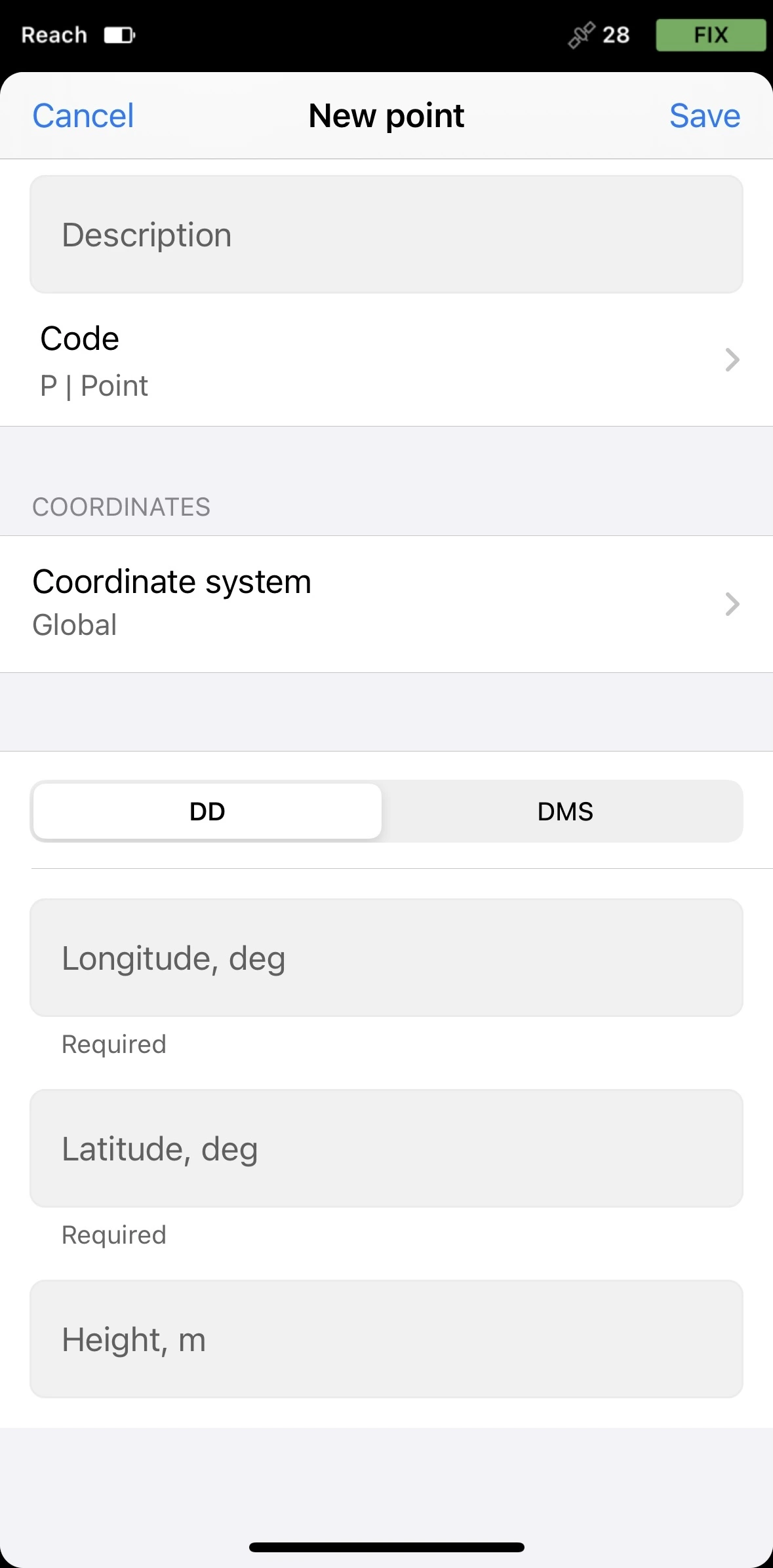
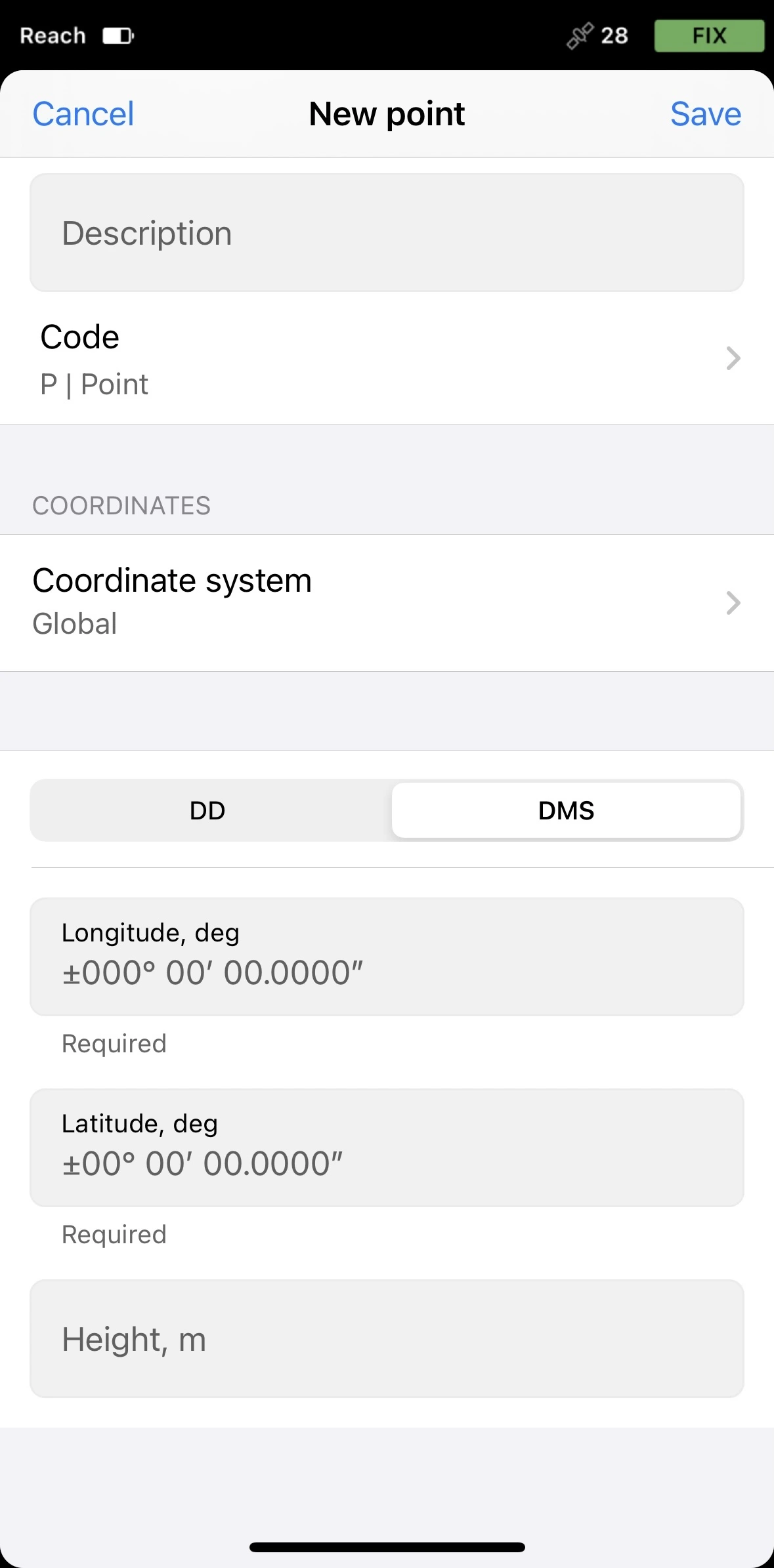
-
Tap Save
Now you can add new points or create lines of them following the Create lines from existing points guide.
-
Open the project you want to work with.
-
Go to the list of objects, tap the + button at the top, and select Add point from the drop-down menu.
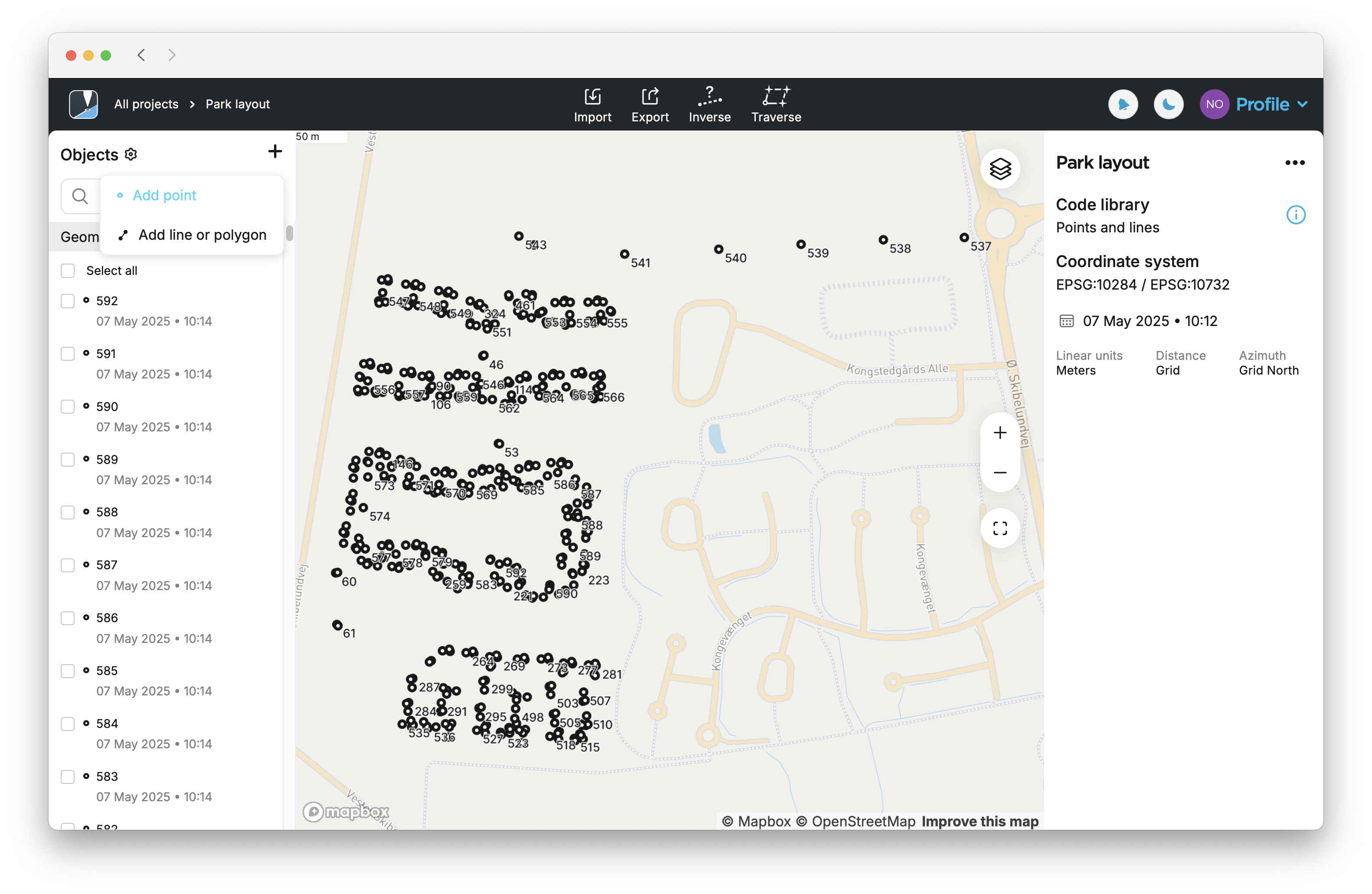
-
Here you can add a name and description to your point. If you don’t name a point, the app will automatically use the next number in order as its name.

-
By clicking on the pencil icon, choose Point in the code library.
noteThe options for the code library depend on your project settings.
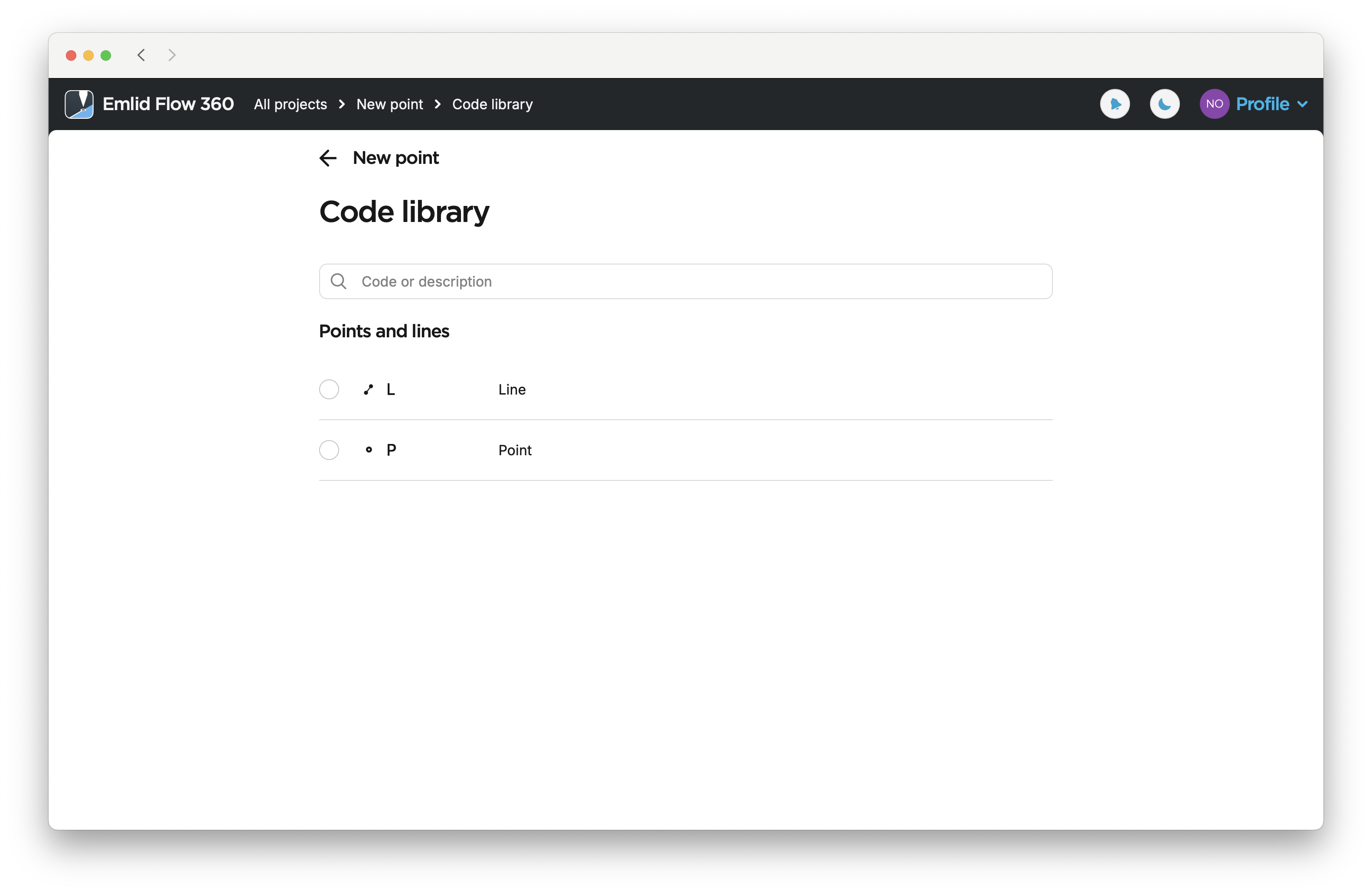
-
After selecting the code, enter your coordinates. You can choose between local and global origin and select the format of your coordinates based on your preferences.
tipBy choosing Global, you can decide whether you want to give your coordinates in decimal degrees (DD) or in degree-minute-second (DMS) format.
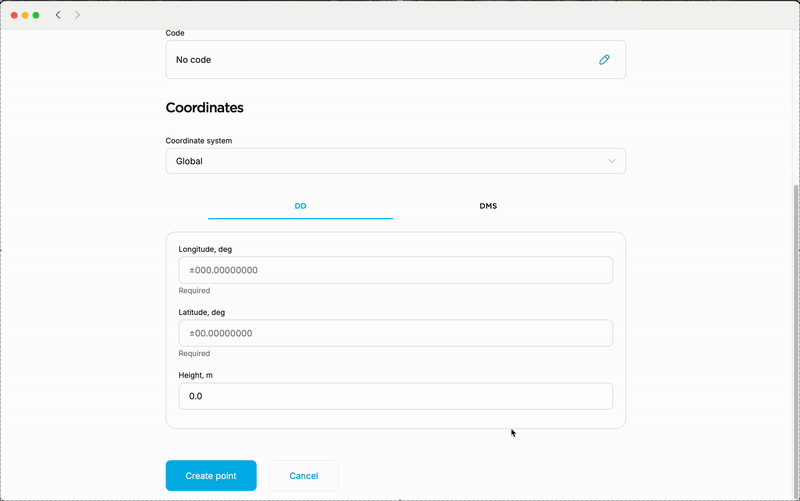
-
Click on Create point.
Now you can add new points and create lines of them following the Create lines from existing points guide.