Integration von DJI RTK-Drohne und Reach RS2/RS2+ Basis
Holen Sie sich die Anleitungskarten für die Arbeit vor Ort auf Ihr Smartphone
Diese Anleitung zeigt, wie Sie Ihren Reach RS2/RS2+ als Basis für DJI RTK-Drohnen wie Phantom 4 RTK, Mavic 3E und Matrice 300 RTK einrichten, um Drohnenbilder für weitere Kartierungen in Photogrammetrie-Software zu geotaggen.
Erfahren Sie mehr über RTK und PPK in den folgenden Anleitungen:
Übersicht
DJI-RTK-Drohnen verwenden Ntrip für den Empfang von Korrekturen, so dass Sie Reach RS2/RS2+ als Basisstation verwenden können. Reach kann Ntrip-Korrekturen über Emlid Caster über das Internet oder über die lokale Ntrip-Option in Emlid Flow ohne Internetverbindung senden.
Um Ihren Reach RS2/RS2+ als Basis für eine DJI RTK-Drohne einzurichten, benötigen Sie Folgendes:
- DJI RTK-Drohne mit GS RTK als Rover
- Controller
- Den Reach RS2/RS2+ als Basis
- Ein Smartphone oder Tablet mit installierter Emlid Flow App
- Internetverbindung auf beiden Geräten, wenn Sie Emlid Caster verwenden
- Zugriff auf Emlid Caster
In dieser Anleitung verwenden wir die DJI Phantom 4 RTK-Drohne, aber das Verfahren ist für die anderen DJI RTK-Drohnen identisch.
Video-Tutorial
Das folgende Video zeigt die Einrichtung des Reach RS2/RS2+ als Basis für die DJI Phantom 4 RTK-Drohne mit Emlid Caster.
Dieses Video behandelt nicht den Prozess der Einrichtung des Reach RS2/RS2+ als Basis für die DJI Phantom 4 RTK-Drohne unter Verwendung der Option „Lokales Ntrip“. Sie können diesen Arbeitsablauf im Abschnitt Reach RS2/RS2+ als Basis einrichten unten überprüfen.
Text-Tutorial
Der folgende Text beschreibt die Einrichtung des Reach RS2/RS2+ als Basis für die DJI Phantom 4 RTK-Drohne unter Verwendung von Emlid Caster über das Internet oder die Option „Lokales Ntrip“ in Emlid Flow.
Reach RS2/RS2+ als Basis einrichten
Der Reach RS2/RS2+ kann Ntrip-Korrekturen über Emlid Caster oder über die Option Lokales Ntrip in Emlid Flow senden. Der Unterschied besteht darin, dass für Emlid Caster eine Internetverbindung erforderlich ist, während Sie mit „Lokales Ntrip“ RTK ohne Internetverbindung einrichten können. Wählen Sie die Methode, die Ihrem Anwendungsfall entspricht, und befolgen Sie die nachstehenden Schritte.
Reach RS2/RS2+ mithilfe von Lokales Ntrip als Basis einrichten
Diese Einrichtung funktioniert für Ihre DJI RTK-Drohne nur, wenn sie eine WLAN-Verbindung unterstützt.
Um Ihren Reach als Basis für die DJI Phantom 4 RTK-Drohne mit der Option „Lokales Ntrip“ in Emlid Flow einzurichten, gehen Sie wie folgt vor:
-
Stellen Sie den Reach auf das Stativ und sorgen Sie für eine freie Sicht zum Himmel.
tipErfahren Sie mehr über die Platzierung und Einrichtung der Basis in den Artikeln Platzierung und Auswahl der Methode zur Einrichtung der Basis.
-
Öffnen Sie Emlid Flow und stellen Sie eine Verbindung zu Ihrem Reach her.
-
Tippen Sie auf Basisausgabe (Base output) und wählen Sie die Option Lokales Ntrip (Local NTRIP).
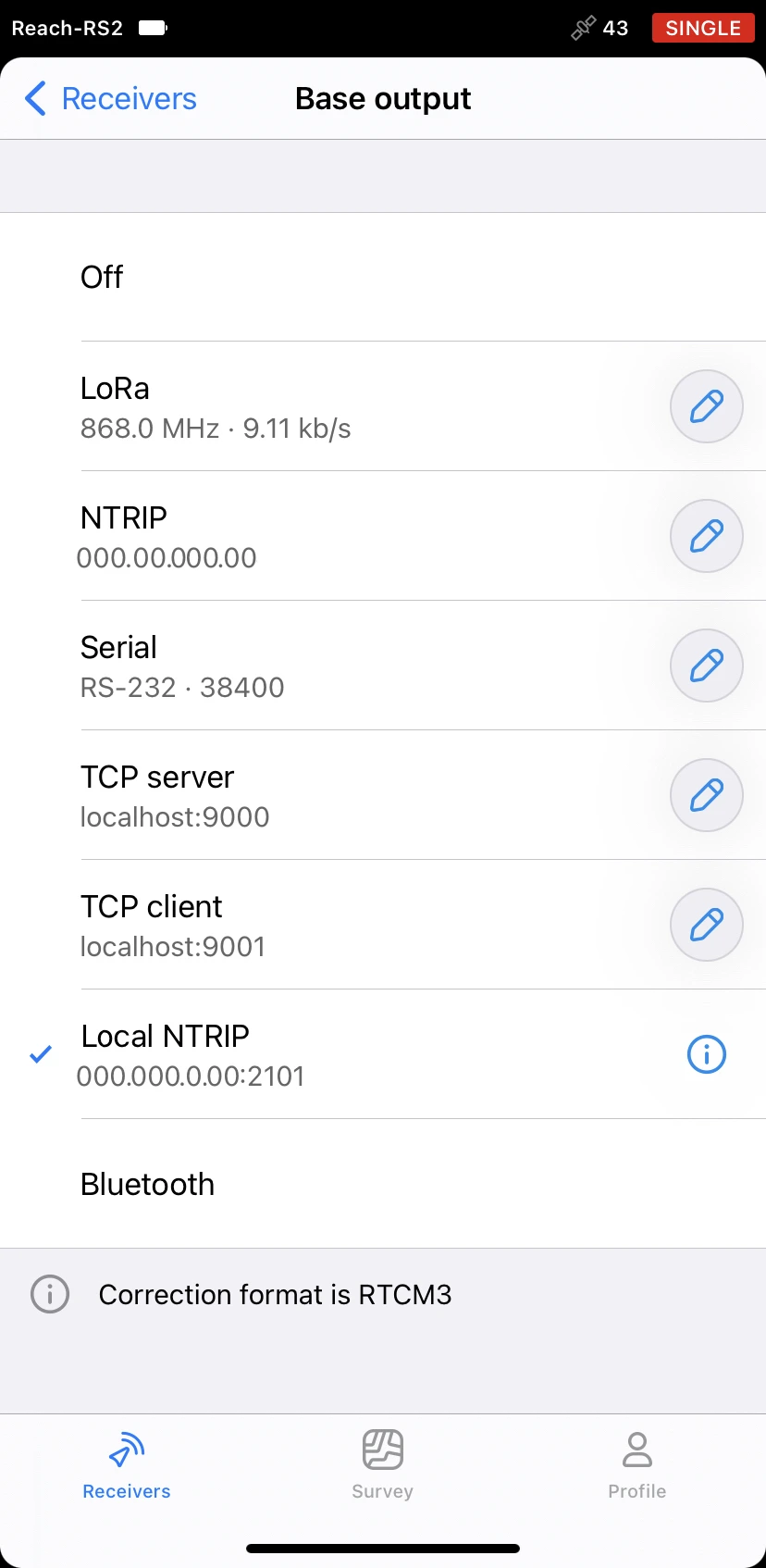
-
Tippen Sie auf die Schaltfläche Information, um die Seite mit den Rover-Anmeldedaten aufzurufen.
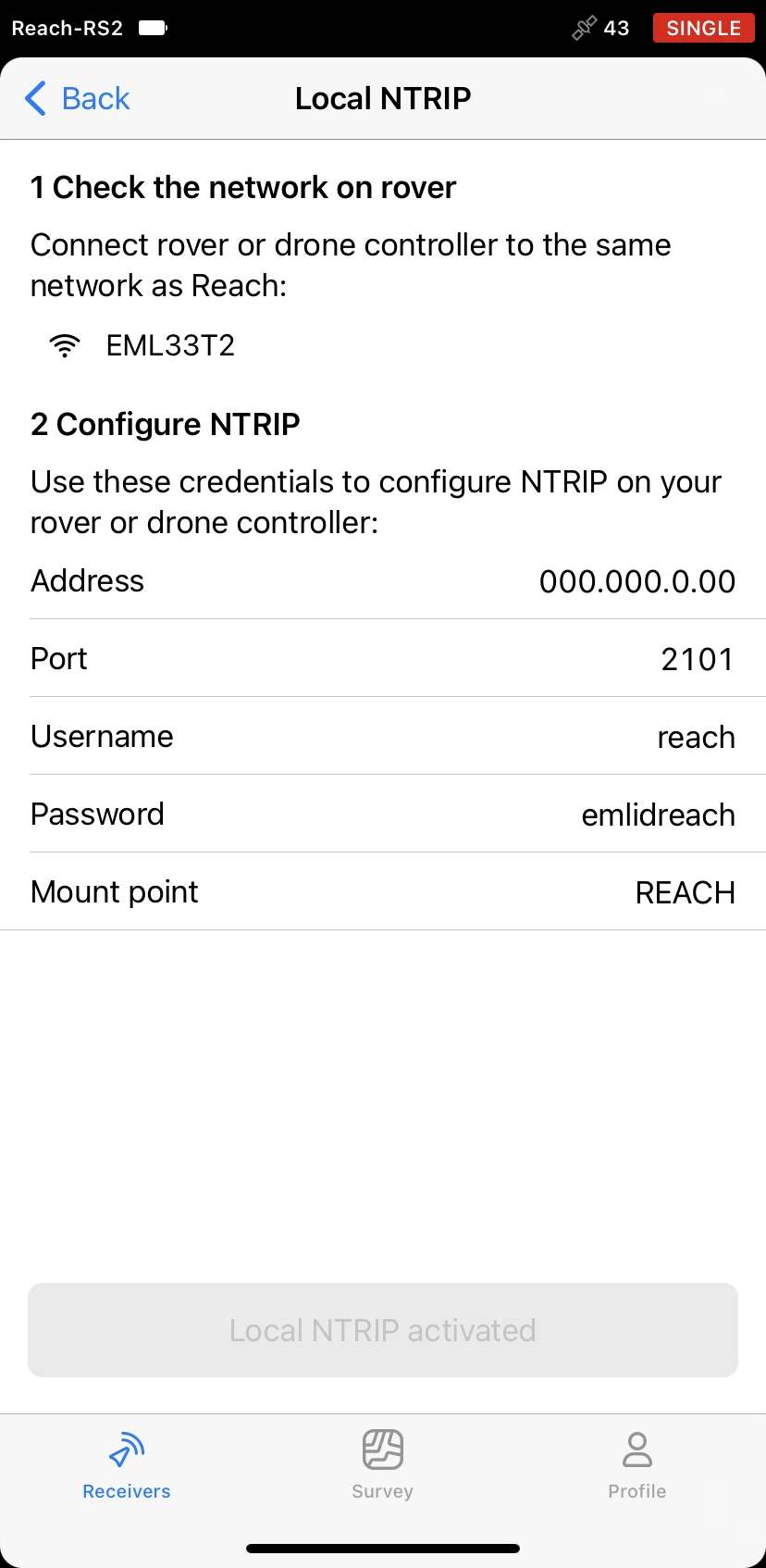
-
Verbinden Sie Ihren Controller mit demselben WLAN-Netzwerk wie den Reach.
noteUm eine ordnungsgemäße Verbindung zu gewährleisten, sollten Sie den Abstand zwischen dem Controller der Drohne und Ihrer Basis auf mehrere Meter begrenzen.
Reach RS2/RS2+ mithilfe von Emlid Caster als Basis einrichten
Um Ihren Reach RS2/RS2+ als Basis für DJI Phantom 4 RTK mithilfe von Emlid Caster einzurichten, benötigen Sie Zugriff auf Emlid Caster und Ntrip-Anmeldedaten. Folgen Sie den nachstehenden Schritten:
-
Greifen Sie auf Emlid Caster zu und holen Sie sich Ntrip-Anmeldedaten für Basis und Rover.
tipWeitere Informationen finden Sie in Emlid Caster docs.
-
Stellen Sie den Reach auf das Stativ und sorgen Sie für eine freie Sicht zum Himmel.
tipErfahren Sie mehr über die Platzierung und Einrichtung der Basis in die Anleitungen Platzierung und Auswahl der Methode zur Einrichtung der Basis.
-
Öffnen Sie Emlid Flow und stellen Sie eine Verbindung mit dem Empfänger her.
-
Verbinden Sie den Reach mit dem Internet.
tipWeitere Informationen zum Anschluss Ihres Reach RS2/RS2+ an das Internet finden Sie in den folgenden Anleitungen:
-
Tippen Sie auf dem Bildschirm Empfänger auf Basisausgabe und wählen Sie die Option Ntrip.
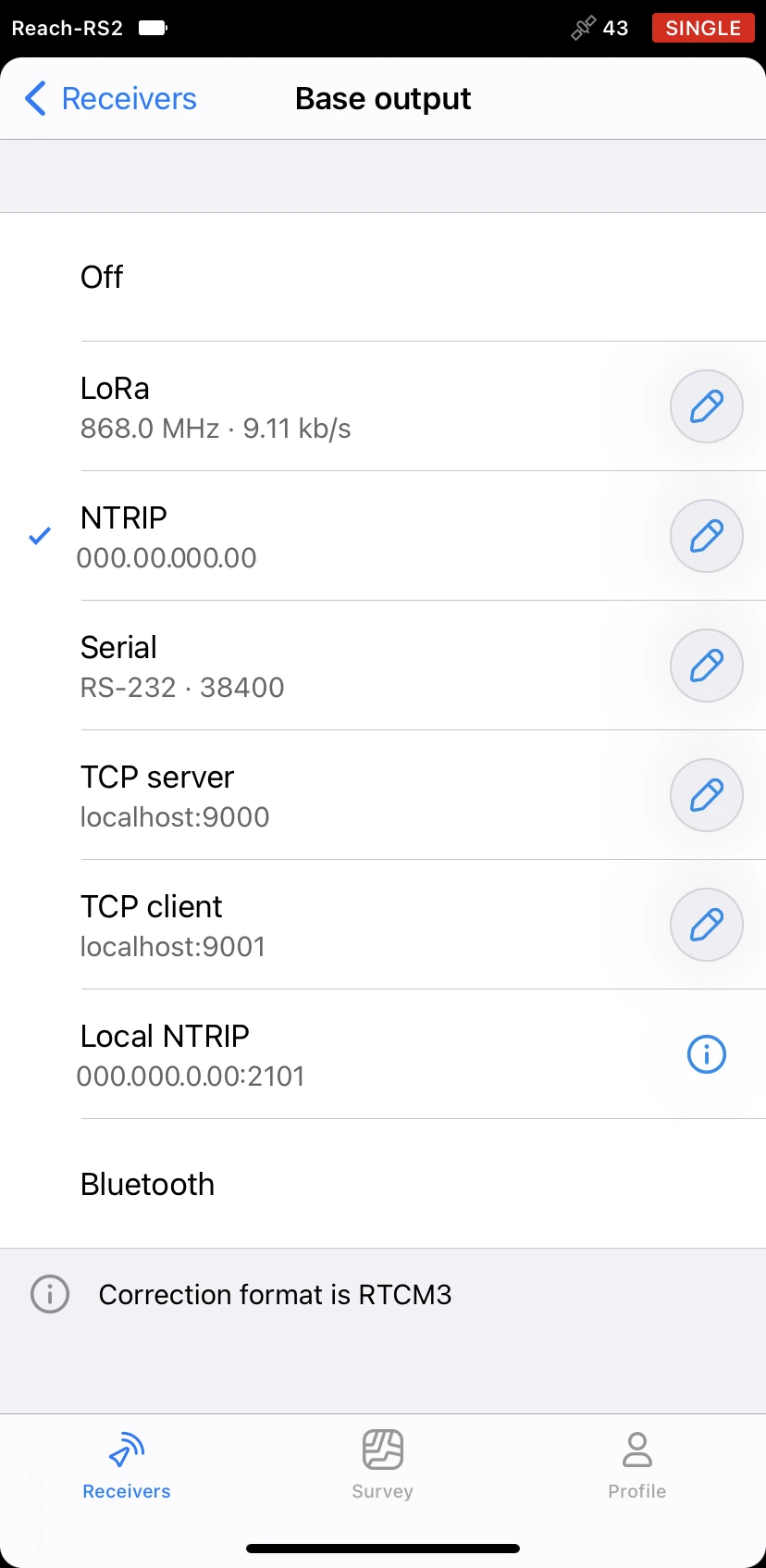
-
Tippen Sie auf die Schaltfläche Bearbeiten und geben Sie die Ntrip-Anmeldedaten für die Basis ein.
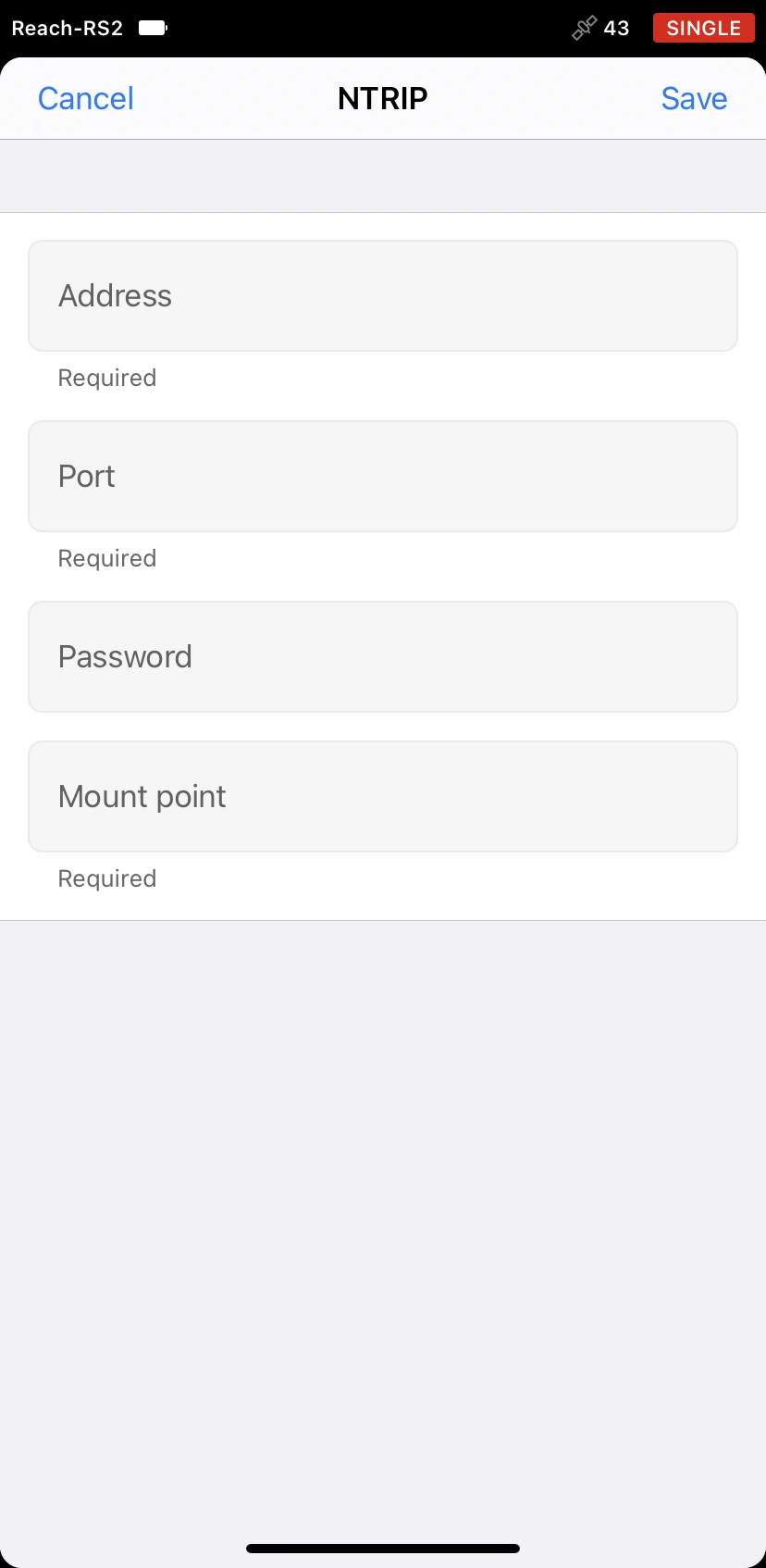
noteUm sicherzustellen, dass die Korrekturen erfolgreich übertragen werden, überprüfen Sie die eingegebenen Anmeldedaten.
Sobald Sie die Basis platziert und eingerichtet haben, können Sie mit der Einrichtung der Drohne fortfahren.
DJI Phantom 4 RTK als Rover einrichten
Um das DJI Phantom 4 RTK als Rover einzurichten, folgen Sie den nachstehenden Schritten:
-
Verbinden Sie den Controller mit der Drohne.
-
GS RTK öffnen.
-
Wählen Sie das Menü Plan oder Fliegen. Wenn Sie Plan wählen, wählen Sie eine Planungsmethode.
-
Öffnen Sie Einstellungen, indem Sie auf das Symbol mit den 3 Punkten in der oberen rechten Ecke tippen.
-
Gehen Sie zum Tab RTK-Einstellungen.
-
Wählen Sie unter RTK-Servicetyp die Option Benutzerdefiniertes RTK-Netzwerk und füllen Sie das Formular mit den Ntrip-Anmeldedaten aus.
noteGeben Sie die Anmeldedaten ein, die Sie beim Zugriff auf Emlid Caster oder bei der Aktivierung der Option „Lokales Ntrip“ in Emlid Flow erhalten haben. Stellen Sie sicher, dass Sie die Anmeldedaten für den Rover verwenden.
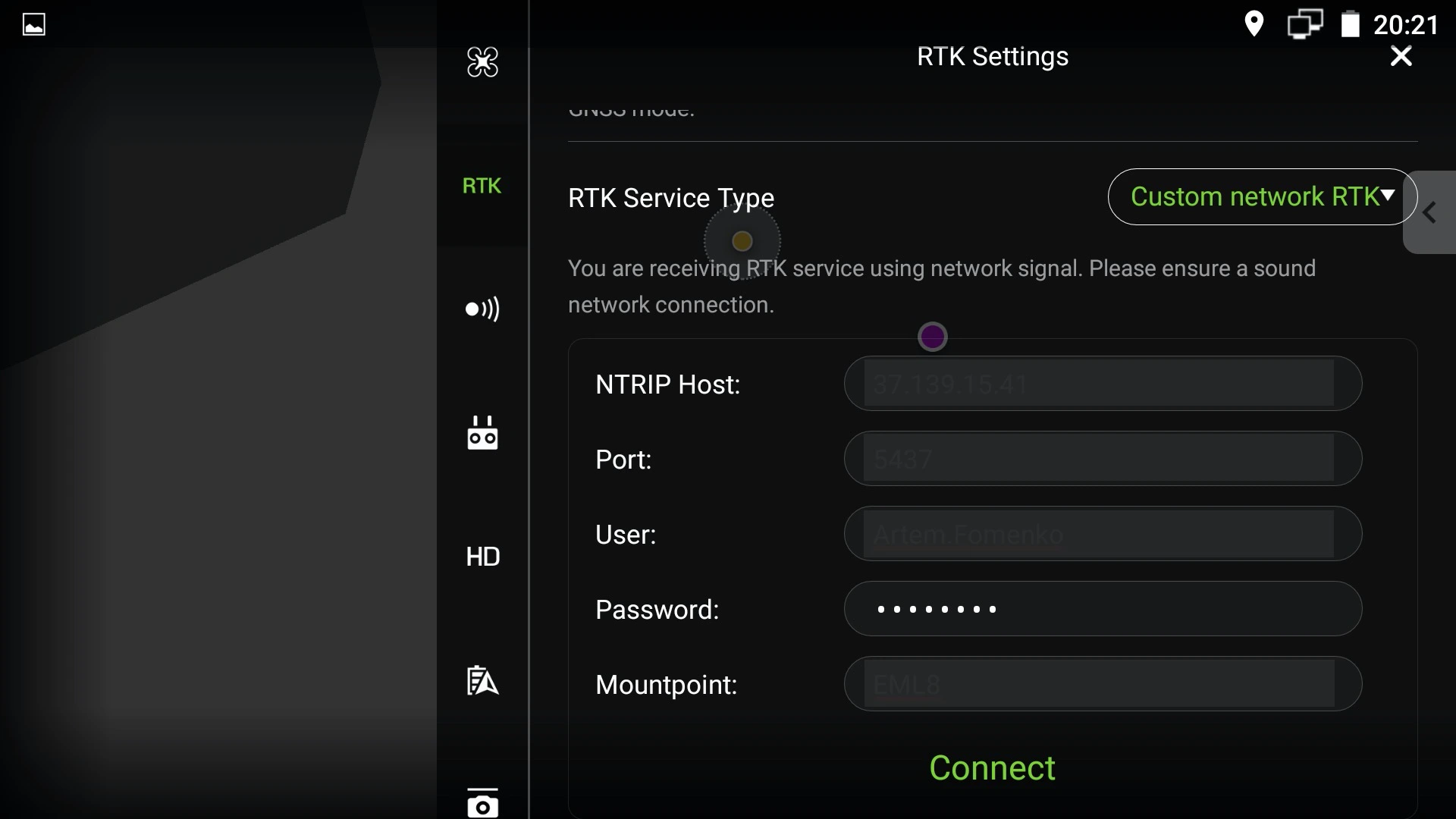
-
Tippen Sie auf die Schaltfläche „Verbinden (Connect)”. Die Meldung „RTK-Server-Netzwerkverbindung erfolgreich (Network RTK server connection successful)” wird angezeigt. Das bedeutet, dass die Basis erfolgreich verbunden wurde.
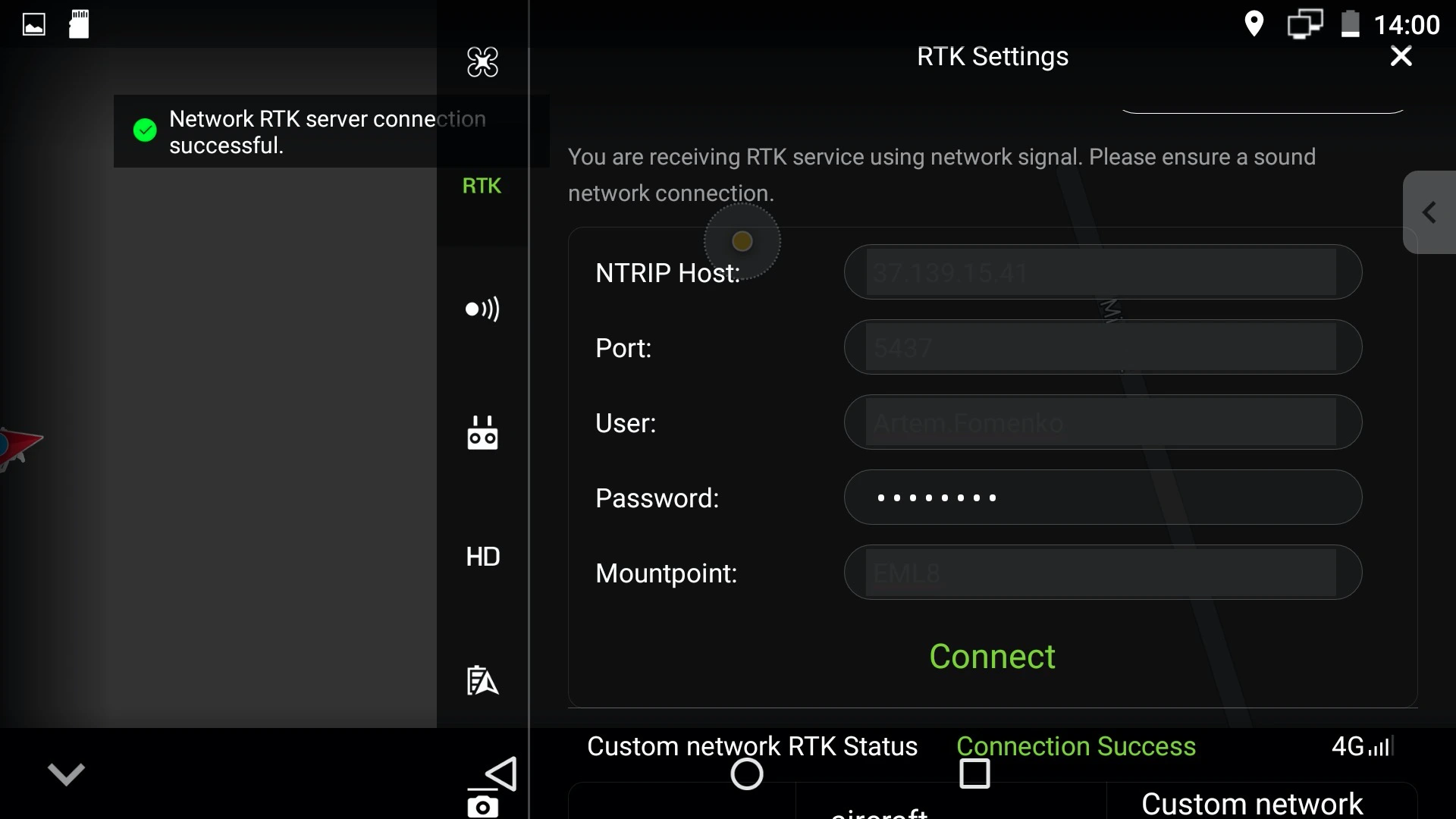
Andere DJI-Drohnen als Rover in Pilot 2 einrichten
Um Ihre DJI-RTK-Rover einzurichten, folgen Sie den nachstehenden Schritten:
-
Verbinden Sie den Controller mit der Drohne.
-
Öffnen Sie Pilot 2.
-
Tippen Sie im Menü Drone Settings [Drohneneinstellungen] im Flight Dashboard [Flug-Dashboard] auf RTK.
-
Wählen Sie entweder Custom Network RTK [Eigenes Netzwerk-RTK] oder D-RTK 2 Mobile Station als RTK-Quelle. Wenn Sie einen benutzerdefinierten RTK-Dienst verwenden, geben Sie die erforderlichen Verbindungsdetails ein und tippen Sie auf Start transmitting [Übertragung starten].
Wenn die RTK-Verbindung erfolgreich hergestellt wurde, leuchten alle Statusanzeigen grün, auch das RTK-Symbol.
Flug durchführen
Wenn Sie die Kommunikation zwischen dem Reach RS2/RS2+ und einer Drohne hergestellt haben, können Sie den Flug durchführen. Verschaffen Sie Ihrer DJI-RTK-Drohne eine freie Sicht auf den Himmel und beginnen Sie mit der Mission.
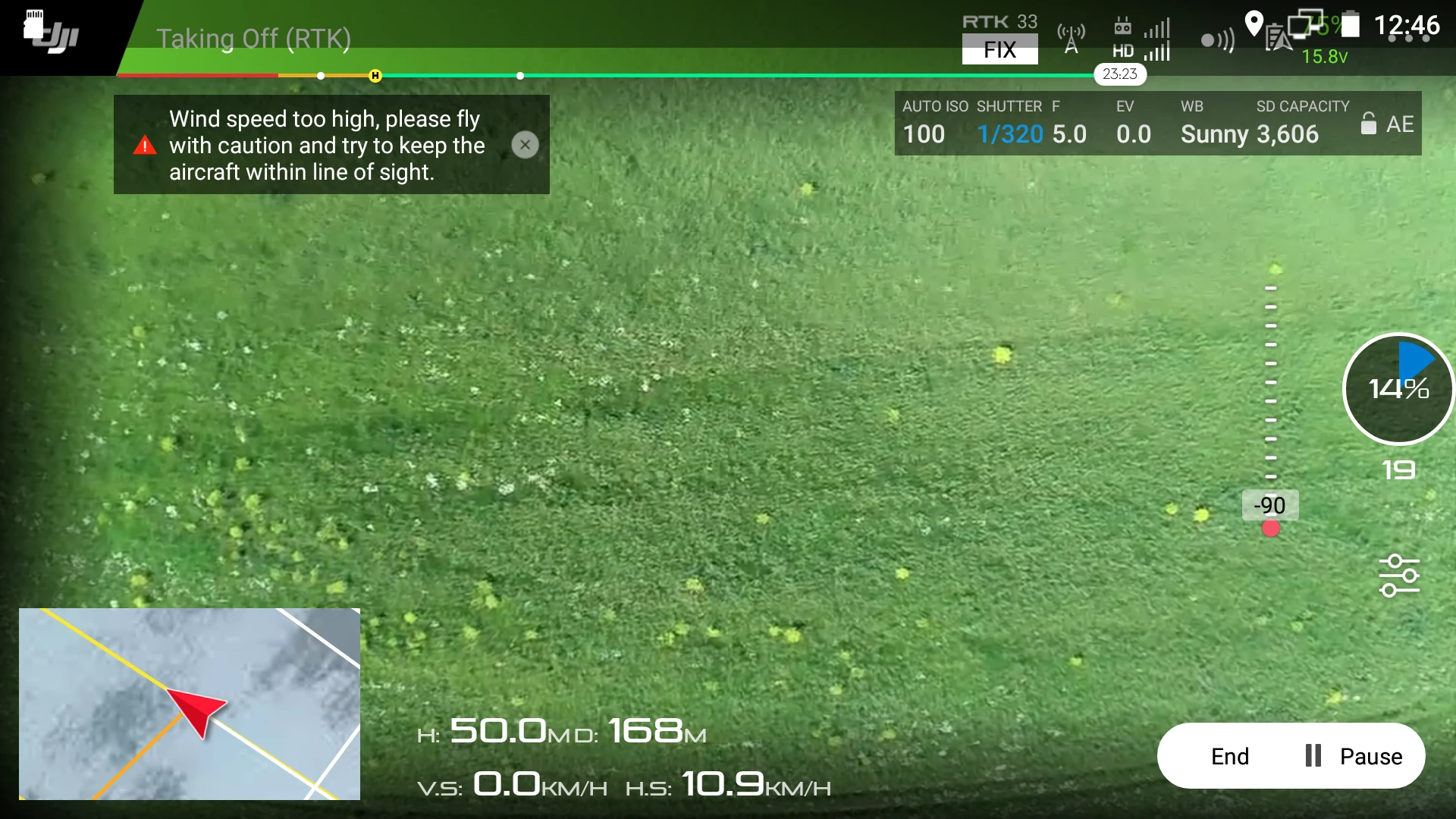
Nach dem Flug können Sie die mit Geotags versehenen Bilder herunterladen und für weitere Kartierungen in einer Photogrammetrie-Software verwenden.
Um eine Karte mit Pix4DMapper zu erstellen, sehen Sie sich das Tutorial Erstellen der Karte an.