Geotagging von Fotos mit Emlid Studio
Wenn Sie mehr über die Nachbearbeitung mit unserer plattformübergreifenden Desktop-Anwendung Emlid Studio erfahren möchten, lesen Sie unsere Dokumentation.
Diese Anleitung führt Sie durch den Prozess des Geotaggings der Drohnenbilder in Emlid Studio, die für die weitere Kartierung in der Photogrammetriesoftware verwendet werden.
Übersicht
Mit der PPK-Funktion für Drohnendaten können Sie den EXIF-Daten der Drohnenbilder ganz einfach Geotags hinzufügen und sie später in der Photogrammetrie-Software weiterverarbeiten. Für das Geotagging benötigen Sie Rohdatenprotokolle von der Basis und dem Rover oder eine fertige POS-Datei mit den Ereignissen sowie Drohnenbilder. Der Prozess umfasst zwei Schritte: Verarbeitung und Geotagging. Sie können die Verarbeitung überspringen und Ihre eigenen _events.pos-Dateien hochladen, um Fotos mit Geotags zu erhalten.
Erste Schritte
Weitere Informationen finden Sie im Artikel So funktioniert RTK.
Als Ergebnis der Kartierungsmission sollten Sie die folgenden Dateien haben:
- RINEX-Protokoll von einer Basis
- RINEX-Protokoll von einem Rover
- Bilder von der Drohnenkamera
- Emlid Flow CSV-Datei mit den Koordinaten der Bodenkontrollpunkte
Die RINEX-Daten werden verwendet, um genaue Koordinaten für das Geotagging der Bilder zu erhalten. Die CSV-Datei wird in diesem Schritt nicht benötigt, ist aber für die weitere Kartierung in der Photogrammetrie-Software unerlässlich.
Arbeitsablauf
Nachbearbeitung
Wenn Sie die RINEX-Dateien von der Basis und dem Rover bereits nachverarbeitet und die Datei _events.pos erhalten haben, gehen Sie direkt zum Abschnitt Geotagging.
Gehen Sie wie folgt vor, um die Dateien von der Basis und dem Rover nachzubearbeiten:
-
Fügen Sie die RINEX-Beobachtungsdatei des Rovers hinzu.
-
Stellen Sie die Antennenhöhe in Metern ein.
tipWir empfehlen, die Antennenhöhe auf 0 zu belassen. In der Regel verfügt die Photogrammetrie-Software über eine Funktion zur Berechnung des Antennenversatzes (Position der Kameramitte im Verhältnis zur Antennenposition).
-
Fügen Sie die RINEX-Beobachtungsdatei der Basis hinzu.
-
Legen Sie die Basiskoordinaten fest.
tipStandardmäßig wird die RINEX Header-Position verwendet. Wenn Sie Ihren Standort über einem Punkt mit bekannten Koordinaten platzieren, geben Sie die Koordinaten und die Antennenhöhe manuell ein. Auf diese Weise erhalten Sie absolute Genauigkeit.
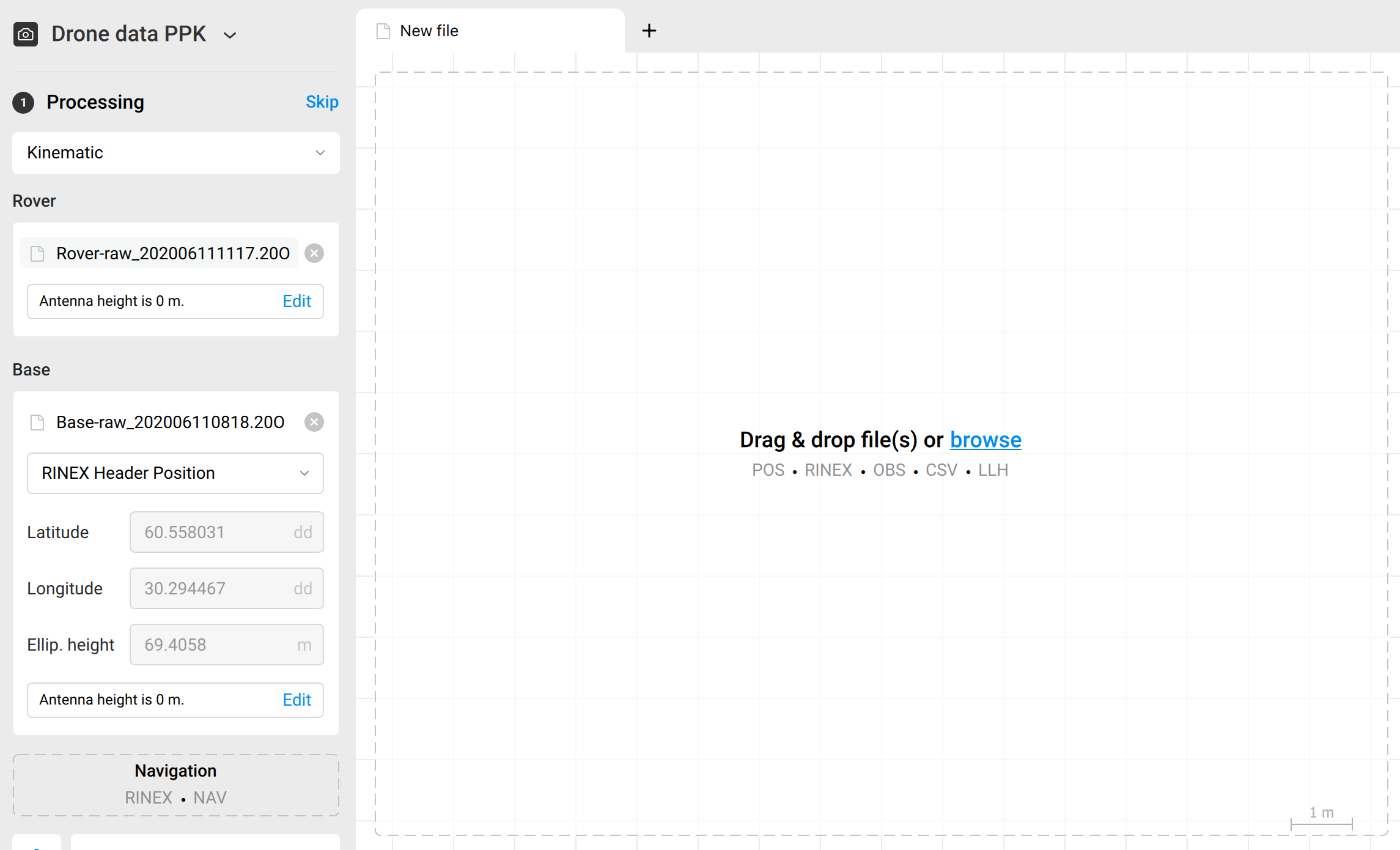
-
Fügen Sie die RINEX-Navigationsdatei von der Basis oder dem Rover hinzu.
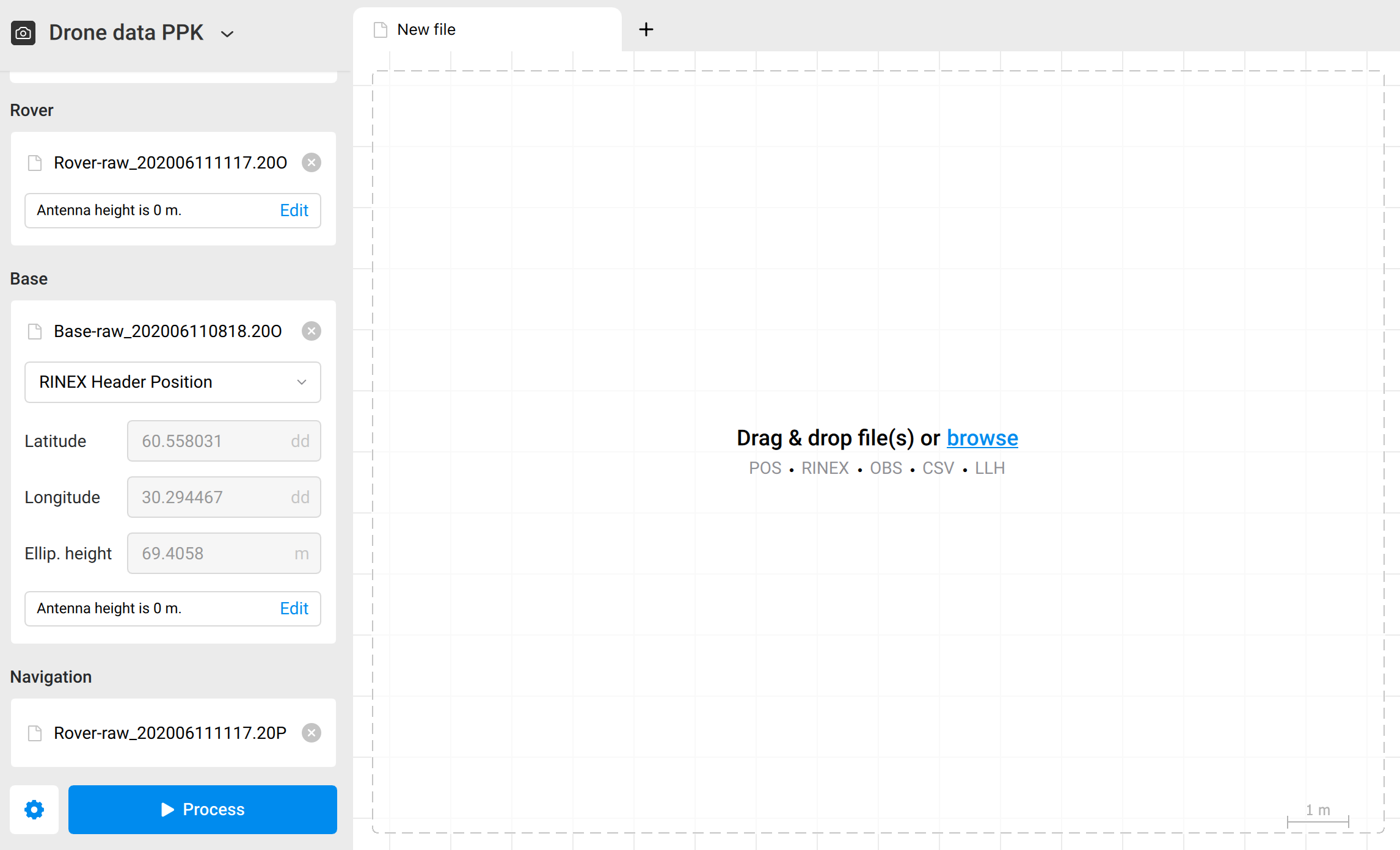
-
Klicken Sie auf Verarbeiten. In der unteren linken Ecke sehen Sie den Fortschrittsbalken.
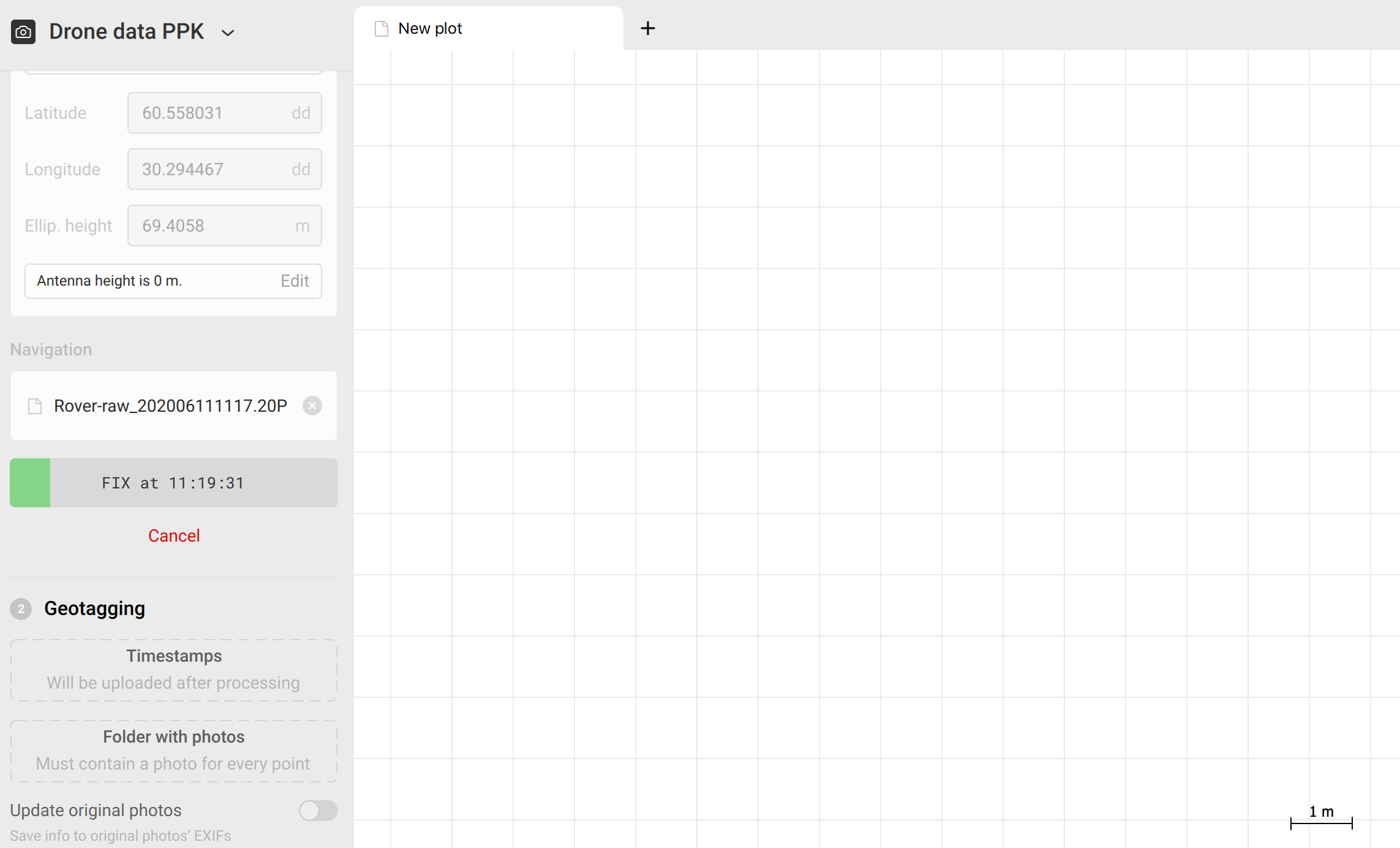
-
Sobald die .pos-Datei fertig ist, wird sie von Emlid Studio im Plot angezeigt. Die Datei _events.pos mit den genauen Positionen der Fotos wird automatisch zum Feld Zeitstempel (Timestamps) im Abschnitt Geotagging hinzugefügt.
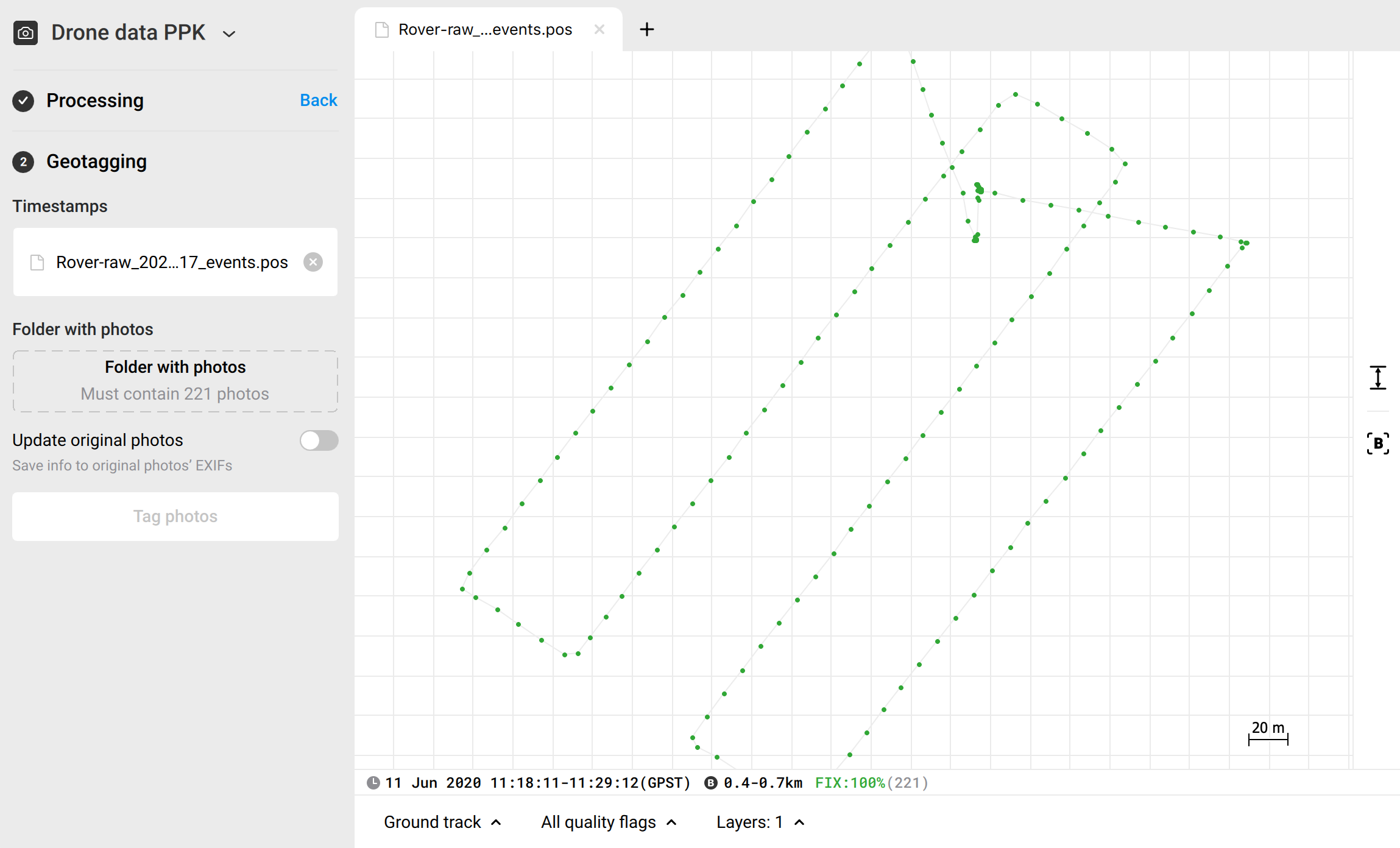
Geotagging
Wenn Sie die obigen Schritte übersprungen haben, müssen Sie die Datei _events.pos manuell hinzufügen. Ziehen Sie sie auf das Feld Zeitstempel (Timestamps) und legen Sie sie dort ab.
Führen Sie die folgenden Schritte aus, um Ihre Fotos mit Geotags zu versehen:
-
Wählen Sie den Ordner aus, der die Fotos von der Drohnenkamera enthält.
noteEmlid Studio kann nur Fotos mit Geotags versehen, wenn die Anzahl der Zeitstempel der Anzahl der Fotos entspricht.
tipWenn Sie die Originalfotos mit Geotags aktualisieren möchten, schalten Sie Originalfotos aktualisieren ein. Standardmäßig erstellt Emlid Studio Kopien der Fotos mit Geotags in einem neuen Ordner.
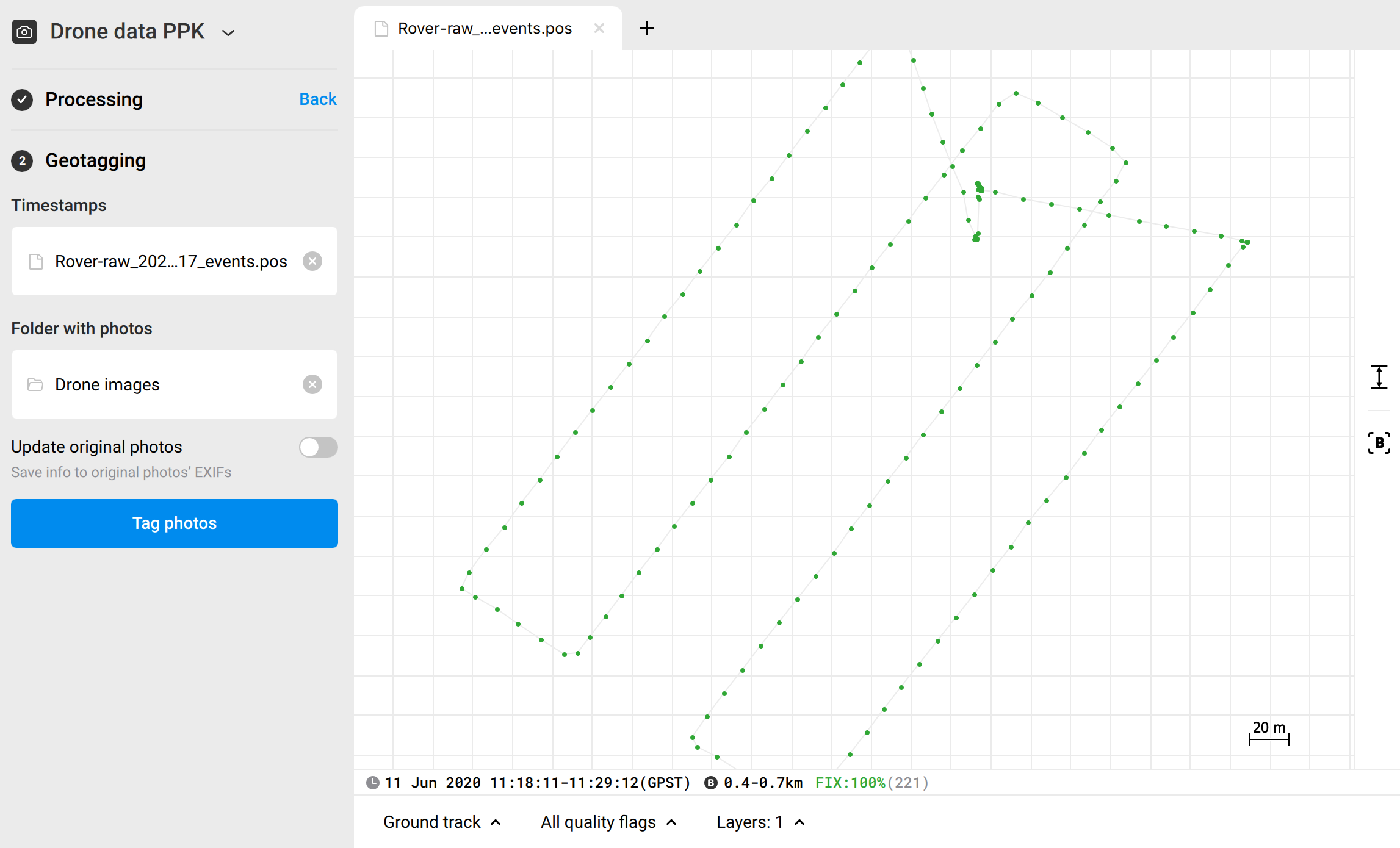
-
Klicken Sie auf die Schaltfläche Fotos taggen. Der Geotagging-Prozess wird gestartet. Wenn die Verarbeitung abgeschlossen ist, können Sie auf Ergebnisdateien anzeigen klicken, um die geotaggten Fotos zu sehen.

Sobald Sie die mit Geotags versehenen Fotos haben, können Sie mit der Erstellung einer Karte in der Photogrammetrie-Software fortfahren.
Um eine Karte mit Pix4DMapper zu erstellen, lesen Sie das Tutorial Erstellen der Karte in Pix4Dmapper.