Connecting to Reach
This guide explains how to connect to your Reach RS2/RS2+ using the Emlid Flow app.
Overview
Emlid Flow allows you to control Reach RS2/RS2+ receivers with iOS or Android devices. Using the app, you can access your receiver over a Wi-Fi network, set it up for the survey, and collect and stake out points. The connection process is similar for both iOS and Android devices.
Download Emlid Flow
To manage Reach RS2/RS2+, download the Emlid Flow app on your iOS or Android mobile device.
Some Android devices have battery optimization enabled by default. Make sure you disable it for Emlid Flow to avoid disconnection.
Power up Reach
You can read more about power supply in the Power supply guide.
To power up your Reach, follow the steps below:
-
Hold the power button for 5 seconds to turn the unit on.
-
Wait for about 30 seconds until the Power LEDs will stop blinking and the Network LED stays solid white.

Now you can connect to your Reach.
Connect to Reach
You can connect to your Reach in two ways:
- Using the BLE connection option. This is the recommended connection.
- Using the Wi-Fi connection option. In this case, your device and Reach must be in the same Wi-Fi network.
To connect to your Reach receiver using Bluetooth, follow these steps:
- Bluetooth connection
- Hotspot connection
Connecting to Reach via Bluetooth
Make sure your Reach receiver is running firmware version 32.2 or later, and that the Emlid Flow app is updated to version 12.2 or newer on both iOS and Android devices.
-
Enable Bluetooth on your smartphone or tablet.
-
Open Emlid Flow. When prompted, tap Configure access and allow both location permissions and precise location. This is required for full receiver functionality.
noteReach prioritizes the current connection when using BLE, regardless of type:
- If Reach is connected via Bluetooth Classic to third-party software, disconnect it before using BLE in Emlid Flow.
- If another device is connected to Reach, disconnect it before reconnecting using BLE in Emlid Flow.
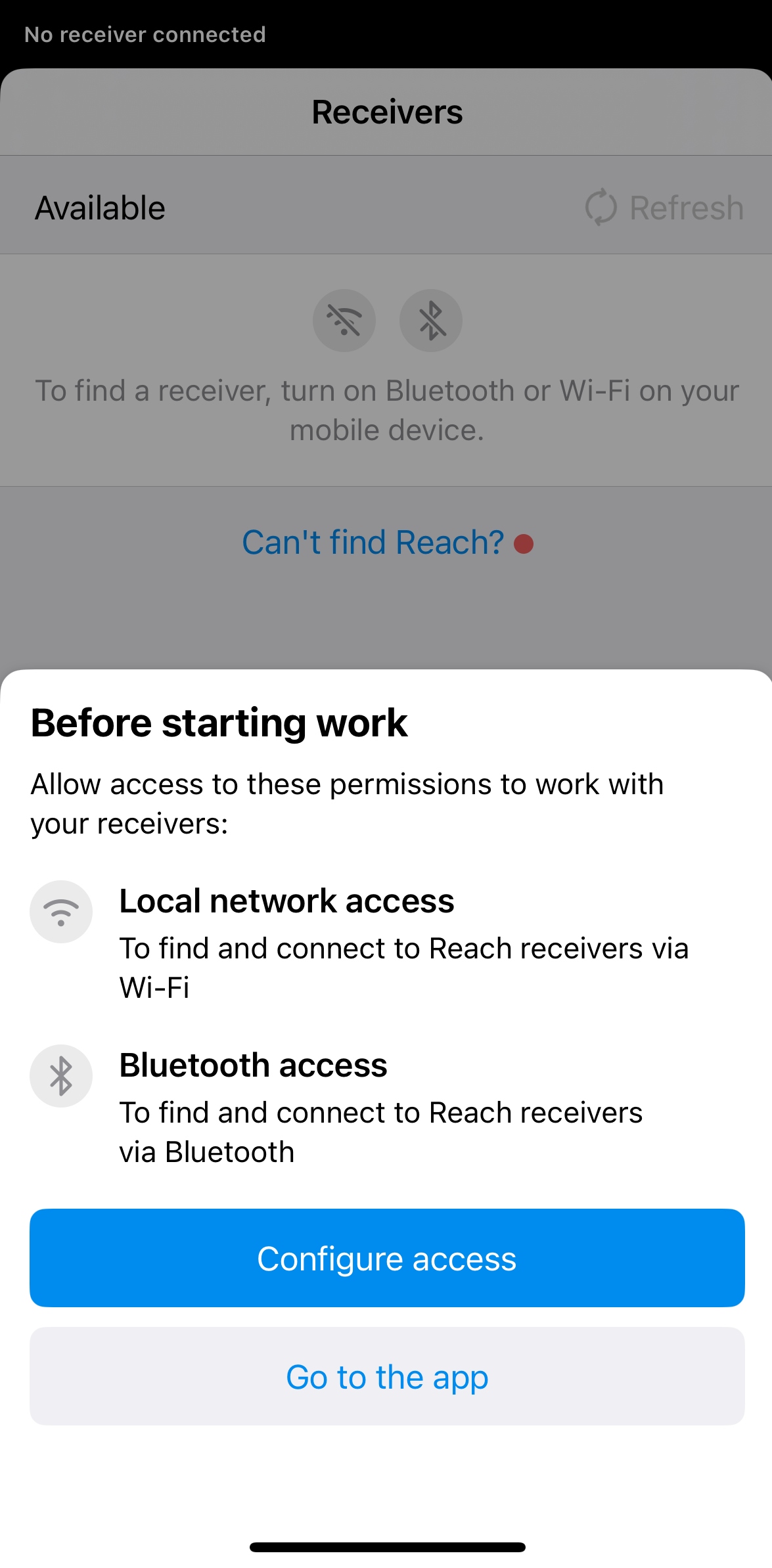
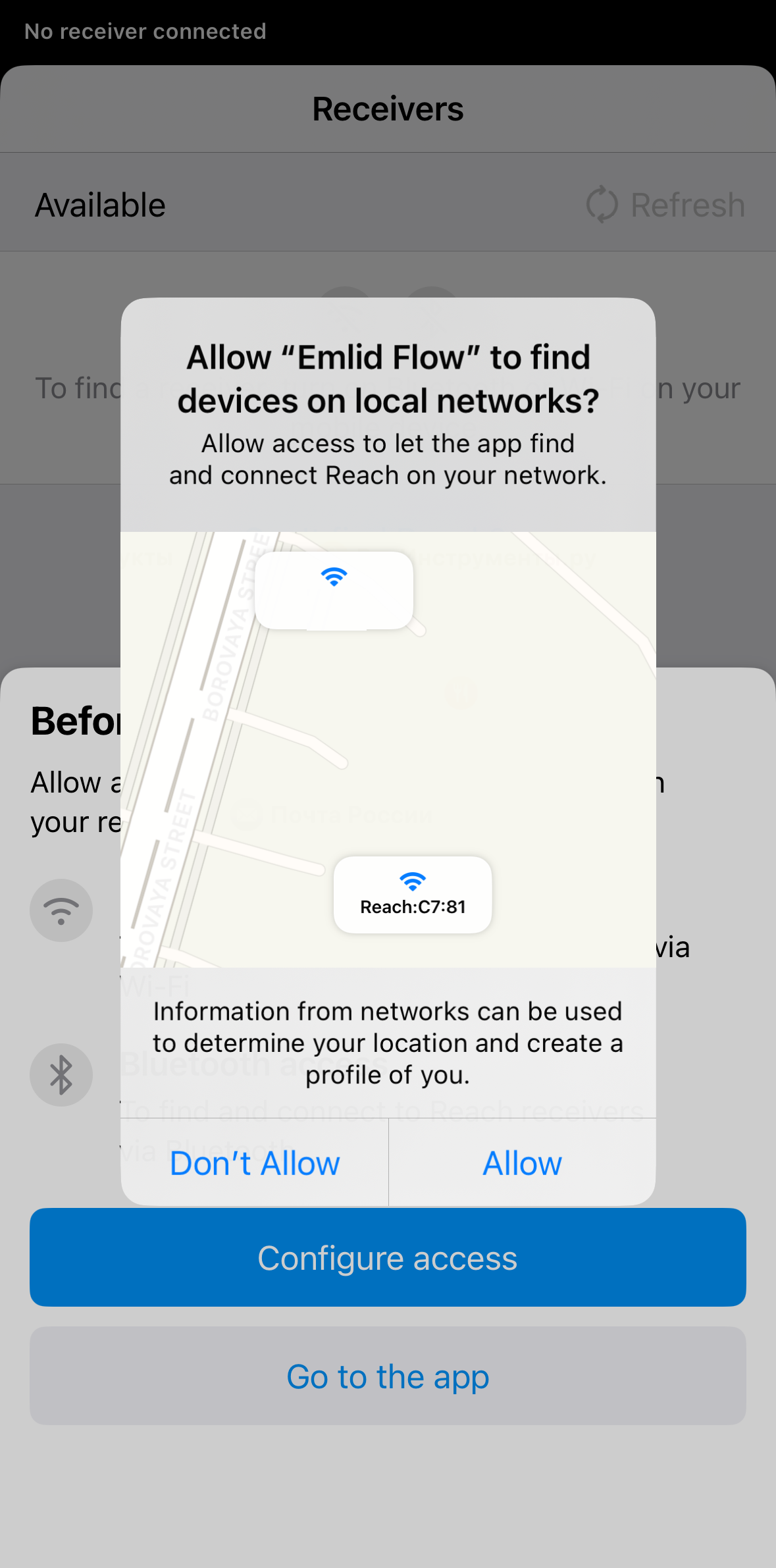
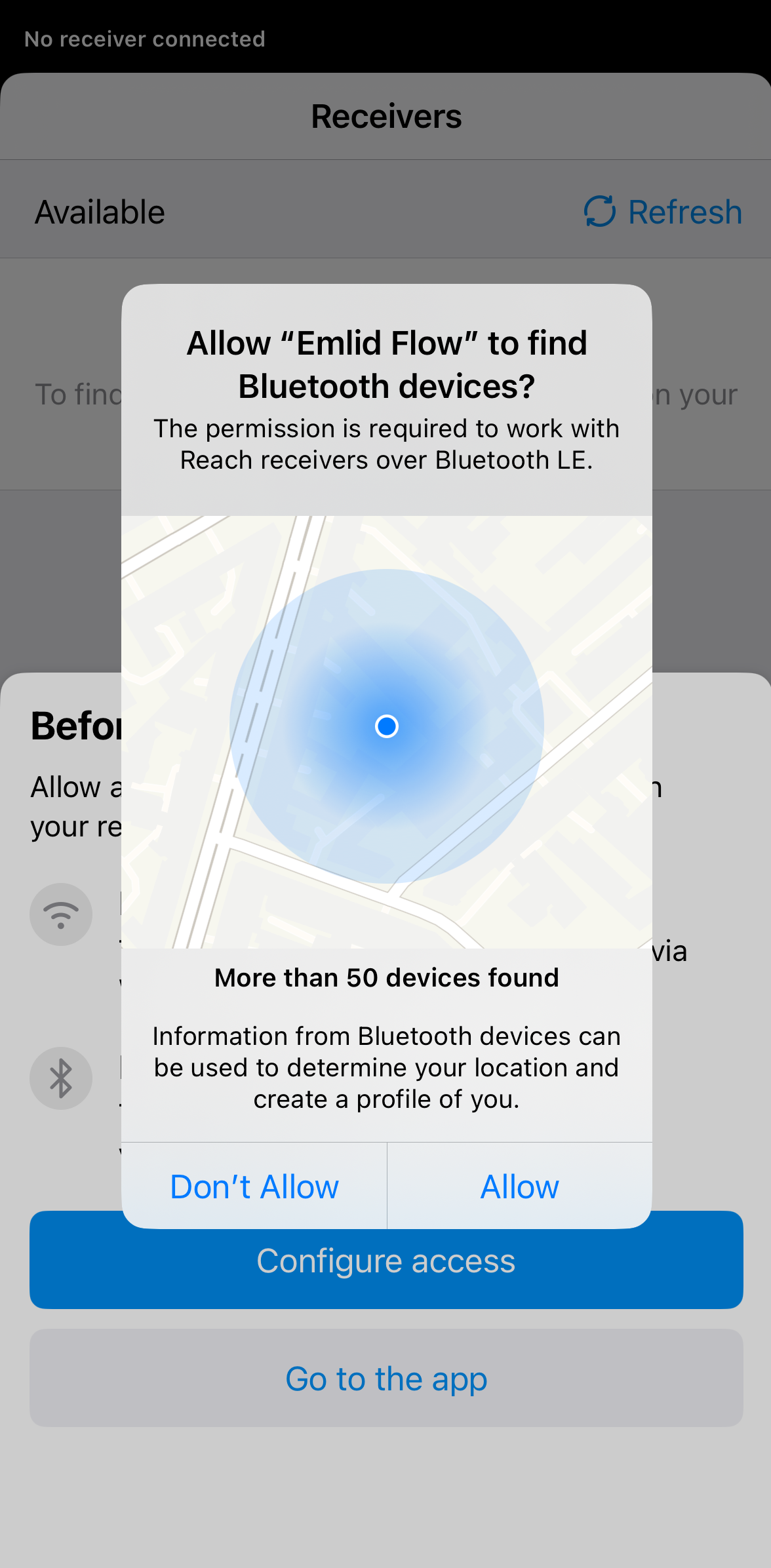
After granting permissions, your receiver will appear in the list. The app will connect to it automatically.
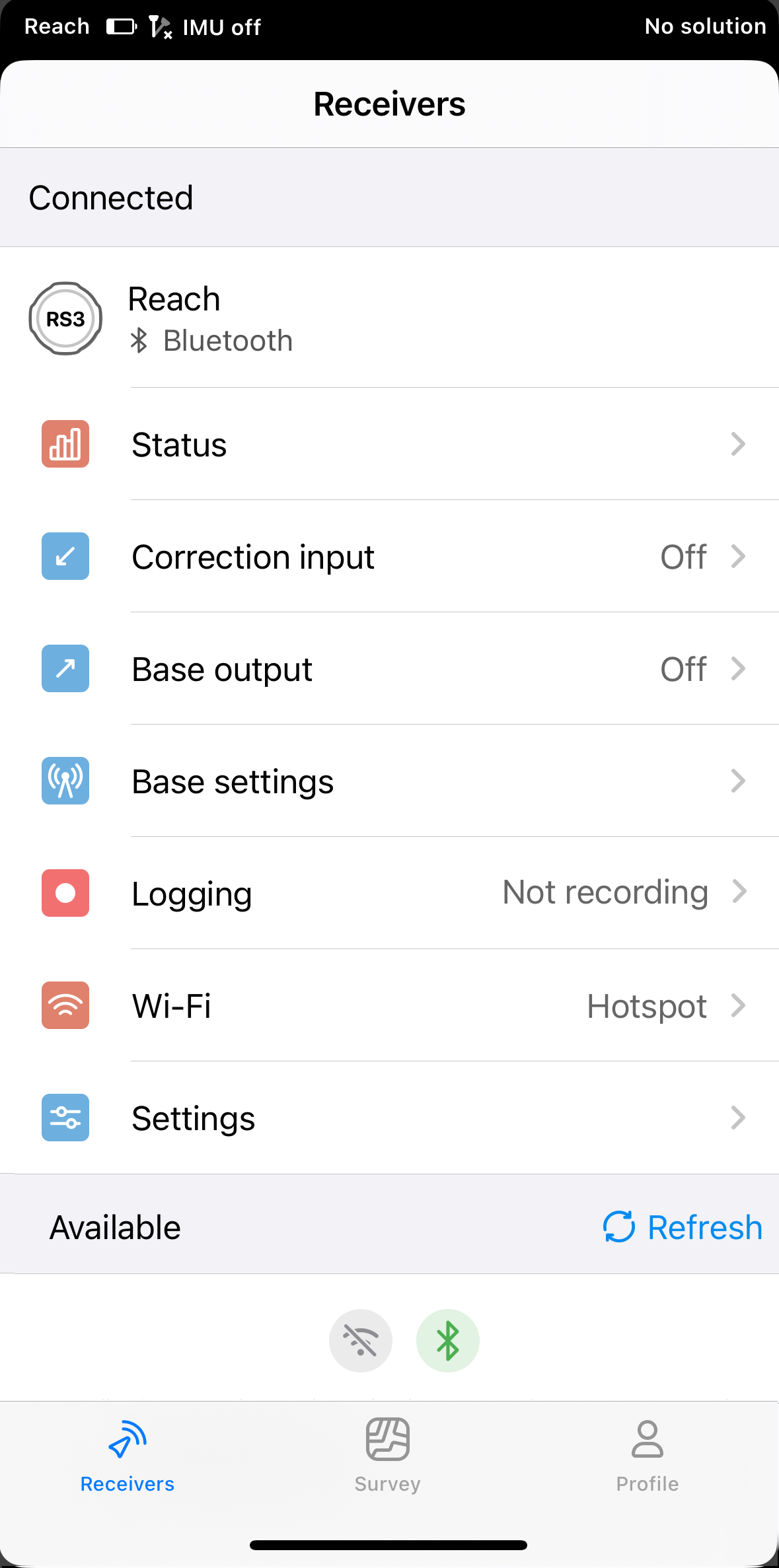
If you have multiple Reach receivers, tap the one you want to connect to and wait for the connection to complete.
-
Once connected, check for firmware updates. If an update is available, a red dot will show next to the Settings section. Update the receiver firmware.
noteThis step is optional, but we recommend updating your receiver regularly to ensure full functionality and access to the latest features. For more details, check out the How to update firmware guide.
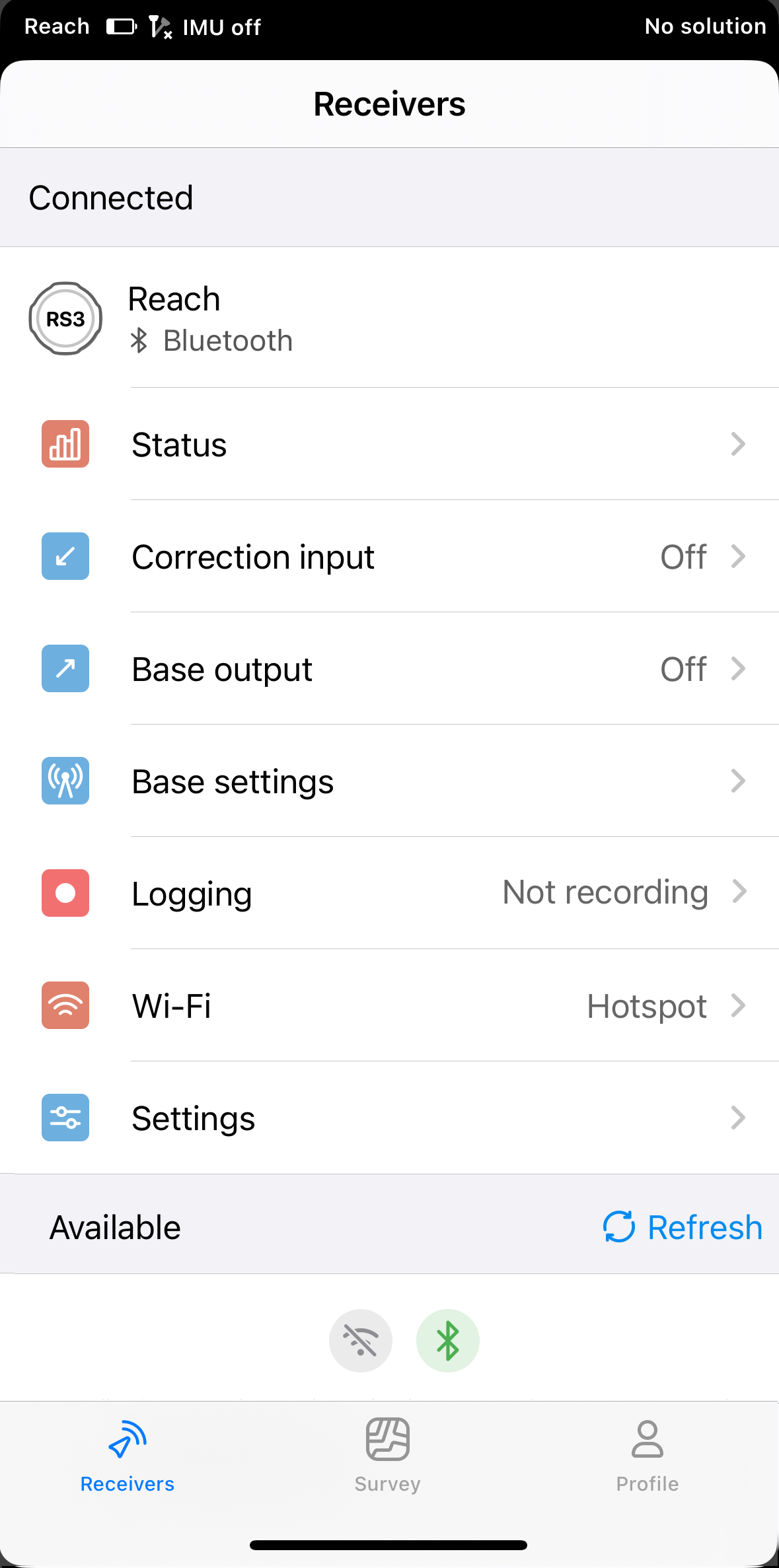
Turn off the mobile data on your device before connecting to Reach's hotspot.
-
Open a list of Wi-Fi networks on your smartphone or tablet.
-
Connect to a network named reach:xx:xx.
-
Type network password: emlidreach.
-
Open the Emlid Flow app.
-
Choose your unit from the list of available devices. If there is only one receiver, the app will automatically try to connect to this Reach.
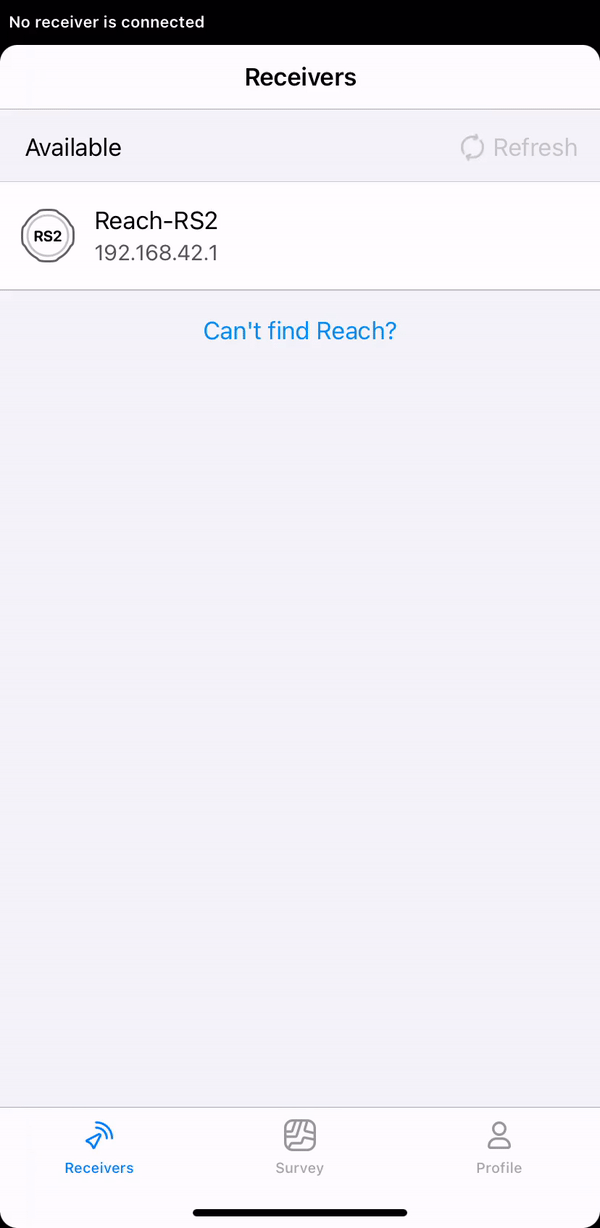
When you connect to your Reach RS2/RS2+, all the LEDs will flash several times simultaneously.
To check for the latest firmware updates, you can access Reach's settings and connect it to your Wi-Fi network or mobile hotspot. Learn more from the guides below:
- Connecting Reach to the internet via Wi Fi
- Connecting Reach to the Internet via mobile hotspot
- How to update firmware
Manage connection
You can establish connection between your Reach unit and your device in two ways:
Hotspot mode

When Reach is in hotspot mode, it shares its own network. In this case, perform the following steps:
-
Open Wi-Fi settings of your device and turn on Wi-Fi.
-
Find a network with the name reach:XX:XX.
-
Type the password emlidreach to connect to this network.
-
Wait until it shows that you are successfully connected to the network.
Client mode

When Reach is in client mode, it is connected to the external Wi-Fi network. In this case, perform the following steps:
-
Open Wi-Fi settings of your device.
-
Connect it to the same Wi-Fi network.
-
Wait until it shows that you are successfully connected to the network.
If your device is connected to Reach via Bluetooth, select NTRIP over Bluetooth to establish an RTK connection when using corrections from the NTRIP service.
Now your Reach is ready to use!


