Anleitung für senseFly RTK
Übersicht
In diesem Tutorial finden Sie Informationen zur Vermessung in RTK mit senseFly Drohnen und Reach RS2/RS2+.
Eine Schritt-für-Schritt-Anleitung finden Sie auch in der senseFly-Wissensdatenbank.
Reach RS2/RS2+ einrichten
In diesem Teil wird erklärt, wie man den Reach RS2/RS2+ so konfiguriert, dass er Korrekturen über Bluetooth an den PC überträgt.
Reach RS2/RS2+ Empfänger platzieren
Das folgende Video zeigt, wie Sie die Reach RS2/RS2+ Basis über einem bekannten Punkt platzieren.
Weitere Möglichkeiten zur Platzierung der lokalen Basisstation finden Sie in der Anleitung Platzierung der Basis.
Im Folgenden werden die allgemeinen Schritte für die Platzierung des Basisempfängers beschrieben.
-
Stellen Sie sicher, dass Sie einen geeigneten Standort für die Reach RS2/RS2+ Basisstation wählen. Schauen Sie sich die 2 Bilder unten an. Das linke Bild zeigt die wünschenswerten Bedingungen für den Basisstandort. Das rechte Bild ist ein Beispiel für schlechte Umgebungsbedingungen wie eine blockierte freie Sicht zum Himmel, mögliche Hindernisse oder Vegetation in der Nähe.
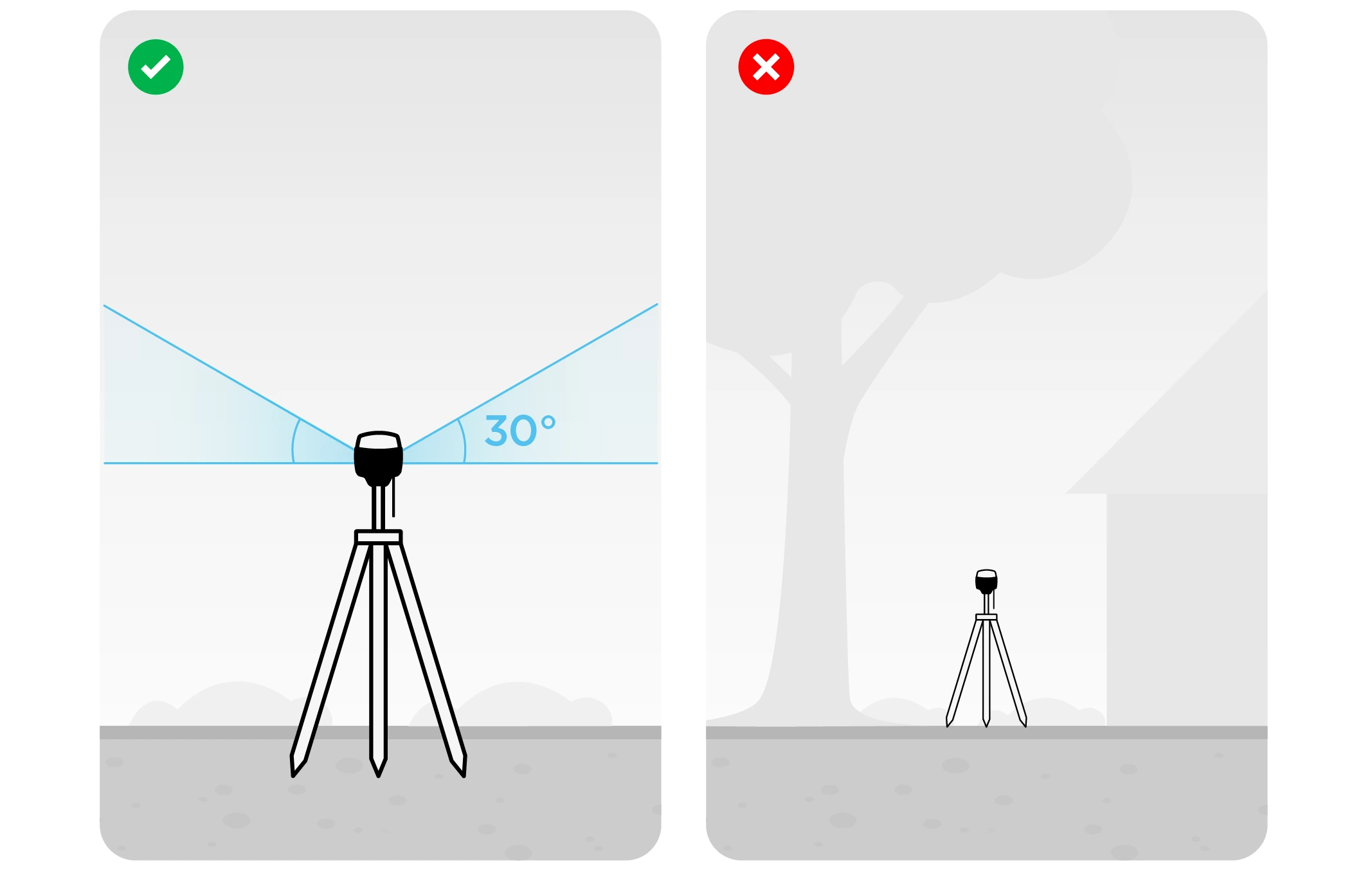
-
Stellen Sie sicher, dass Ihr Reach RS2/RS2+ genau über dem markierten Punkt auf dem Stativ steht und nivelliert ist.
-
Wenn Sie die Basiskoordinaten manuell einstellen, messen Sie den Höhenversatz der Antenne.
noteDie Antennenhöhe wird als der Abstand zwischen der Markierung und dem Antennenreferenzpunkt (ARP) gemessen.
Für den Reach RS2/RS2+ ist die Antennenhöhe der Abstand zwischen der Markierung und dem Boden des Reach RS2/RS2+ (h in der Abbildung unten) plus 134 mm.
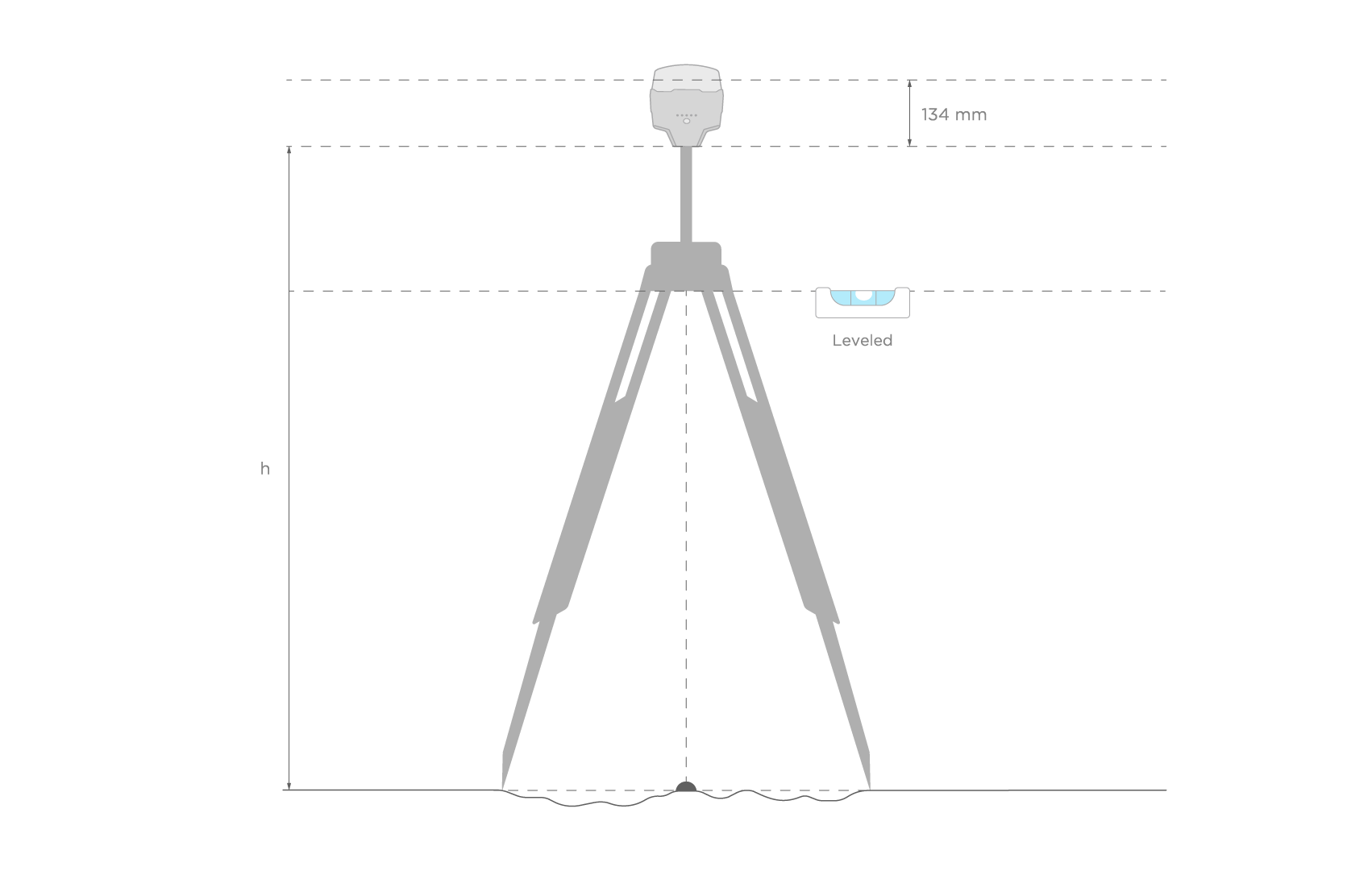
noteWenn Sie absolute Zentimetergenauigkeit benötigen, müssen Sie eine absolute Basiskoordinate berechnen.
Wenn Sie eine relative Genauigkeit im Zentimeterbereich benötigen, können Sie die Basisposition mitteln.
Kopplung mit dem PC
-
Öffnen Sie Emlid Flow und stellen Sie eine Verbindung zu Ihrem Reach her.
Schritte für die Verbindungsherstellung über einen HotspotWeitere Informationen finden Sie in der Anleitung Verbinden mit Reach.
-
Tippen Sie auf dem Bildschirm Einstellungen auf GNSS-Einstellungen.
-
Wählen Sie die GNSS-Konstellationen wie folgt.
noteFür die Arbeit mit eBee-Drohnen sollten Sie GPS und GLONASS mit 1 Hz aktivieren.
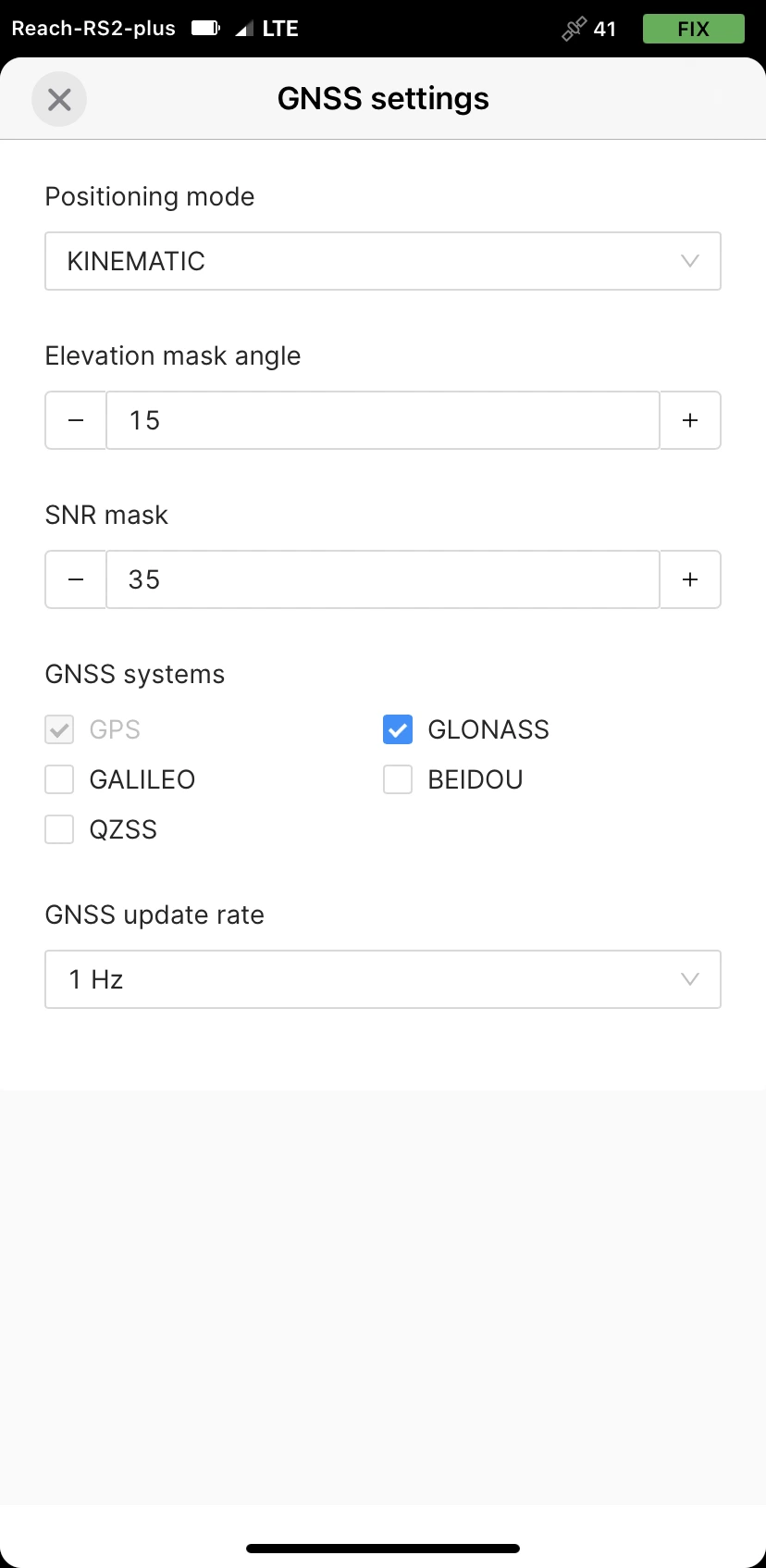
-
Gehen Sie zurück zum Bildschirm Empfänger (Receiver) und tippen Sie auf Protokollierung (Logging).
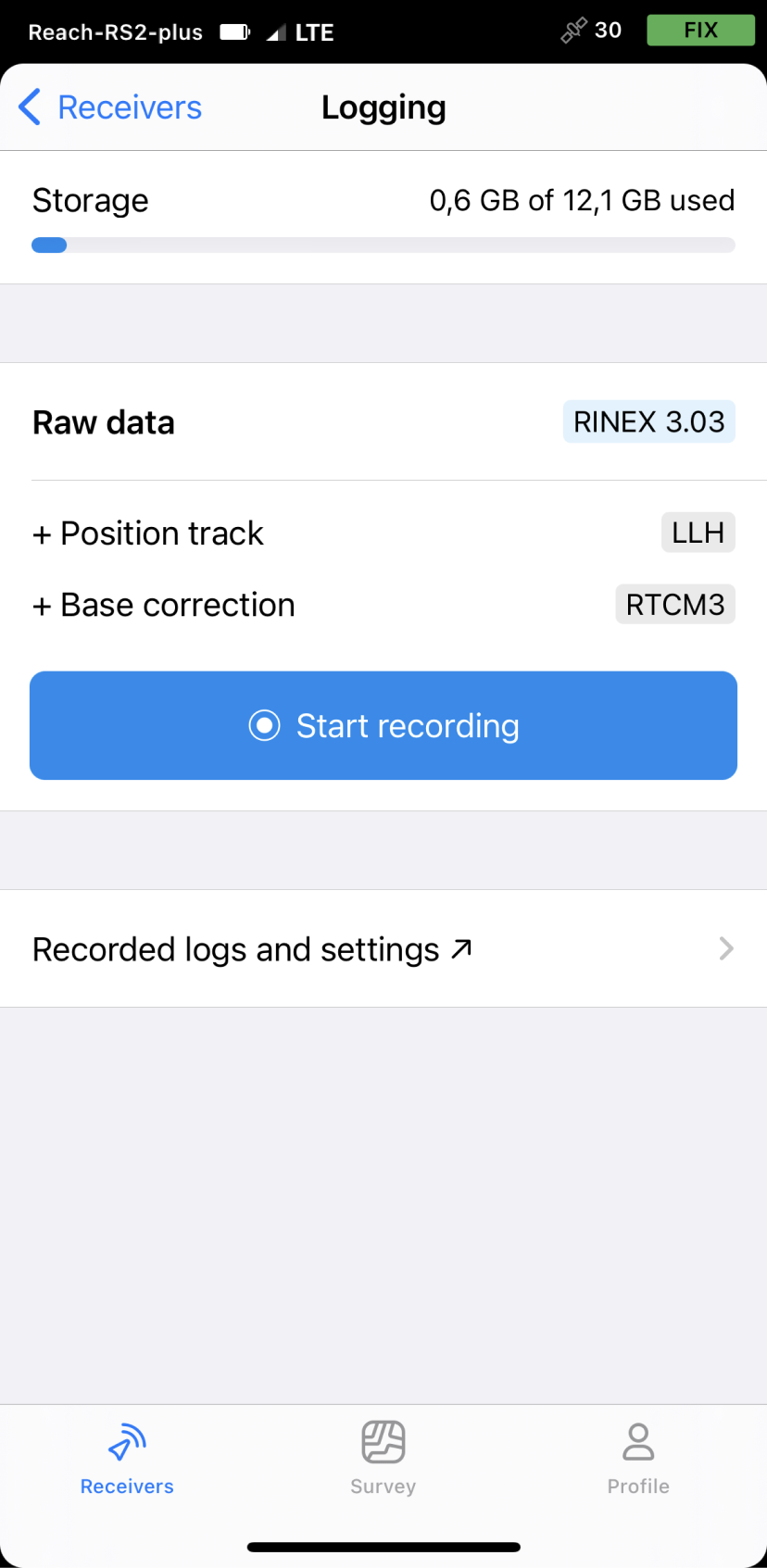
-
Tippen Sie auf die Schaltfläche Aufgezeichnete Protokolle und Einstellungen.
-
Um die Protokollierung zu konfigurieren, tippen Sie auf die blaue Zahnradschaltfläche.
-
Wählen Sie im Dropdown-Menü Format and presets [Format und Voreinstellungen] die Option UBX. Übernehmen Sie die Änderungen und schließen Sie den Bildschirm Protokollierung.
-
Gehen Sie zu Einstellungen (Settings) und tippen Sie auf Bluetooth.
-
Aktivieren Sie Bluetooth, indem Sie auf die Schaltfläche Bluetooth einschalten (Turn on Bluetooth) tippen.
-
Tippen Sie auf Auffindbarkeit (Discoverability) und aktivieren Sie die Option Auffindbarkeit (Discoverability). Tippen Sie auf Speichern, um die Änderungen zu übernehmen.
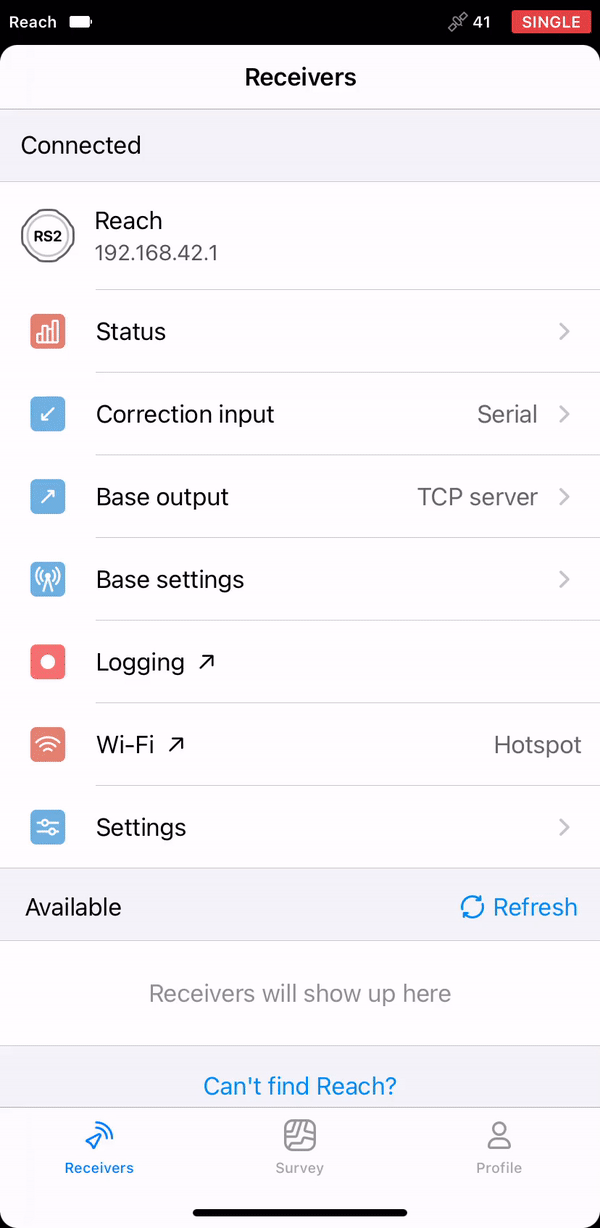
-
Aktivieren Sie Bluetooth auf Ihrem PC.
-
Öffnen Sie die Bluetooth-Einstellungen.
-
Klicken Sie auf Bluetooth oder anderes Gerät hinzufügen.
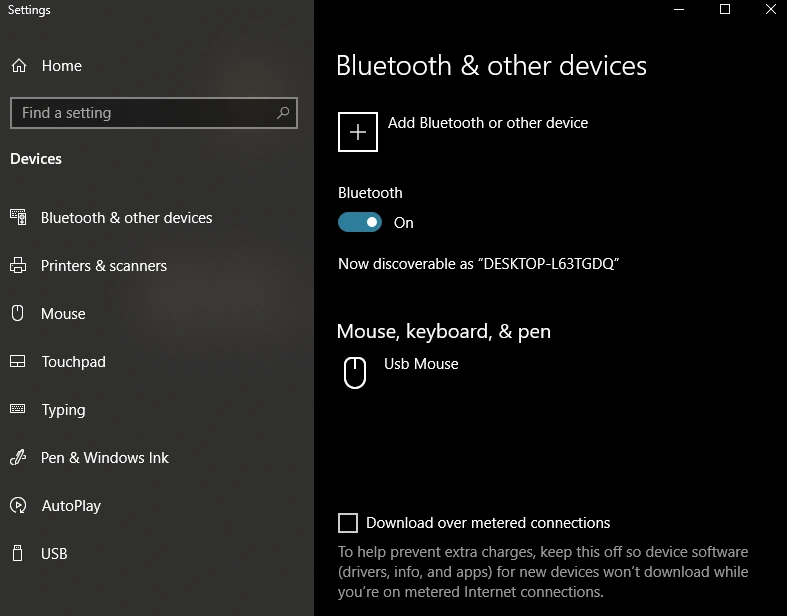
- Wählen Sie im Fenster Gerät hinzufügen die Option Bluetooth.
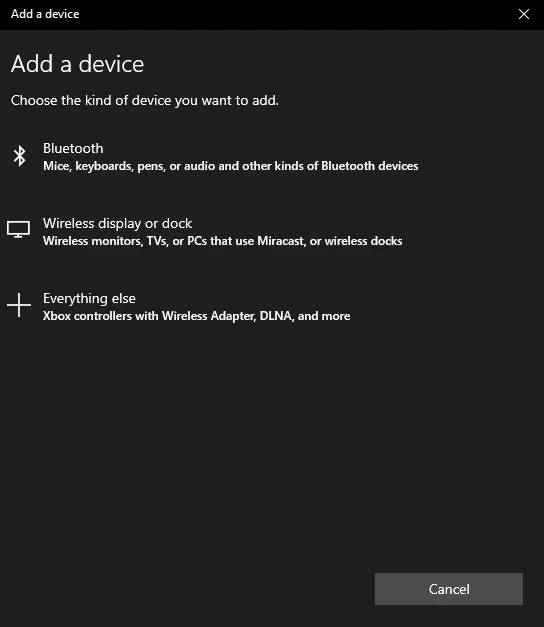
- Vergewissern Sie sich, dass der Reach RS2/RS2+ auffindbar ist und in der Geräteliste angezeigt wird.
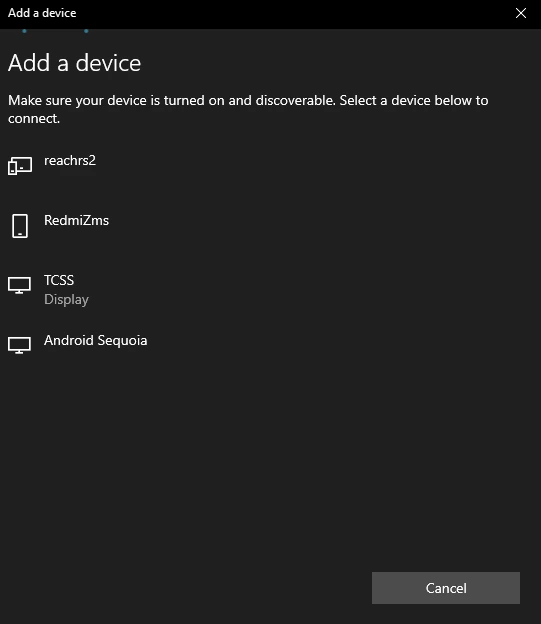
- Sobald Sie den Reach RS2/RS2+ in der Liste sehen, stellen Sie eine Verbindung her.
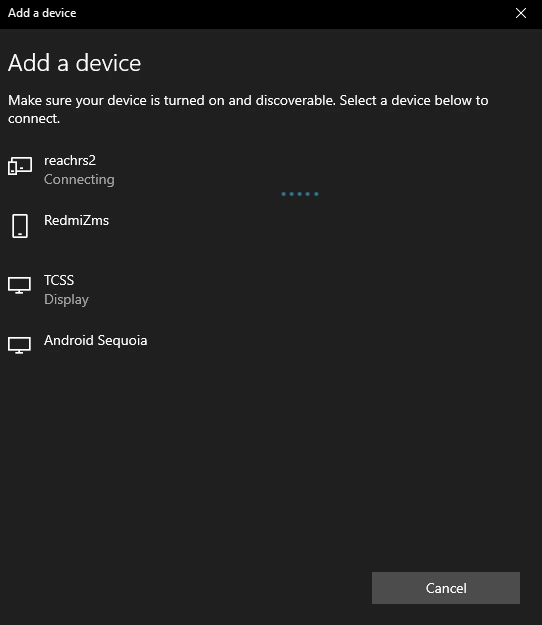
Wenn die Verbindung erfolgreich hergestellt wurde, erhalten Sie die Meldung „Ihr Gerät ist einsatzbereit! (Your device is ready to go!)”
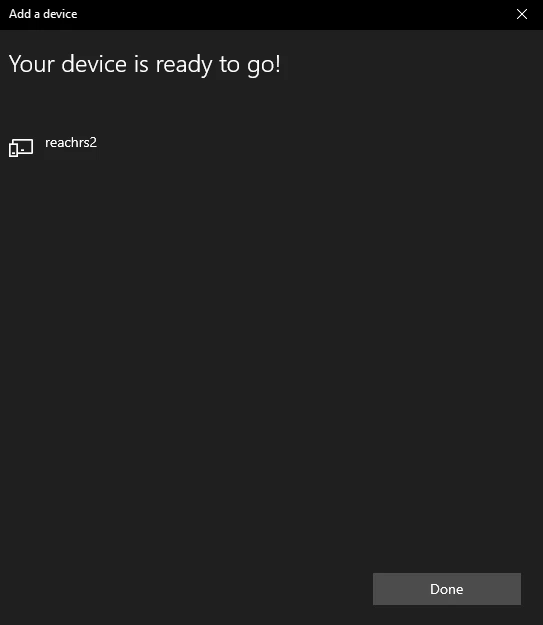
Nun können Sie mit dem nächsten Schritt fortfahren.
Basisausgabe konfigurieren
-
Tippen Sie auf dem Bildschirm Empfänger in Emlid Flow auf Basisausgabe.
-
Wählen Sie Bluetooth.
-
Gehen Sie zurück zum Bildschirm Empfänger und tippen Sie auf Basiseinstellungen.
-
Wählen Sie Koordinateneingabeverfahren. In dieser Anleitung verwenden wir Mittelwert SINGLE.
tipWeitere Informationen finden Sie in der Anleitung Platzierung der Basis.
-
Geben Sie Antennenhöhe und dann Mittelungszeit ein.
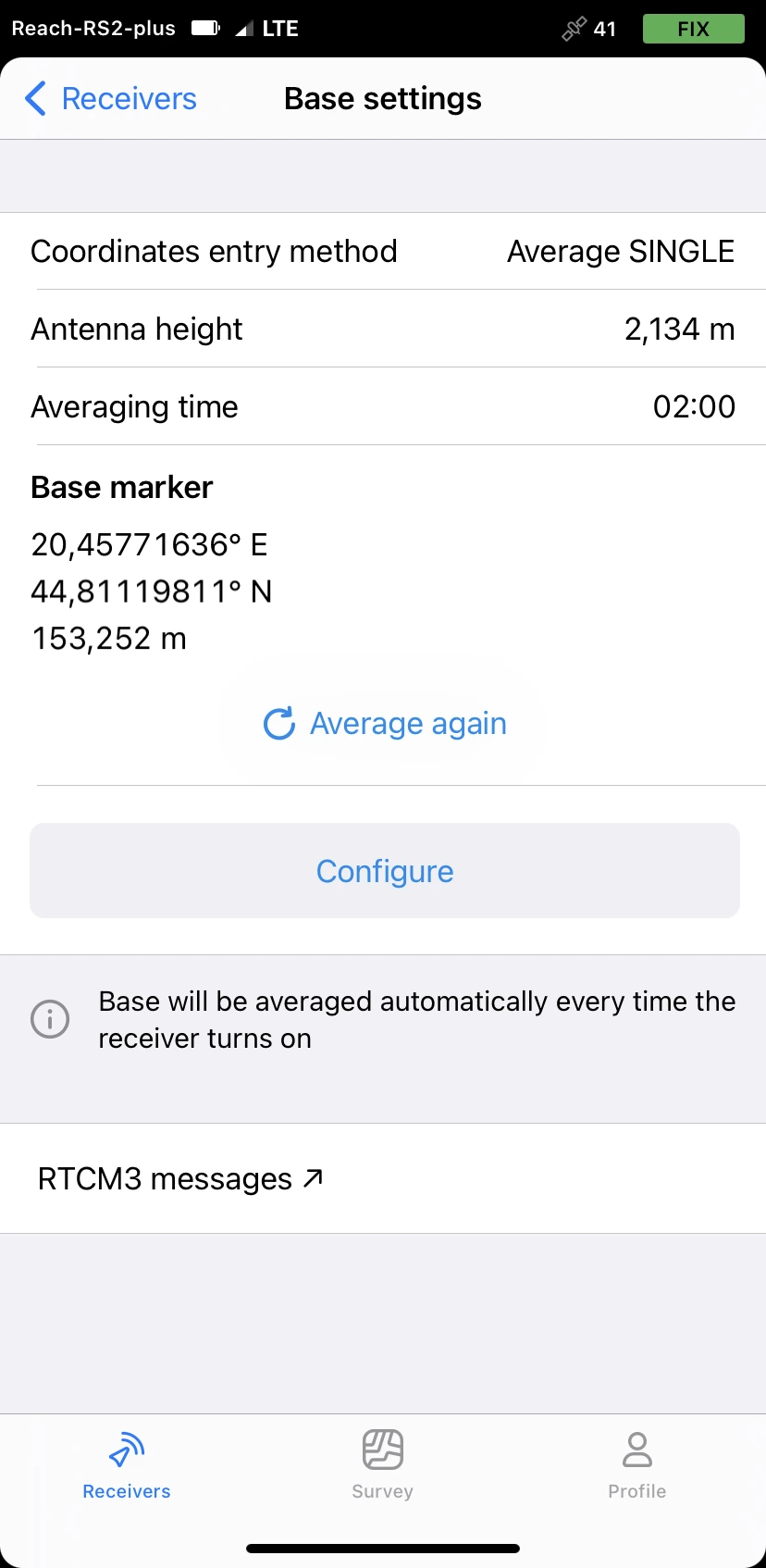
-
Tippen Sie auf RTCM3-Nachrichten und Geben Sie die übertragenen RTCM3-Nachrichten an.
RTCM3-Nachrichten Nachrichtentyp Minimal erforderliche Meldungen 1006 ARP-Stationskoordinate 1074 GPS MSM4 **Optionale Meldungen für andere GNSS ** 1084 GLONASS MSM4 1094 Galileo MSM4 1124 BeiDou MSM4 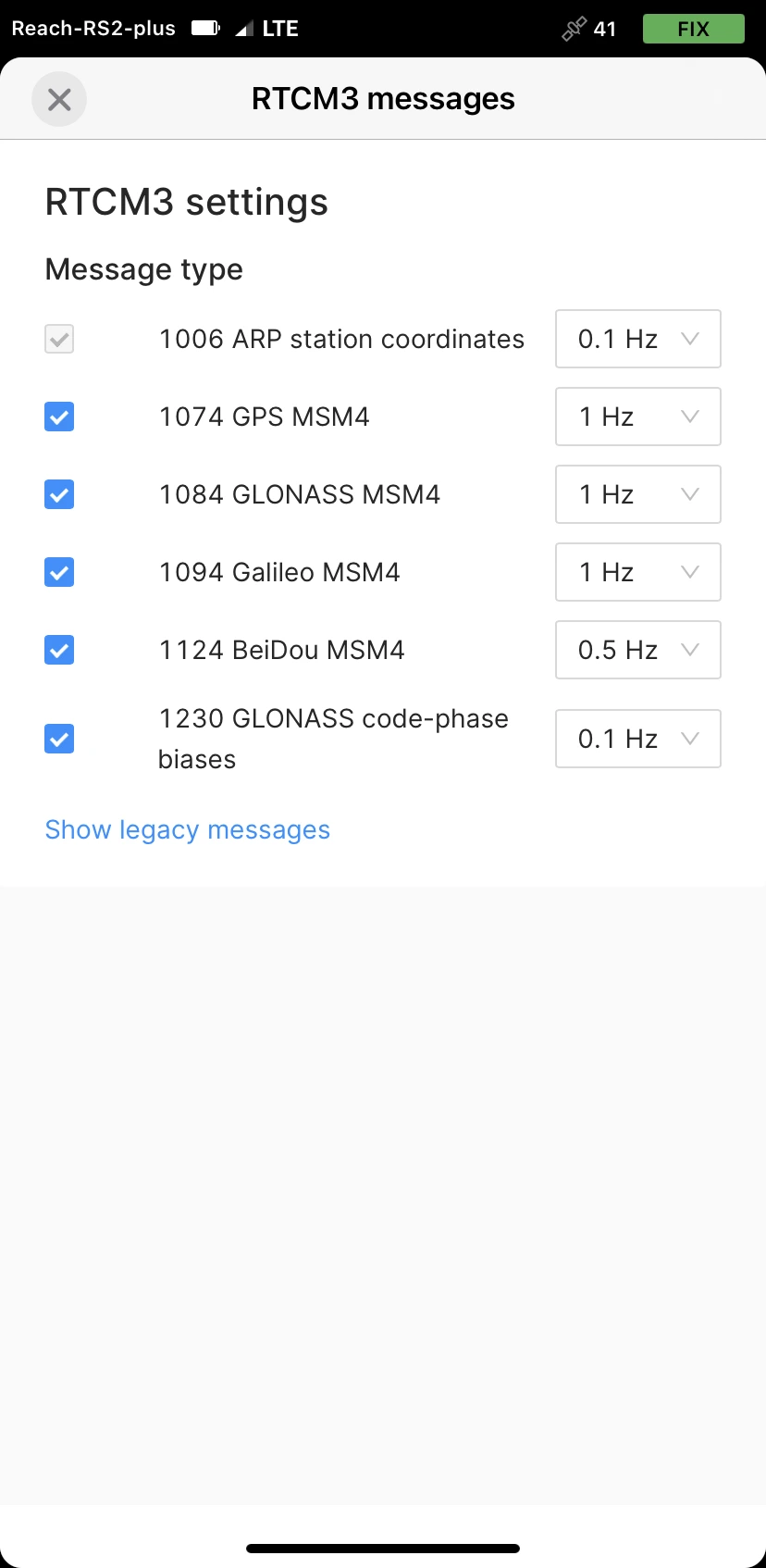
Überprüfung der Verbindung
Sie müssen herausfinden, welcher COM-Anschluss an Ihrem PC von Reach RS2/RS2+ verwendet wird. Hierfür empfehlen wir den PuTTY-Client für Windows.
-
Öffnen Sie den Geräte-Manager (Device Manager) auf Ihrem Computer.
-
Prüfen Sie die verfügbaren Standard Serial over Bluetooth Link-Ports.
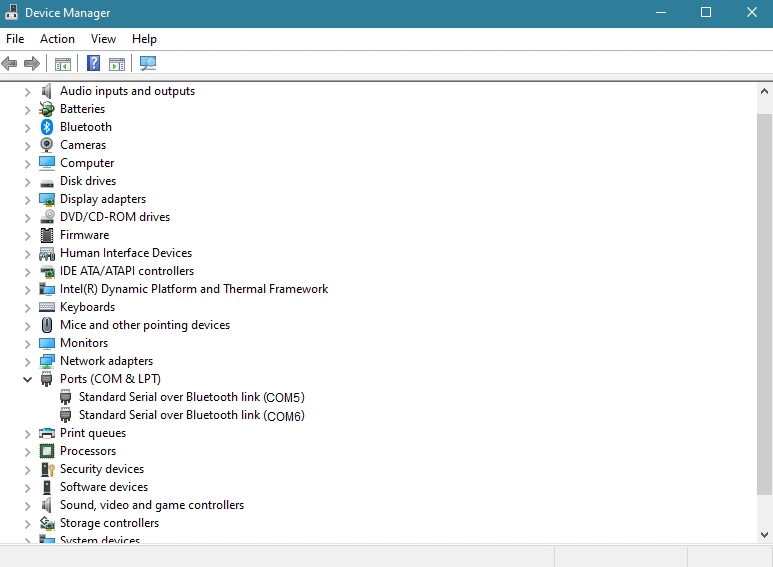
-
Öffnen Sie PuTTY.
-
Gehen Sie zum Tab „Sitzung (Session)”.
-
Geben Sie den COM-Anschluss in die Zeile Seriell ein.
-
Wählen Sie eine Geschwindigkeit von 9600.
-
Wählen Sie den Verbindungstyp „Seriell (Serial)”.
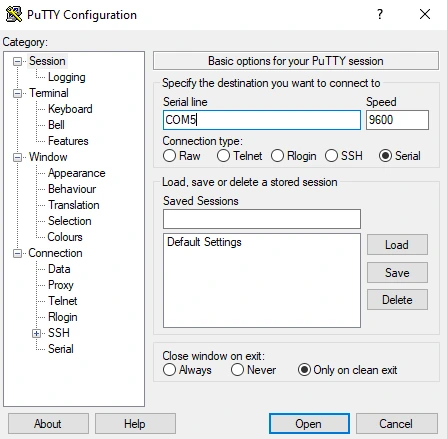
Das Gleiche können Sie im Tab „Seriell (Serial)” tun:
-
Gehen Sie zum Tab „Seriell (Serial)”.
-
Geben Sie in der Zeile Seriell den COM-Port ein, mit der eine Verbindung hergestellt werden soll.
-
Wählen Sie eine Geschwindigkeit von 9600.
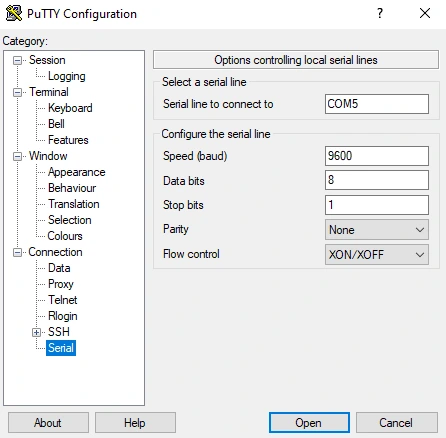
-
Drücken Sie Öffnen.
Wenn Sie den richtigen Port gewählt haben, sehen Sie die Korrekturen von Reach RS2/RS2+ im RTCM3-Format auf dem Bildschirm. Wenn Sie die Daten nicht sehen können, wählen Sie in der Zeile „Seriell (Serial)” einen anderen COM-Port.
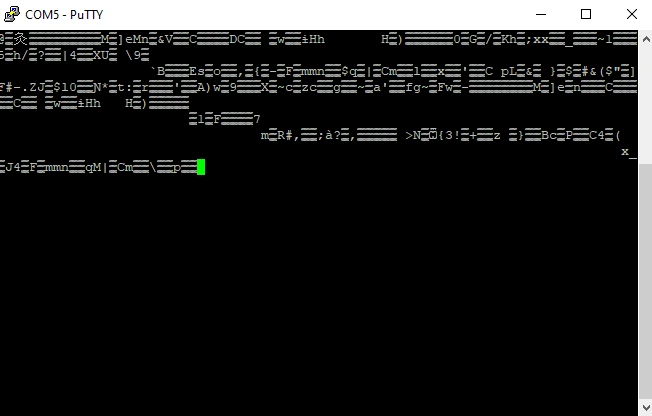
Jetzt können Sie die RTK-Verbindung in eMotion3 konfigurieren
Verbinden mit eMotion3
Jetzt zeigen wir Ihnen, wie Sie eine RTK-Verbindung mit der Reach RS2/RS2+ Basis auf Ihrer eBee Drohne herstellen.
-
Starten Sie eMotion3.
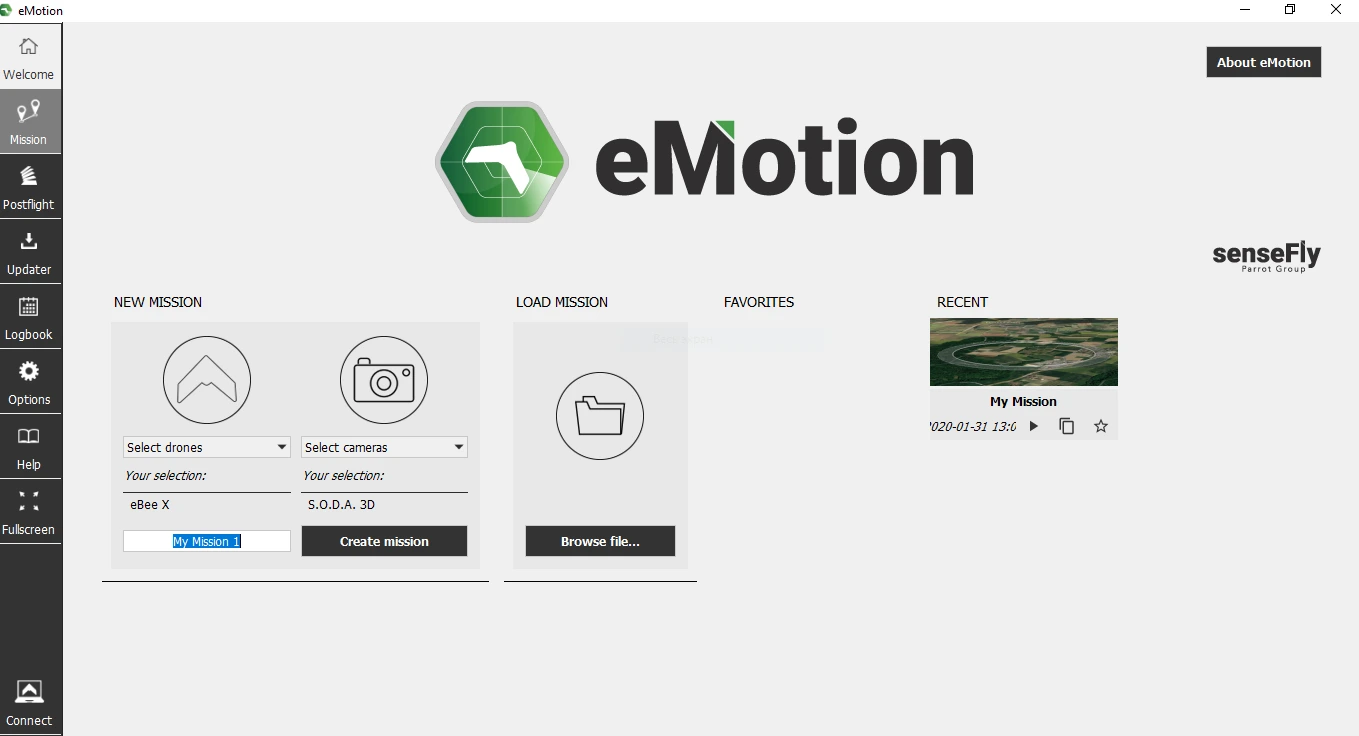
-
Erstellen Sie eine Mission und gehen Sie zum Tab „Mission”.
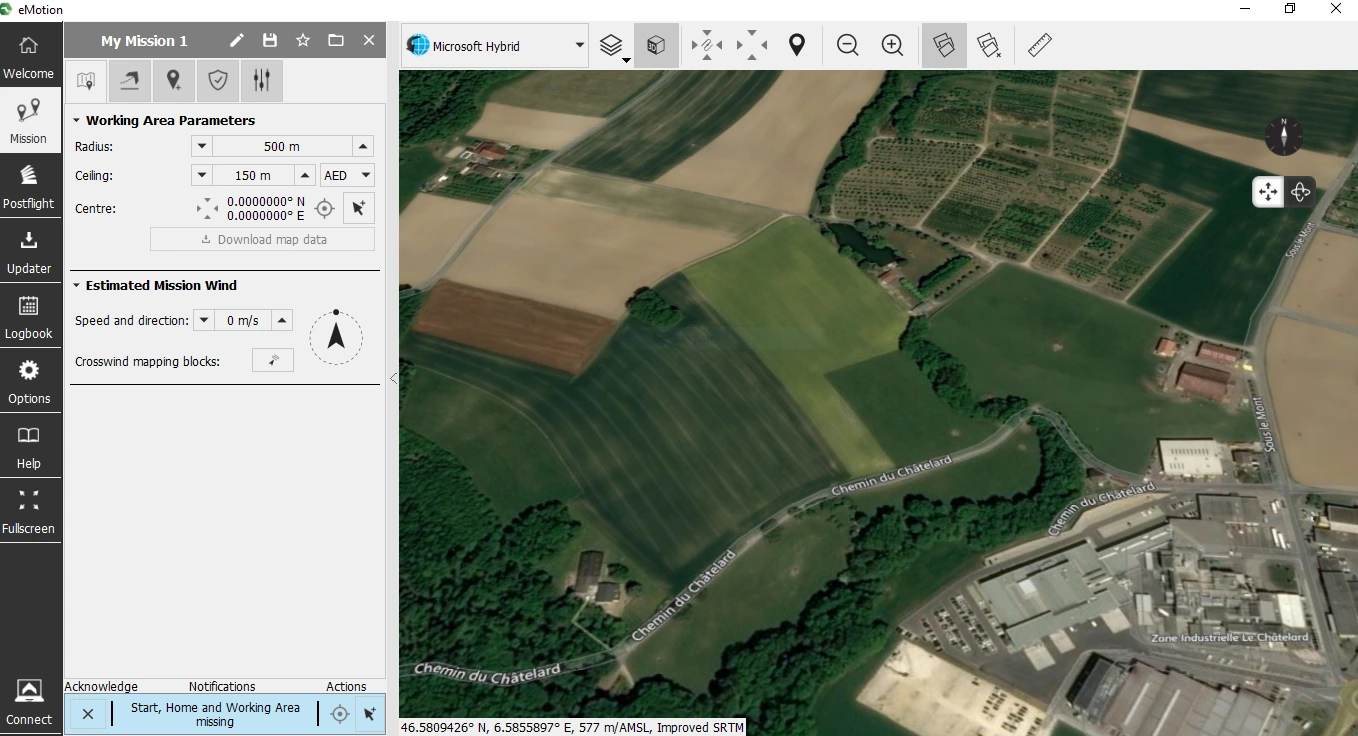
-
Drücken Sie die Taste Verbinden. Stellen Sie eine Verbindung mit der Drohne her, indem Sie Mit Drohne verbindene drücken, oder simulieren Sie Ihren Flug, indem Sie Simulation starten drücken.
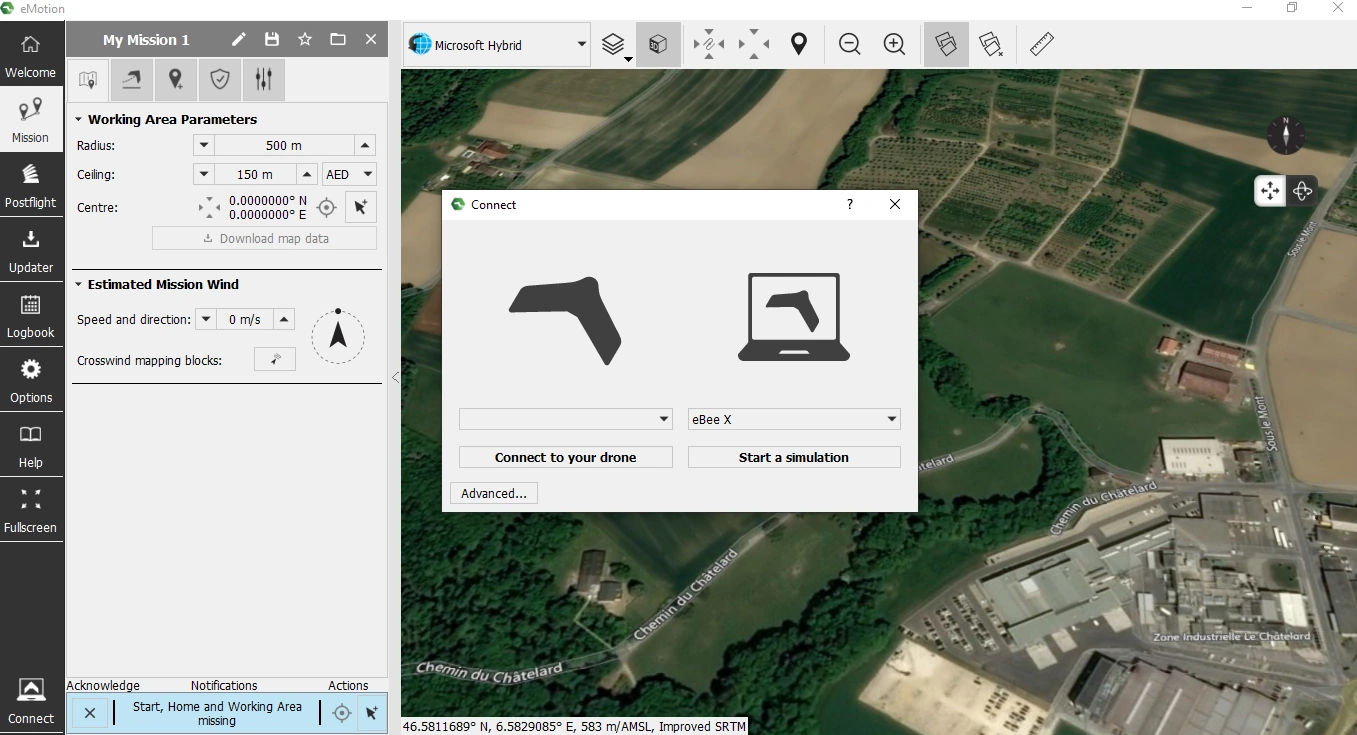
-
Aktivieren Sie Ihre RTK/PPK-Lizenz im Tab eBee plus Upgrade im Panel der Drohne. Um eine Lizenz für die Simulation zu aktivieren, markieren Sie das Kästchen *Update für Simulator aktivieren *.
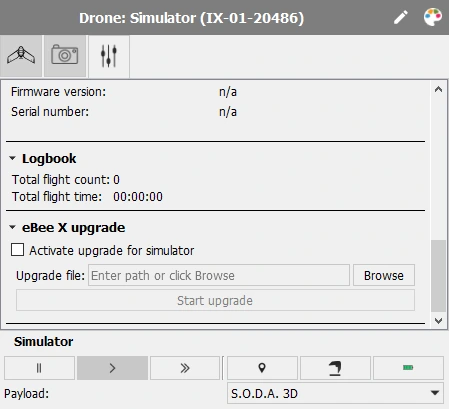
Jetzt sehen Sie, dass der Tab „RTK“ in Ihrem Missionspanel auf der linken Seite aktiviert ist.
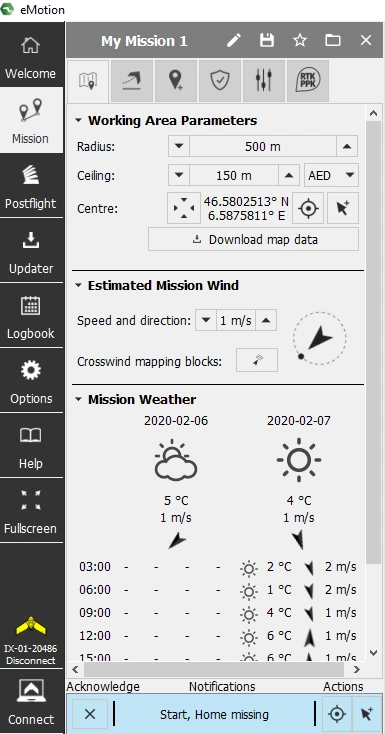
-
Gehen Sie zum Tab „RTK“ im Missionspanel.
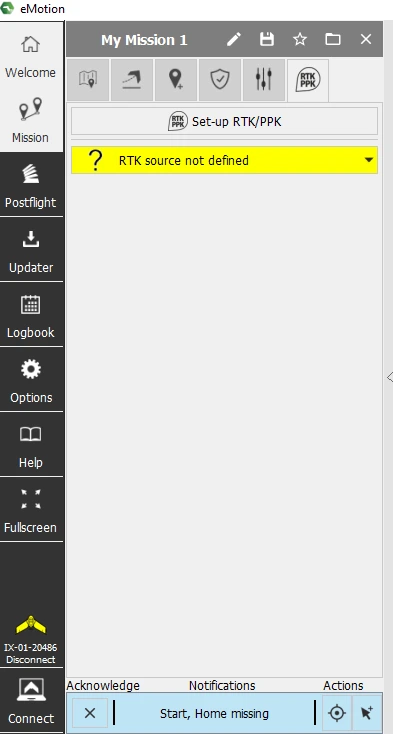
-
Drücken Sie RTK/PPK einrichten, um Ihre Basis zu konfigurieren.
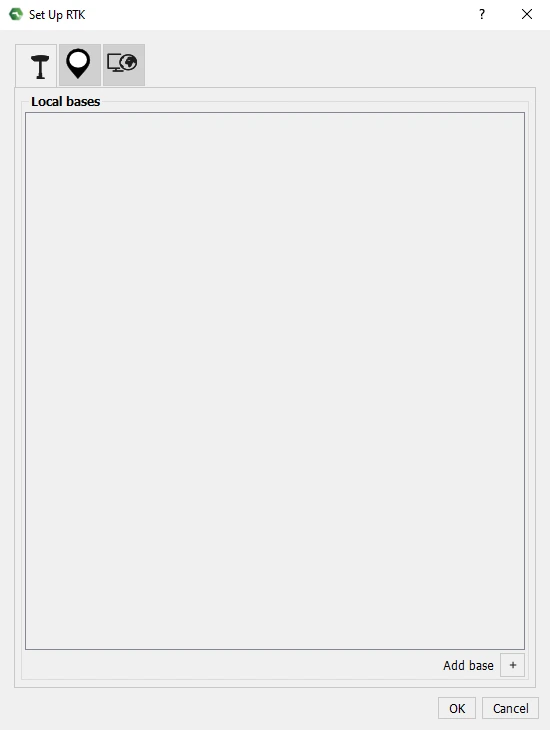
-
In dem geöffneten Fenster können Sie entweder eine Basisstation, Referenzpunkte oder eine VRS angeben. Um die Basisstation zu konfigurieren, drücken Sie im Tab „Basis“ auf Basis hinzufügen +.
-
Setzen Sie Reach RS2/RS2+ auf einen Basisnamen.
-
Setzen Sie „Andere (Other)” auf einen Basis-Hersteller.
-
Setzen Sie den Verbindungstyp auf „Seriell (Serial)”.
-
Wählen Sie den COM-Port, den Sie im vorherigen Schritt markiert haben.
-
Stellen Sie die gleiche Baudrate für alle angeschlossenen Geräte ein.
-
Drücken Sie OK.
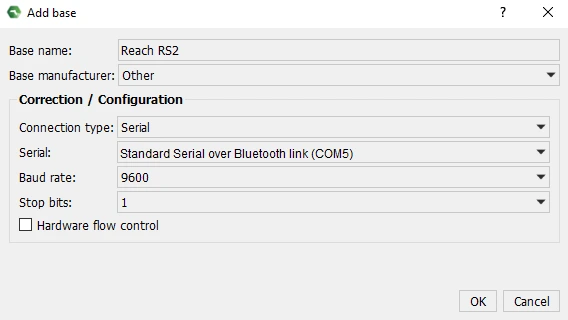
- Nachdem Sie die Verbindung konfiguriert haben, können Sie die Basisstation im Tab „RTK“ auswählen.
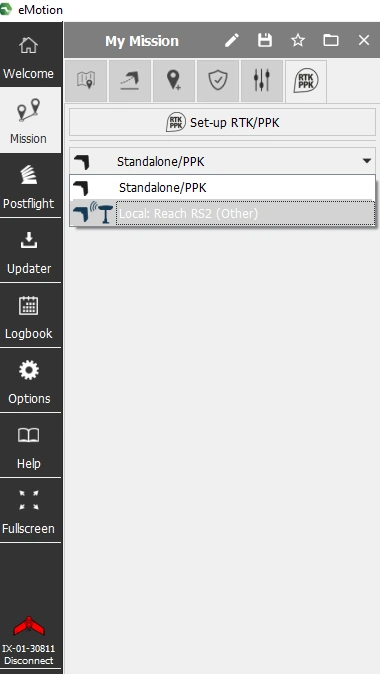
-
Drücken Sie auf die ausgewählte Basisstation, um das Fenster Lokale Basisstation einrichten anzuzeigen.
-
Drücken Sie Basis-Drohne-Datenstrom öffnen.
Wenn Sie die Einrichtung in einem Innenraum testen, wird in den GPS- und GLONASS-Feldern die Meldung Nicht ausreichend angezeigt.
- Überprüfen Sie die Basisposition, die die Drohne erhält.
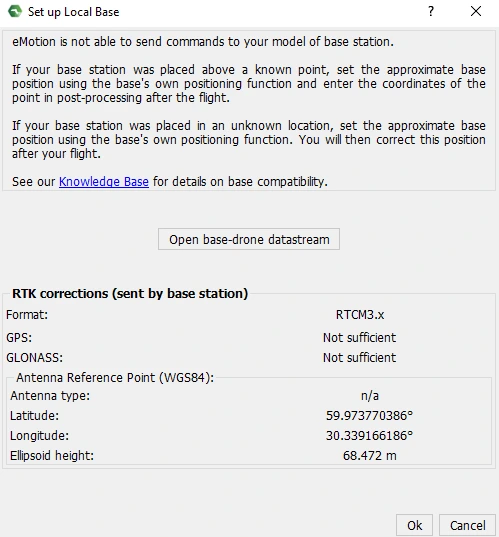
- Gehen Sie zum Panel der Drohne. Im Geräte-Tab können Sie sehen, dass die Drohne eine Genauigkeit im Zentimeterbereich bietet und der Modus RTK-fix ist.
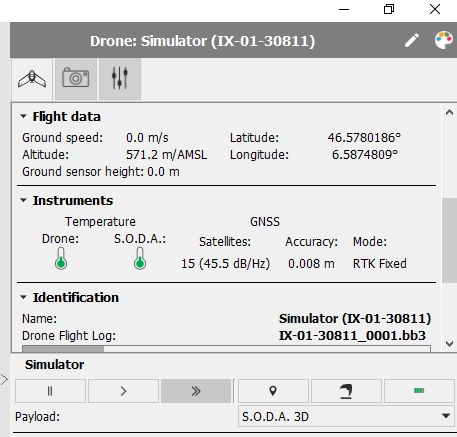
Sie haben nun erfolgreich RTK-Korrekturen auf Ihrer Drohne vom Reach RS2/RS2+ aus konfiguriert.