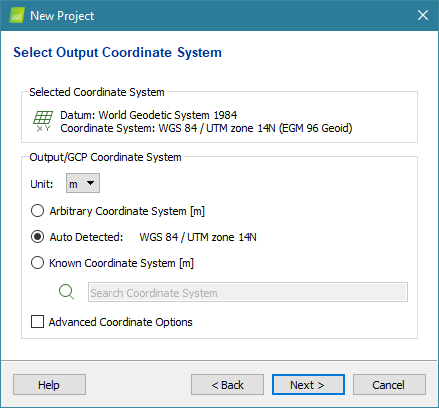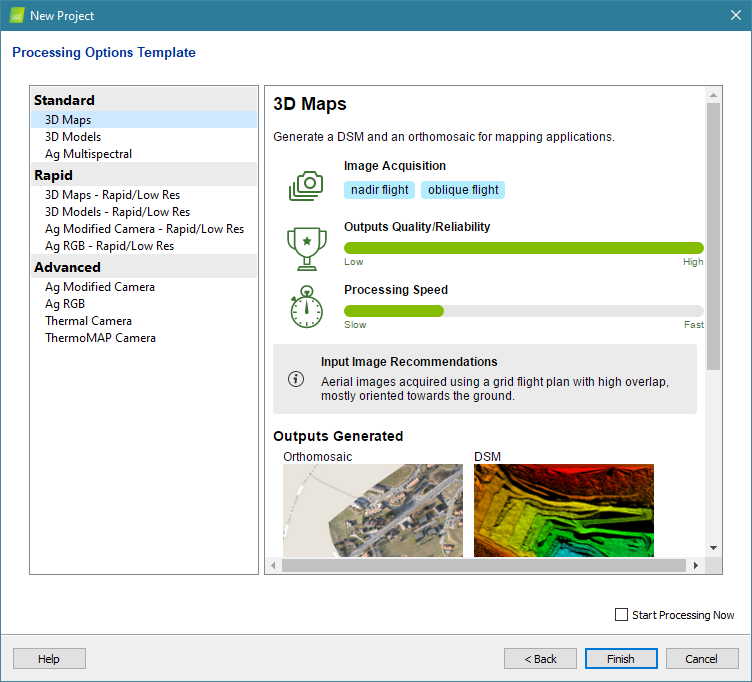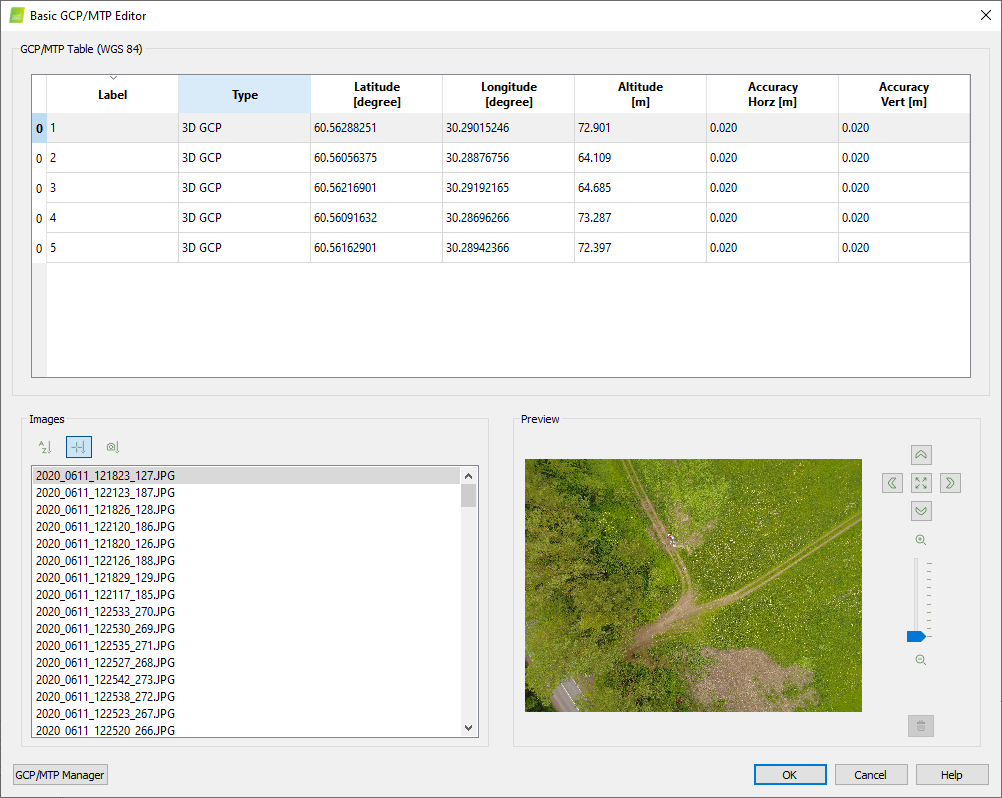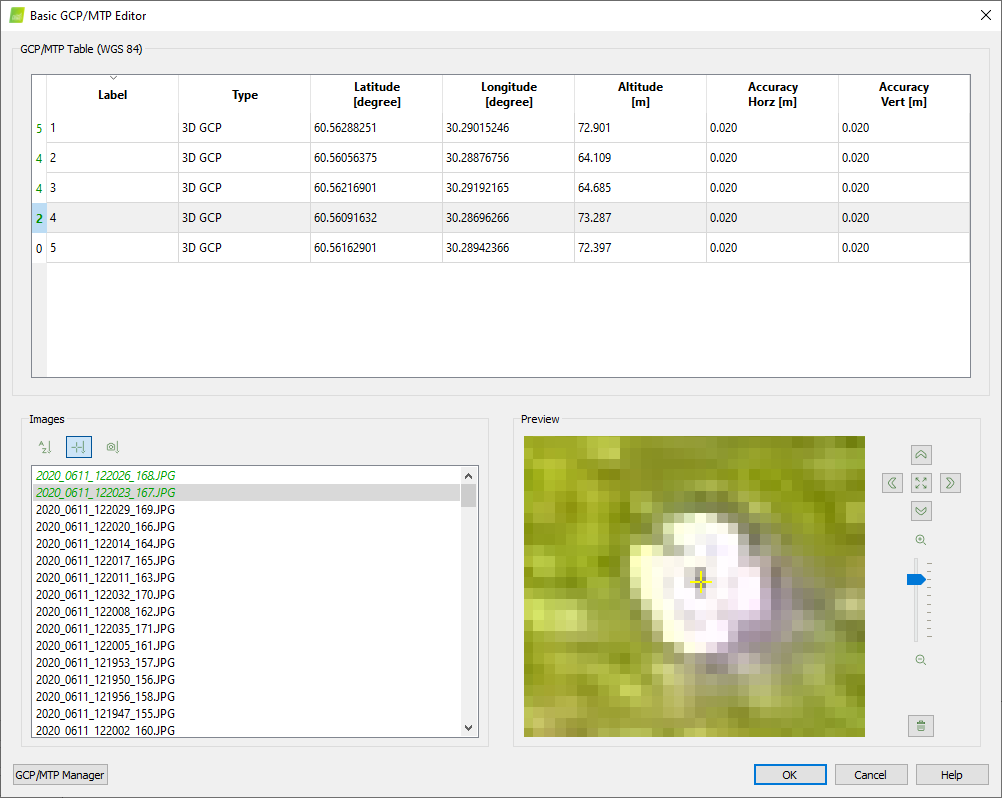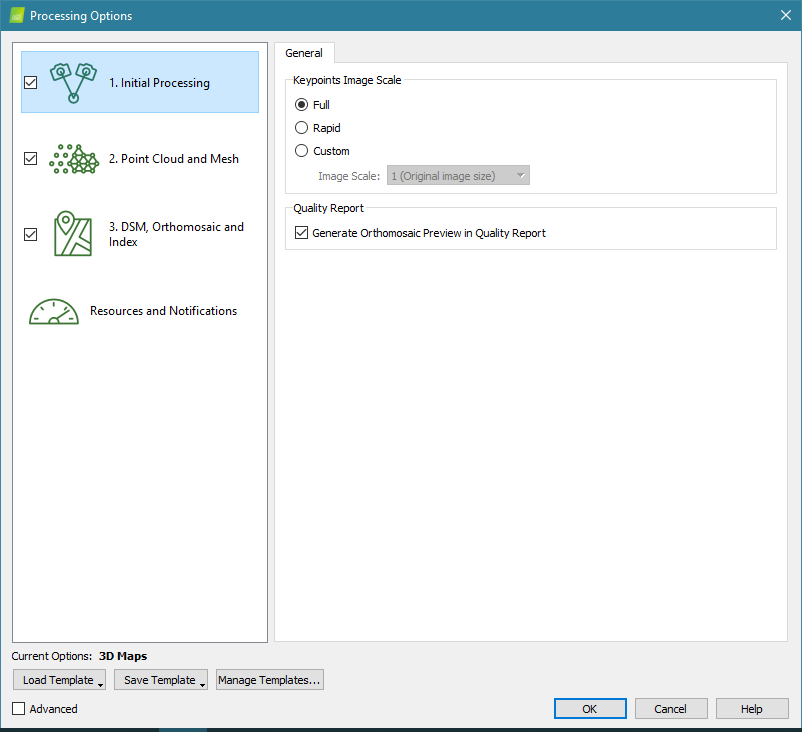Criando um mapa no Pix4Dmapper
Esta é a terceira parte de um guia que descreve o fluxo de trabalho de cartografia PPK com o Reach. Isso significa que você já tem logs brutos da base e do rover, um conjunto de imagens e Pontos de Controle Terrestre. Caso contrário, consulte primeiro a seção Georreferenciamento de fotos com o Emlid Studio.
Nos passos anteriores, obtivemos geotags com precisão centimétrica do Reach e georreferenciamos um conjunto de imagens utilizando estes dados no Emlid Studio. Agora, vamos transformá-lo num mapa.
Crie o mapa no Pix4Dmapper
O Pix4Dmapper é um software de fotogrametria para cartografia por drone da Pix4D. Ele fornece ferramentas para criar mapas e modelos digitais e realizar medições com base nos mesmos.
Crie um novo projeto
Para criar um novo projeto no Pix4Dmapper:
-
Inicie o Pix4Dmapper.
-
Clique em Projeto > Novo projeto... A janela Novo projeto é aberta.
-
Na janela Novo projeto, digite um nome e procure um diretório.
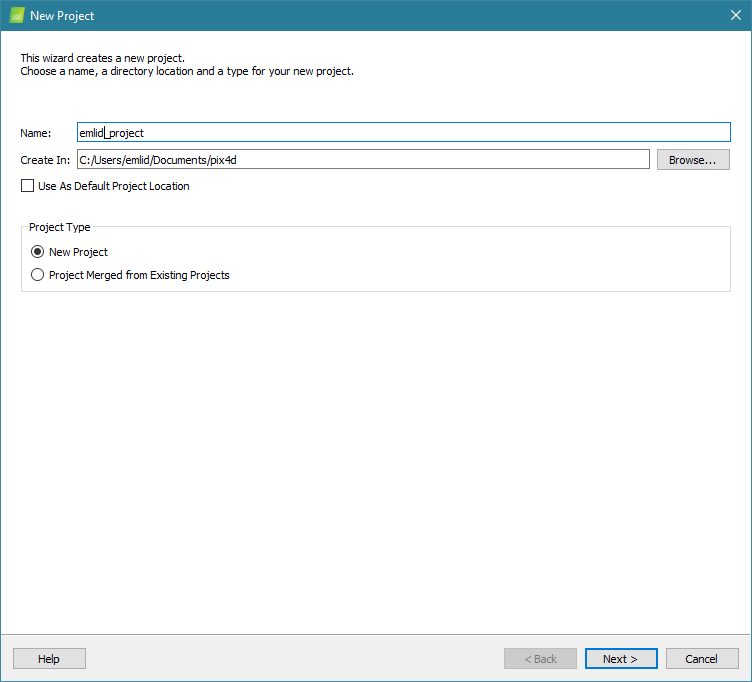
-
Clique em Próximo. A janela Selecionar Imagens é aberta.
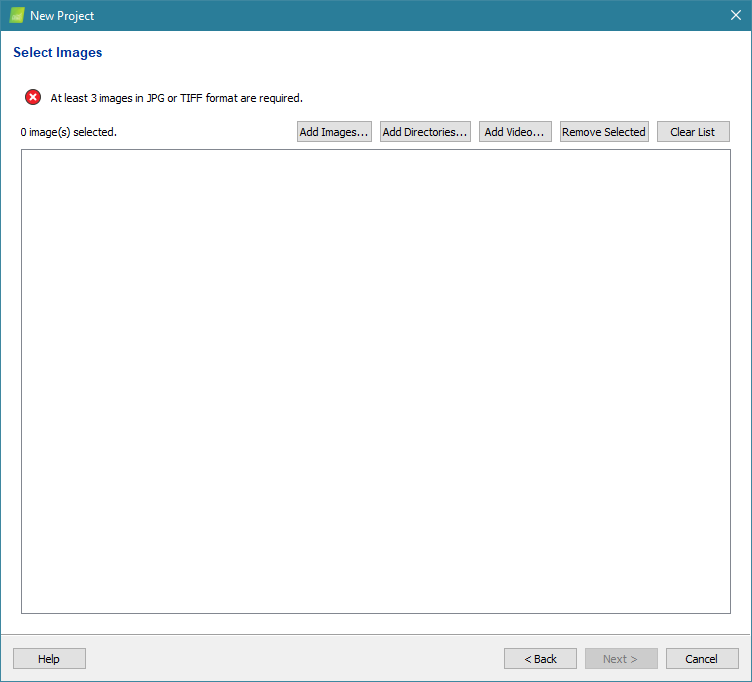
-
Clique em Adicionar imagens. Navegue até à pasta de imagens e selecione as imagens. Elas irão aparecer na janela. Clique em Próximo.
-
Em Editor de geolocalização de imagens - Sistema de coordenadas, clique em Editar… e selecione WGS 84 e Altura de geoide acima de elipsóide WGS 84 [m] = 0 em Opções de coordenadas avançadas.
-
No Editor de propriedades da imagem - Tabela de imagens, ajuste os valores Exatidão horizontal e Exatidão vertical para refletir a precisão estimada da geolocalização da imagem.
tipO modelo de câmera é normalmente definido automaticamente a partir dos metadados das imagens. No entanto, pode ser alterado se necessário.
-
Selecione o sistema de coordenadas de saída que será atribuído aos resultados gerados, por exemplo, DSM e ortomosaico. Se as imagens forem georreferenciadas, uma zona UTM correspondente será detectada automaticamente por padrão.
-
Selecione Modelo de opções de processamento. O modelo define parâmetros para cada etapa de processamento e resultados gerados.
A qualidade da reconstrução e o tempo de processamento dependem dos parâmetros selecionados. Se o objetivo for gerar um DSM e um ortomosaico, o modelo 3D Maps pode ser selecionado.
tipO Modelo Digital de Superfície (DSM) é um formato de dados raster com um valor de elevação para cada pixel. O ortomosaico é um mapa 2D gerado com base em múltiplas imagens utilizando a ortorretificação. Este método elimina as distorções de perspectiva das imagens utilizando o DSM.
Importar GCPs
Os pontos de controle terrestre são opcionais para a cartografia PPK. Se não os tiver, vá para a seção Processamento.
Para este passo, é necessário o arquivo com os Pontos de Controle Terrestre (GCPs). O arquivo deve estar em formato .csv ou .txt e conter o nome do ponto, a latitude e longitude em graus e a altitude de cada ponto. Utilize uma vírgula para separar os valores:
GCP0,46.23456,6.56114,299.931
GCP1,46.23234,6.56234,299.823
...
O Reach suporta a exportação de pontos apenas no formato .csv.
Para marcar os GCPs nas imagens:
-
Clique em Projeto > GCP/MTP Manager.... Abre-se a janela Administrador GCP/MTP (GCP/MTP Manager).
-
Clique em Importar GCPs. Na lista suspensa Ordem das coordenadas, escolha uma opção apropriada, navegue até o arquivo de pontos e pressione OK.
tipPara o Reach, a ordem predefinida das coordenadas é longitude, latitude, altitude.
-
Na seção Editor GCP/MTP, clique em Editor básico.
tipOs GCPs também podem ser marcados no rayCloud após a conclusão do Processamento inicial. Saiba mais sobre esse método em Documentação do Pix4D.
-
Escolha Classificar imagens pela distância até o GCP na seção Imagens. As imagens são apresentadas por ordem, desde a mais próxima do GCP selecionado até a mais distante.
-
Encontre e marque cada ponto em 3 imagens, no mínimo. Os instrumentos de marcação encontram-se na janela Pré-visualização (Preview).
-
Quando todos os pontos estiverem marcados, pressione OK.
Processamento de dados
- Processamento inicial: Os pontos-chave são identificados e combinados em imagens vizinhas e usados para a reconstrução do projeto.
- Nuvem de pontos e malha: A nuvem de pontos densa e a malha triangulada 3D são calculadas com base nos resultados da etapa anterior.
- DSM, Orthomosaic e Index: O DSM e o ortomosaico são gerados com base na nuvem de pontos densos.
Para iniciar o processamento do projeto:
-
Clique em Processamento no canto inferior esquerdo da janela principal.
-
Selecione as três etapas de processamento e clique em Iniciar:
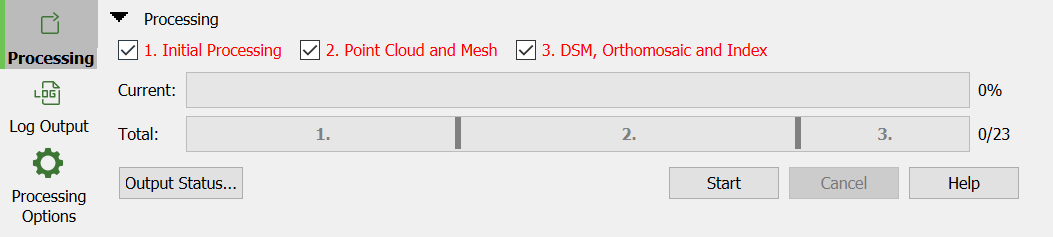
tipSe necessário, os parâmetros das etapas de processamento podem ser alterados no menu Opções de processamento. Por exemplo, a densidade da nuvem de pontos ou a resolução DSM/ortomosaico. Neste guia, utilizamos as configurações padrão do modelo de Mapas 3D.
No final de cada etapa, é gerado um relatório de qualidade que pode ser utilizado para verificar o sucesso do processamento.
O processamento foi concluído! Agora pode exportar este ortomosaico para qualquer software GIS para criar um mapa vetorial com base nele.
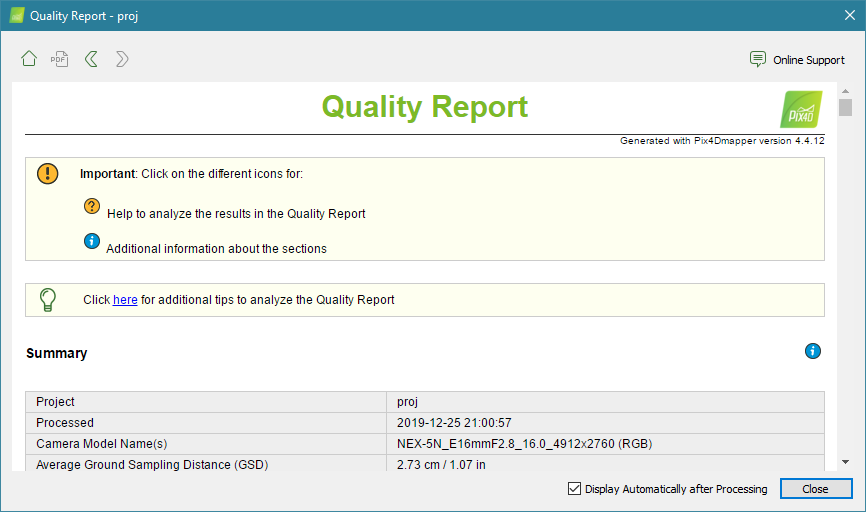
Obter resultados
Depois que o projeto for processado, é possível analisar e visualizar os resultados diretamente no Pix4Dmapper ou importá-los para um software de terceiros.
Para abrir a pasta com os resultados, na barra de menus, clique em Processar > Abrir pasta de resultados...
O Orthomosaic e o DSM são armazenados na pasta /3_dsm_ortho/2_mosaic/*.
Para visualizar o ortomosaico ou o DSM no Pix4Dmapper, clique na guia Editor de mosaicos.
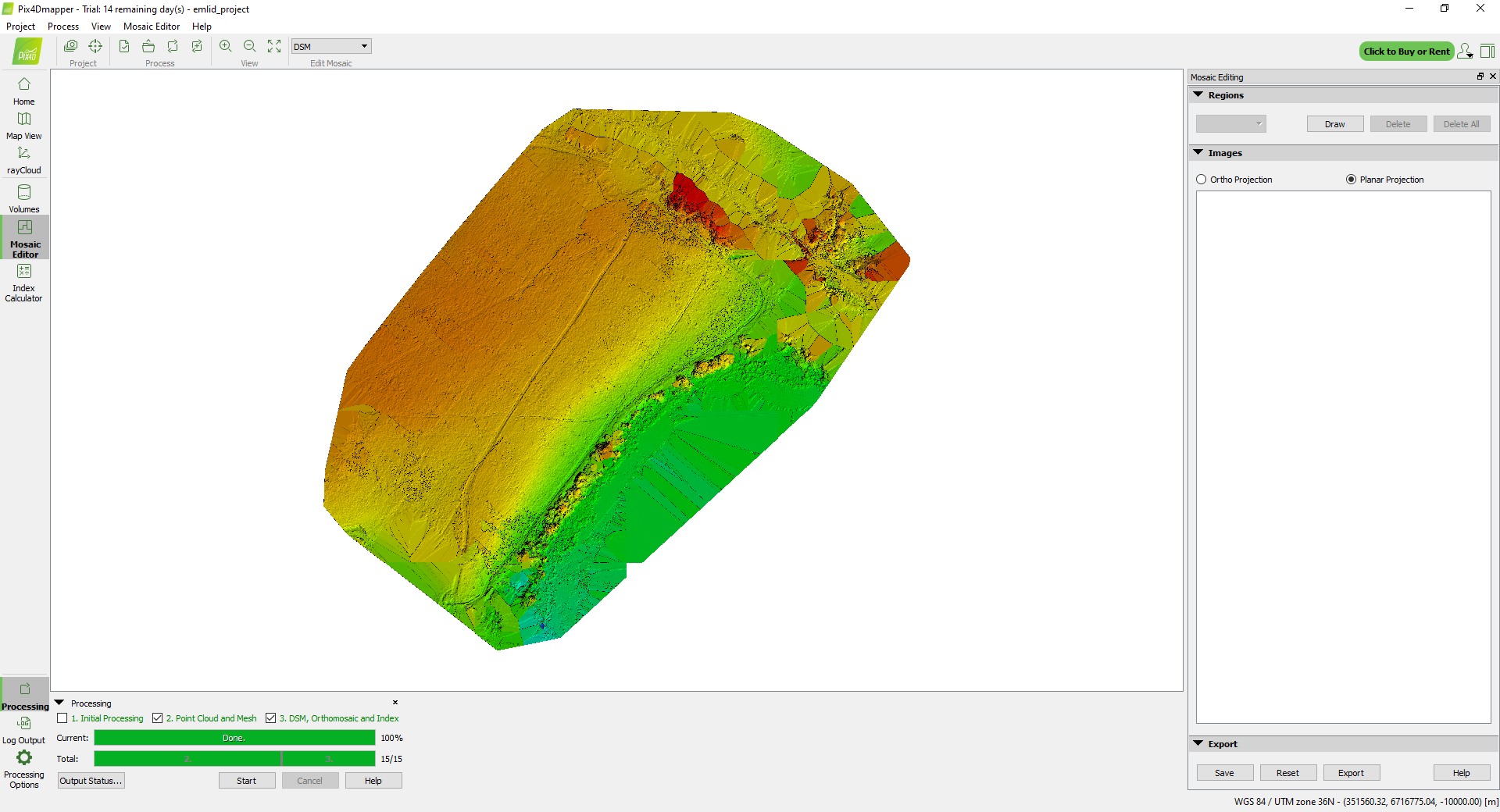
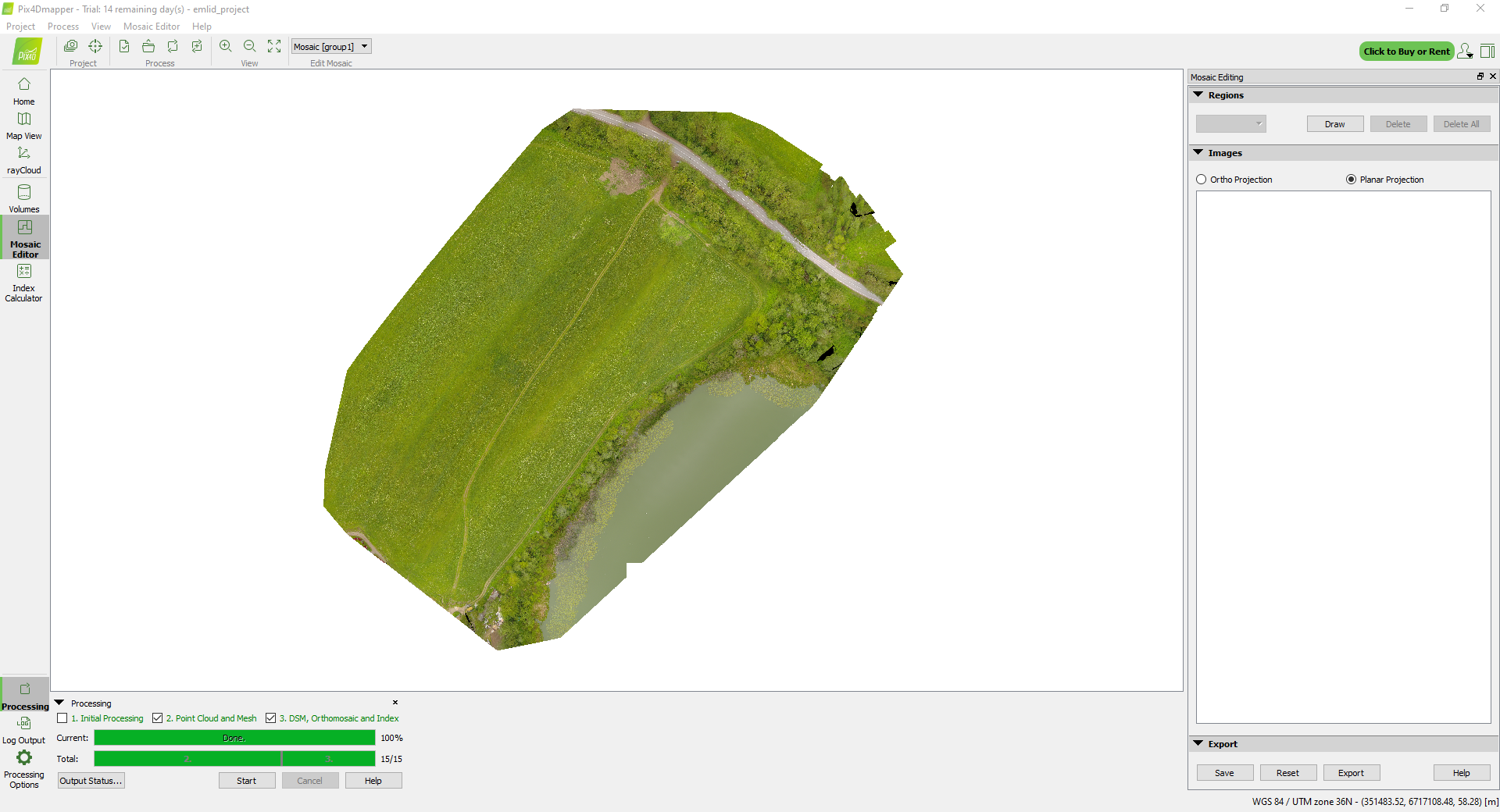
O processamento foi concluído! Agora pode exportar este ortomosaico para qualquer software GIS para criar um mapa vetorial com base nele.
Para saber mais sobre o processamento de projetos no Pix4Dmapper, consulte a documentação do Pix4D.