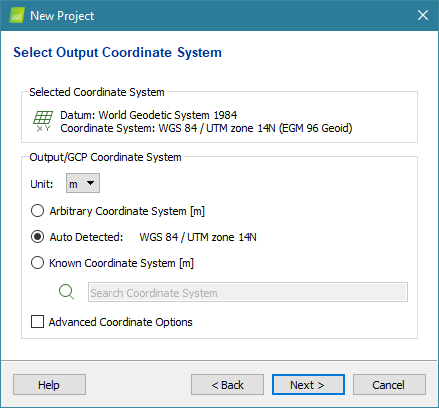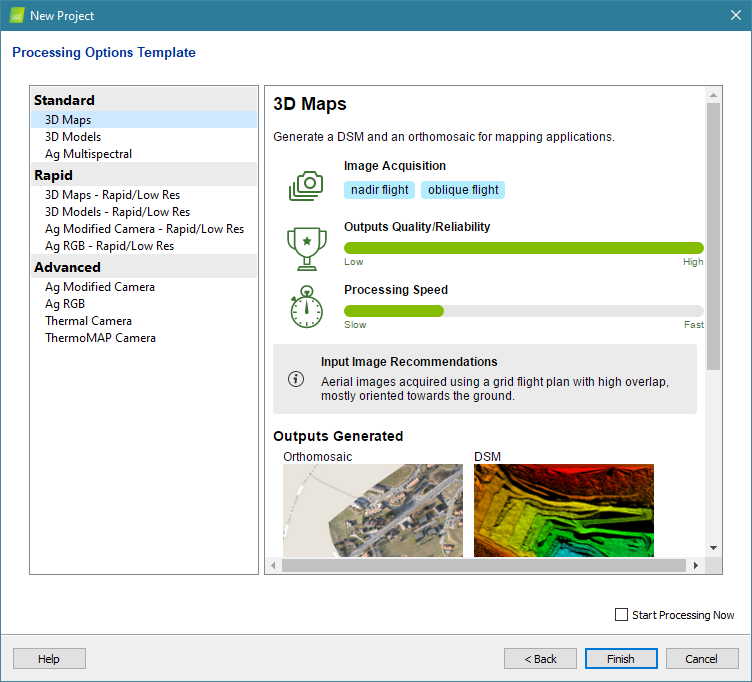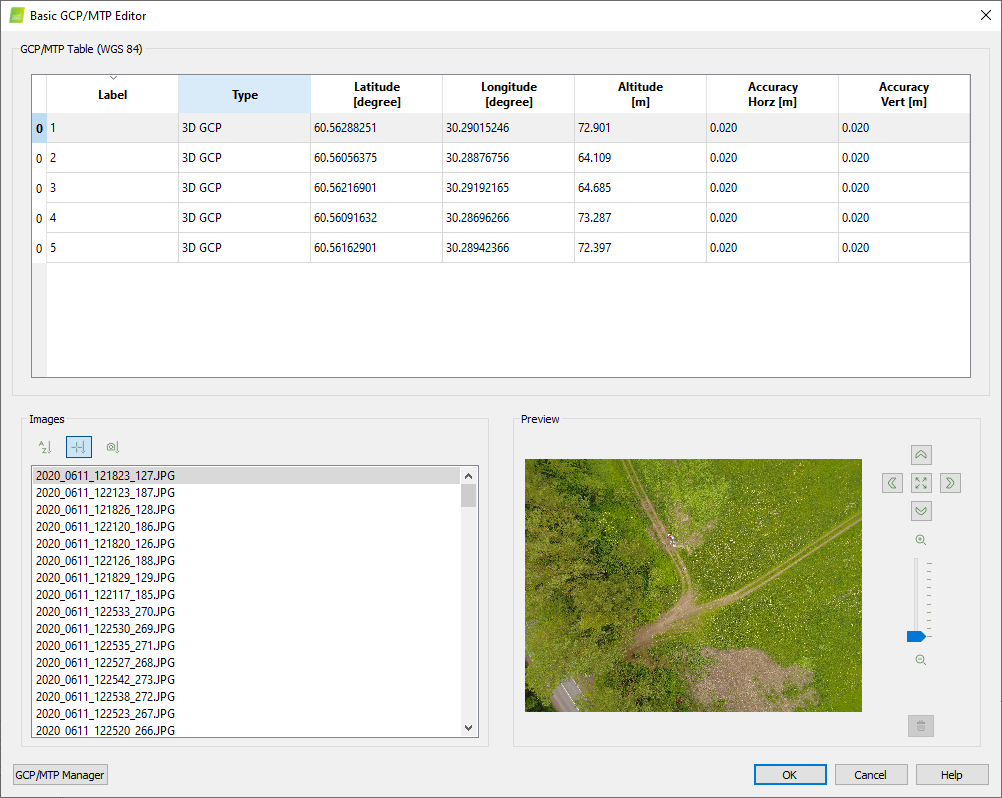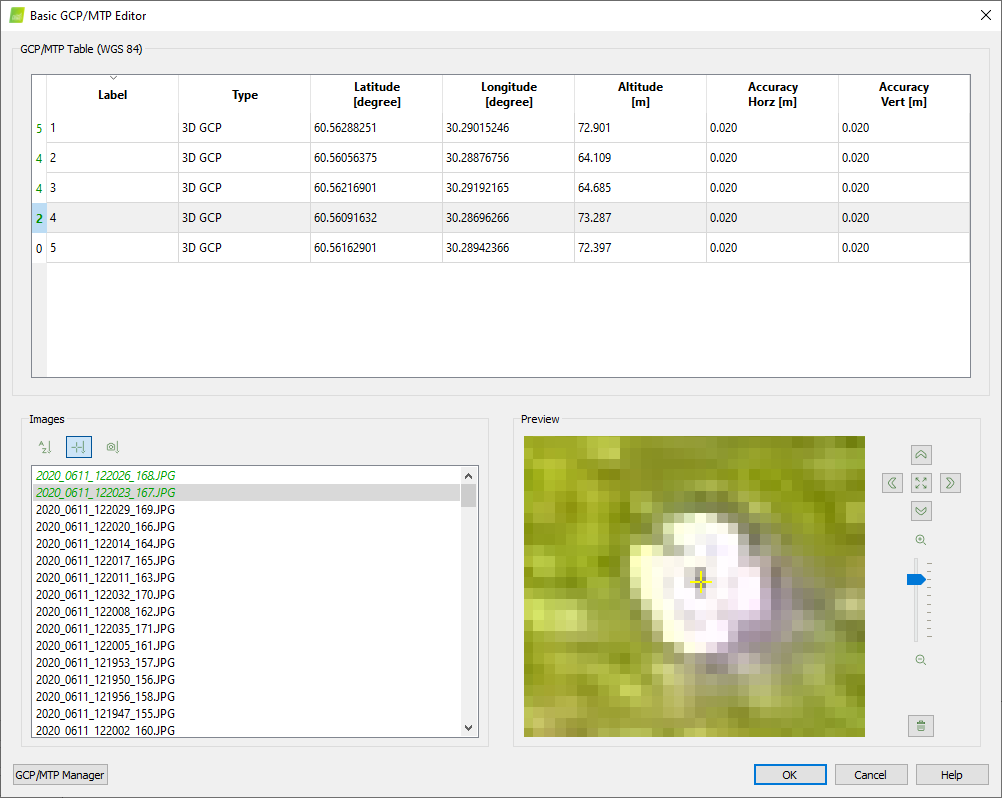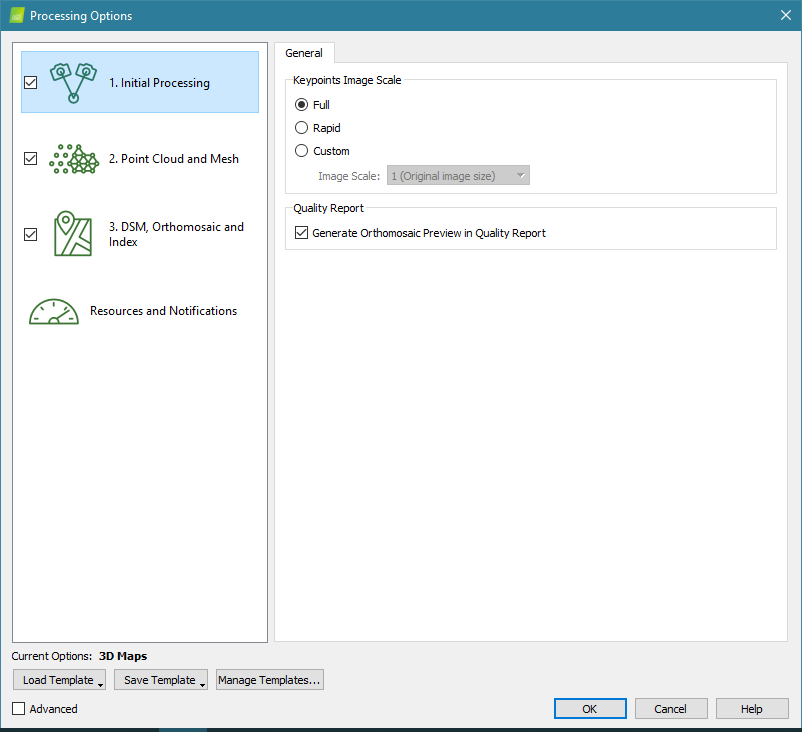Karte in Pix4Dmapper erstellen
Dies ist der dritte Teil einer Anleitung, die den Arbeitsablauf der PPK-Kartierung mit Reach beschreibt. Dies setzt voraus, dass Sie bereits über Rohprotokolle von Basis und Rover, eine Reihe von Bildern und Bodenkontrollpunkten verfügen. Wenn Sie dies nicht tun, lesen Sie bitte zuerst den Abschnitt Geotagging von Fotos mit Emlid Studio.
In früheren Schritten haben wir zentimetergenaue Geotags von Reach erhalten und eine Reihe von Bildern anhand dieser Daten in Emlid Studio georeferenziert. Jetzt werden wir sie in eine Karte umwandeln.
Karte in Pix4Dmapper erstellen
Pix4Dmapper ist eine Photogrammetrie-Software für die Drohnenkartierung von Pix4D. Es bietet Werkzeuge zur Erstellung digitaler Karten und Modelle und zur Durchführung von Messungen auf der Grundlage dieser Daten.
Ein neues Projekt erstellen
So erstellen Sie ein neues Projekt in Pix4Dmapper:
-
Starten Sie Pix4Dmapper.
-
Klicken Sie auf Projekt > Neues Projekt... Das Fenster Neues Projekt wird geöffnet.
-
Geben Sie im Fenster Neues Projekt einen Namen ein und suchen Sie ein Verzeichnis.
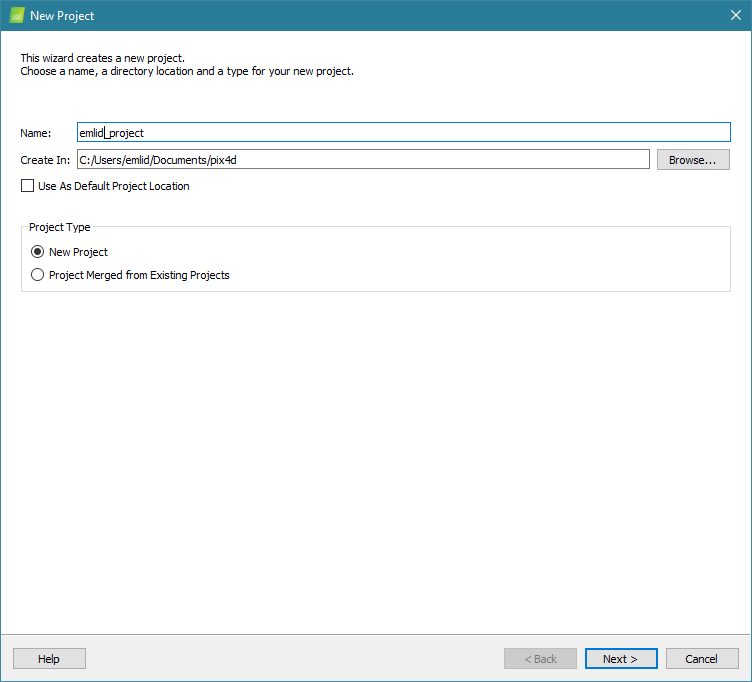
-
Klicken Sie auf Weiter. Das Fenster Bilder auswählen wird geöffnet.
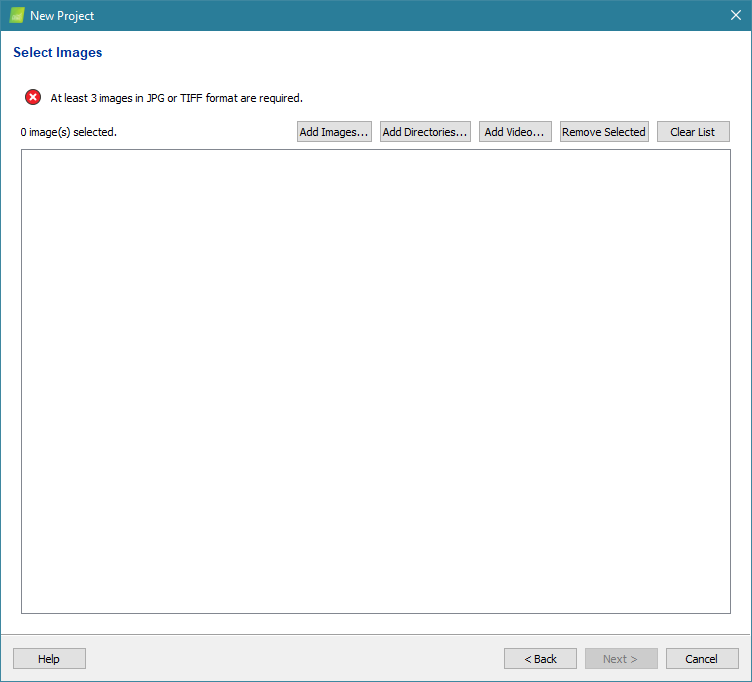
-
Klicken Sie auf Bilder hinzufügen. Navigieren Sie zu dem Bildordner und wählen Sie die Bilder aus. Sie werden im Fenster angezeigt. Klicken Sie auf Weiter.
-
Klicken Sie in Image Geolocation Editor – Koordinatensystem auf Bearbeiten… und wählen Sie WGS 84 und Geoid Höhe über WGS 84 Ellipsoid [m] = 0 in Erweiterte Koordinatenoptionen.
-
Passen Sie im Image Properties Editor - Bildtabelle die Werte Genauigkeit Horz und Genauigkeit Vert an, um die geschätzte Genauigkeit der Bildgeolokalisierung wiederzugeben.
tipDas Kameramodell wird in der Regel automatisch aus den Metadaten der Bilder festgelegt. Es kann jedoch bei Bedarf geändert werden.
-
Wählen Sie das Ausgabekoordinatensystem (Output Coordinate System), das den generierten Ergebnissen zugewiesen werden soll, z. B. DSM und Orthomosaik. Wenn die Bilder georeferenziert sind, wird standardmäßig eine entsprechende UTM-Zone automatisch erkannt.
-
Wählen Sie Vorlage für Verarbeitungsoptionen. Die Vorlage definiert Parameter für jeden Verarbeitungsschritt und die generierten Ausgaben.
Die Qualität der Rekonstruktion und die Bearbeitungszeit hängen von den gewählten Parametern ab. Wenn das Ziel das Generieren eines DSM und eines Orthomosaiks ist, kann die Vorlage 3D-Karten ausgewählt werden.
tipDas Digitale Oberflächenmodell (DOM) ist ein Rasterdatenformat mit einem Höhenwert für jedes Pixel. Ein Orthomosaik ist eine 2D-Karte, die auf der Grundlage mehrerer Bilder durch Orthorektifizierung erstellt wird. Bei dieser Methode werden die perspektivischen Verzerrungen aus den Bildern mithilfe des DSM entfernt.
GCPs importieren
Bodenkontrollpunkte sind für PPK-Kartierungen optional. Wenn Sie diese nicht haben, gehen Sie bitte zum Abschnitt Bearbeitung.
Für diesen Schritt wird die Datei mit den Bodenkontrollpunkten (GCPs) benötigt. Die Datei muss entweder im .csv- oder .txt-Format vorliegen und für jeden Punkt einen Punktnamen, Breiten- und Längengrad in Grad sowie die Höhe enthalten. Verwenden Sie ein Komma, um die Werte zu trennen:
GCP0,46.23456,6.56114,299.931
GCP1,46.23234,6.56234,299.823
...
Reach unterstützt nur den Export von Punkten im .csv-Format.
Markieren der GCPs auf Bildern:
-
Klicken Sie auf Projekt > GCP/MTP Manager.... Das Fenster GCP/MTP-Manager wird geöffnet.
-
Klicken Sie auf GCPs importieren. Wählen Sie in der Dropdown-Liste Koordinatenreihenfolge eine geeignete Option, suchen Sie die Punktedatei und drücken Sie OK.
tipBei Reach ist die Standardreihenfolge der Koordinaten Längengrad, Breitengrad, Höhe.
-
Klicken Sie im Abschnitt GCP/MTP-Editor auf Basic Editor.
tipGCPs können auch in der rayCloud markiert werden, nachdem die Erstverarbeitung abgeschlossen ist. Erfahren Sie mehr über diese Methode in der Pix4D Dokumentation.
-
Wählen Sie Bilder nach Entfernung zum GCP sortieren im Abschnitt Bilder. Die Bilder werden in der Reihenfolge angezeigt, in der sie dem ausgewählten GCP am nächsten und am weitesten entfernt sind.
-
Finden und markieren Sie jeden Punkt auf mindestens 3 Bildern. Die Markierungsinstrumente befinden sich im Vorschaufenster (Preview window.).
-
Wenn alle Punkte markiert sind, drücken Sie OK.
Prozessdaten
- Erstverarbeitung: Schlüsselpunkte werden in benachbarten Bildern identifiziert und abgeglichen und für die Projektrekonstruktion verwendet.
- Punktwolke und Netz: Die dichte Punktwolke und das triangulierte 3D-Netz werden auf der Grundlage der Ergebnisse des vorherigen Schritts berechnet.
- DSM, Orthomosaik und Index: Das DSM und das Orthomosaik werden auf der Grundlage der dichten Punktwolke erstellt.
So starten Sie die Verarbeitung des Projekts:
-
Klicken Sie auf Verarbeitung in der linken unteren Ecke des Hauptfensters.
-
Wählen Sie alle drei Verarbeitungsschritte aus und klicken Sie auf Start:
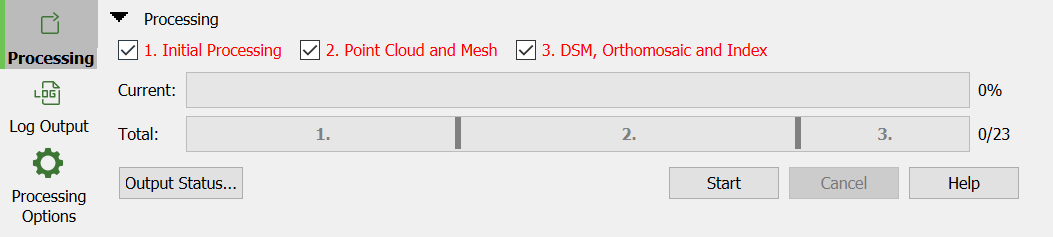
tipFalls erforderlich, können die Parameter der Verarbeitungsschritte im Menü Verarbeitungsoptionen geändert werden. Zum Beispiel die Dichte der Punktwolke oder die DSM/Orthomosaik-Auflösung. In dieser Anleitung verwenden wir die Standardeinstellungen der 3D Maps-Vorlage.
Am Ende eines jeden Schrittes wird ein Qualitätsbericht erstellt, mit dem der Erfolg der Verarbeitung überprüft werden kann.
Die Verarbeitung ist abgeschlossen! Nun können Sie dieses Orthomosaik in eine beliebige GIS-Software exportieren, um darauf basierend eine Vektorkarte zu erstellen.
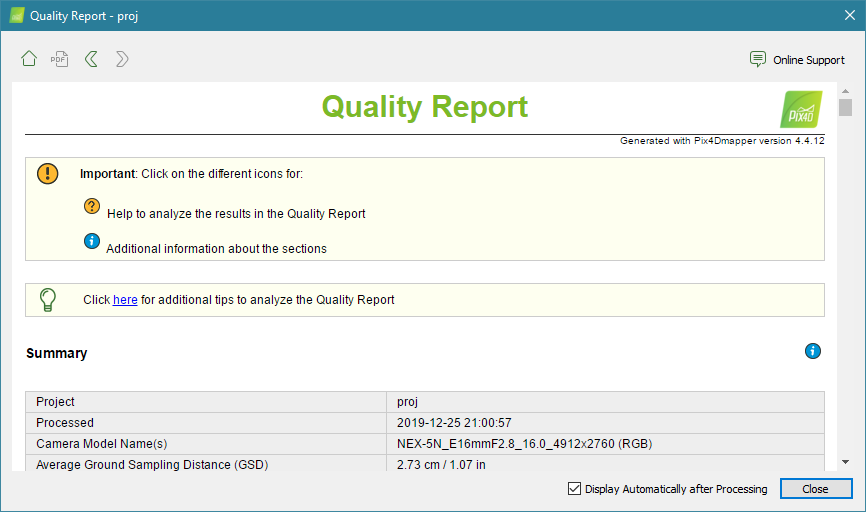
Ergebnisse abrufen
Nach der Verarbeitung des Projekts ist es möglich, die Ergebnisse direkt in Pix4Dmapper zu analysieren und anzuzeigen oder sie in Software von Drittanbietern zu importieren.
Um den Ordner mit den Ergebnissen zu öffnen, klicken Sie in der Menüleiste auf Verarbeiten > Ergebnisordner öffnen...
Orthomosaik und DSM werden im Ordner /3_dsm_ortho/2_mosaic/ gespeichert.
Um Orthomosaik oder DSM in Pix4Dmapper zu visualisieren, klicken Sie auf den Tab Mosaic Editor.
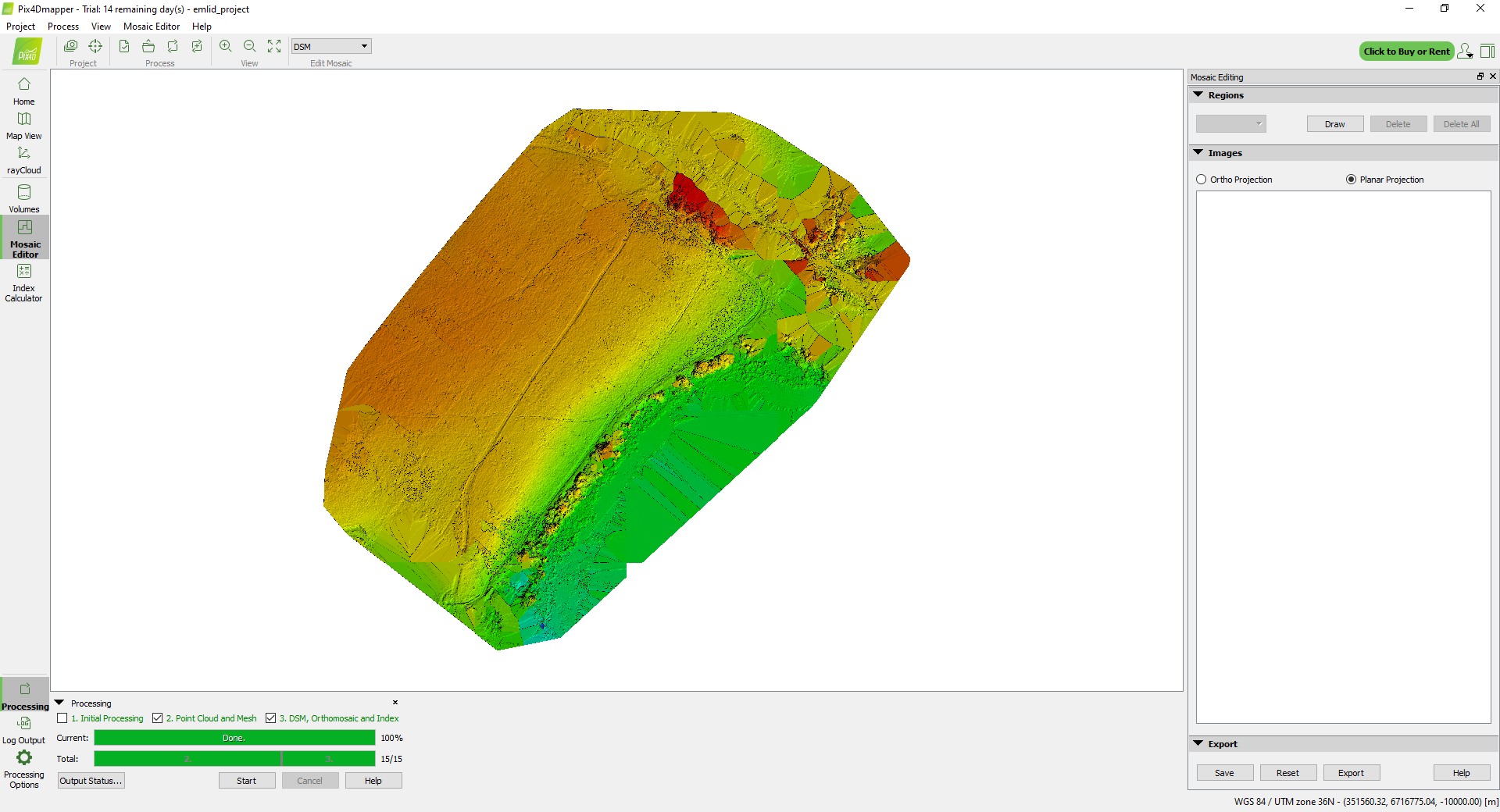
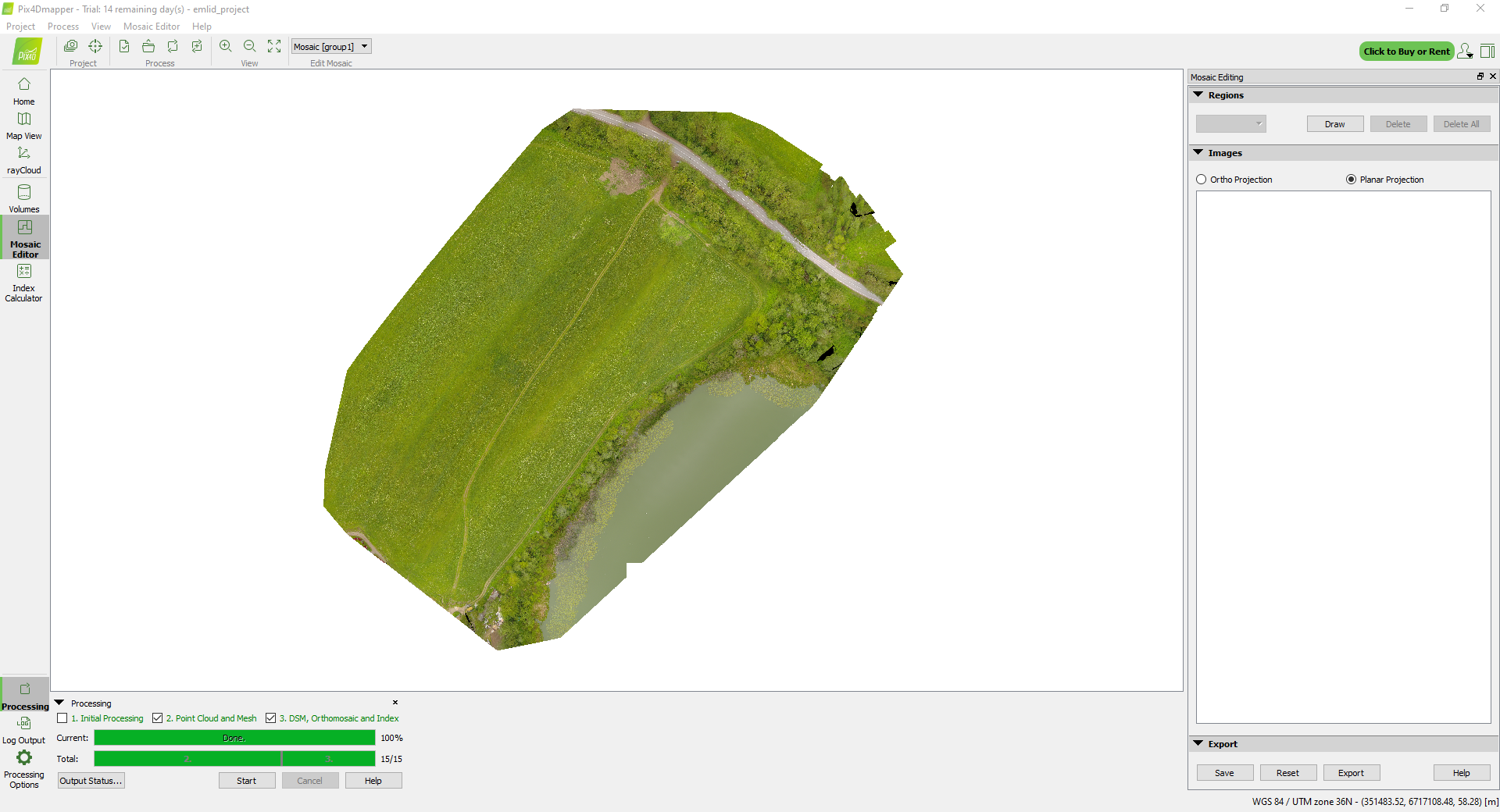
Die Verarbeitung ist abgeschlossen! Nun können Sie dieses Orthomosaik in eine beliebige GIS-Software exportieren, um darauf basierend eine Vektorkarte zu erstellen.
Um mehr über die Verarbeitung von Projekten im Pix4Dmapper zu erfahren, lesen Sie die Pix4D Dokumentation.