Crear polígonos
Mejora tu experiencia topográfica con localización, trazado de líneas, códigos topográficos, cálculos inversos y transversales, mapas de fondo, capas WMS/WMTS, superficies y polígonos.
Esta guía explica cómo crear polígonos en Emlid Flow 360.
Resumen
Emlid Flow 360 permite crear polígonos a partir de puntos previamente recogidos y líneas compuestas por un mínimo de tres puntos para definir con precisión los límites de parcelas, propiedades y otras áreas, y calcular su superficie y perímetro.
También puedes importar y exportar polígonos en varios formatos, como DXF, SHP, KML y CSV, para integrarlos con software de terceros.
Puedes recolectar y replantear polígonos en Emlid Flow. Obtén más información en la guía Trabajar con polígonos.
Crear polígonos
Para crear un polígono, haz lo siguiente:
-
Abre la aplicación Emlid Flow 360.
-
Selecciona el proyecto.
-
En la pantalla del proyecto, haz clic en el botón + de la esquina superior izquierda y selecciona Add line or polygon (Añadir línea o polígono).
tipPara empezar a crear un polígono, también puedes seleccionar los objetos de la lista o pulsar la tecla Mayús y elegir los objetos del mapa.
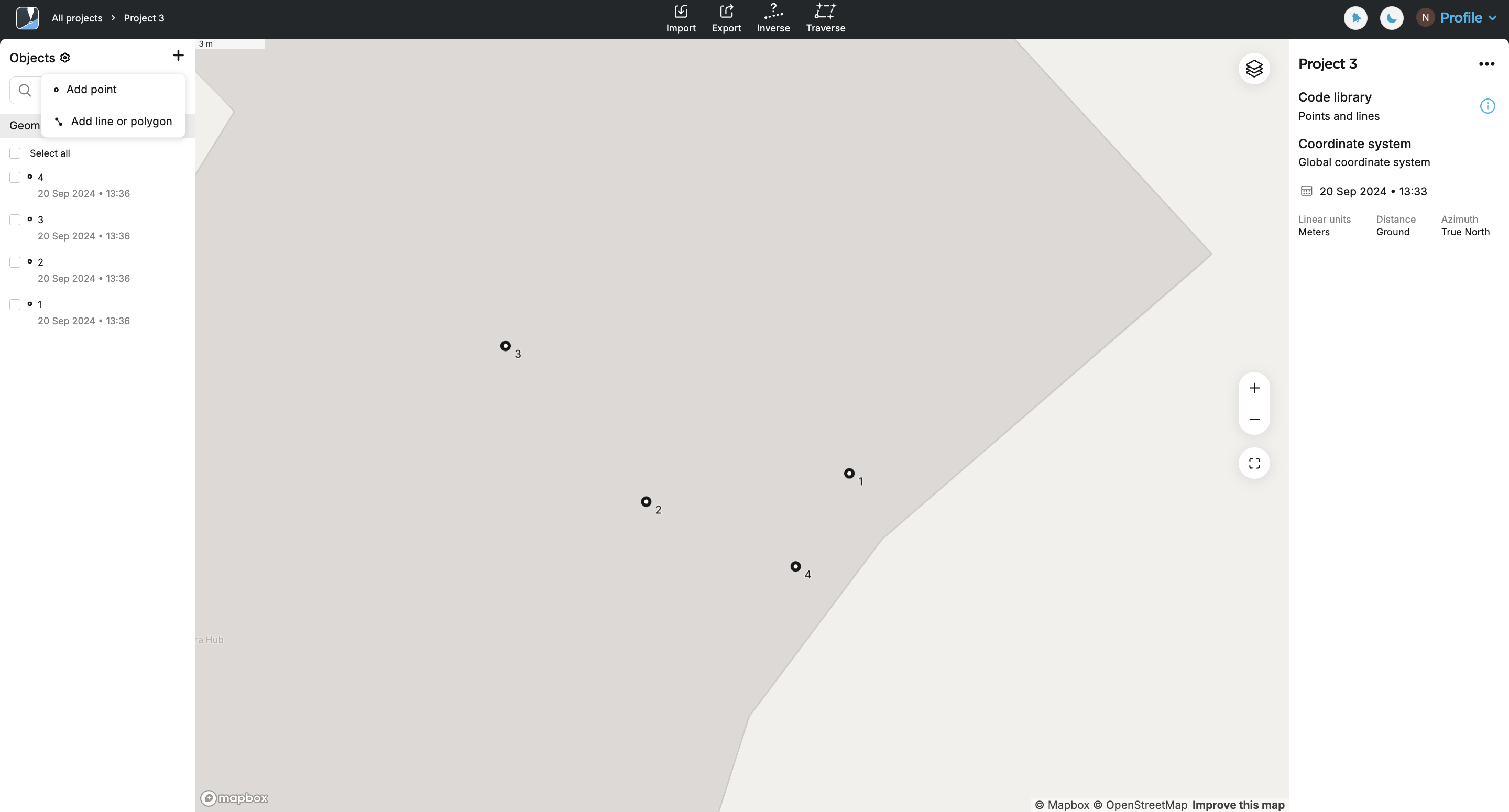
-
Selecciona en el mapa o en la lista al menos tres puntos que deseas utilizar. El conjunto seleccionado aparecerá en el editor de líneas de la derecha.
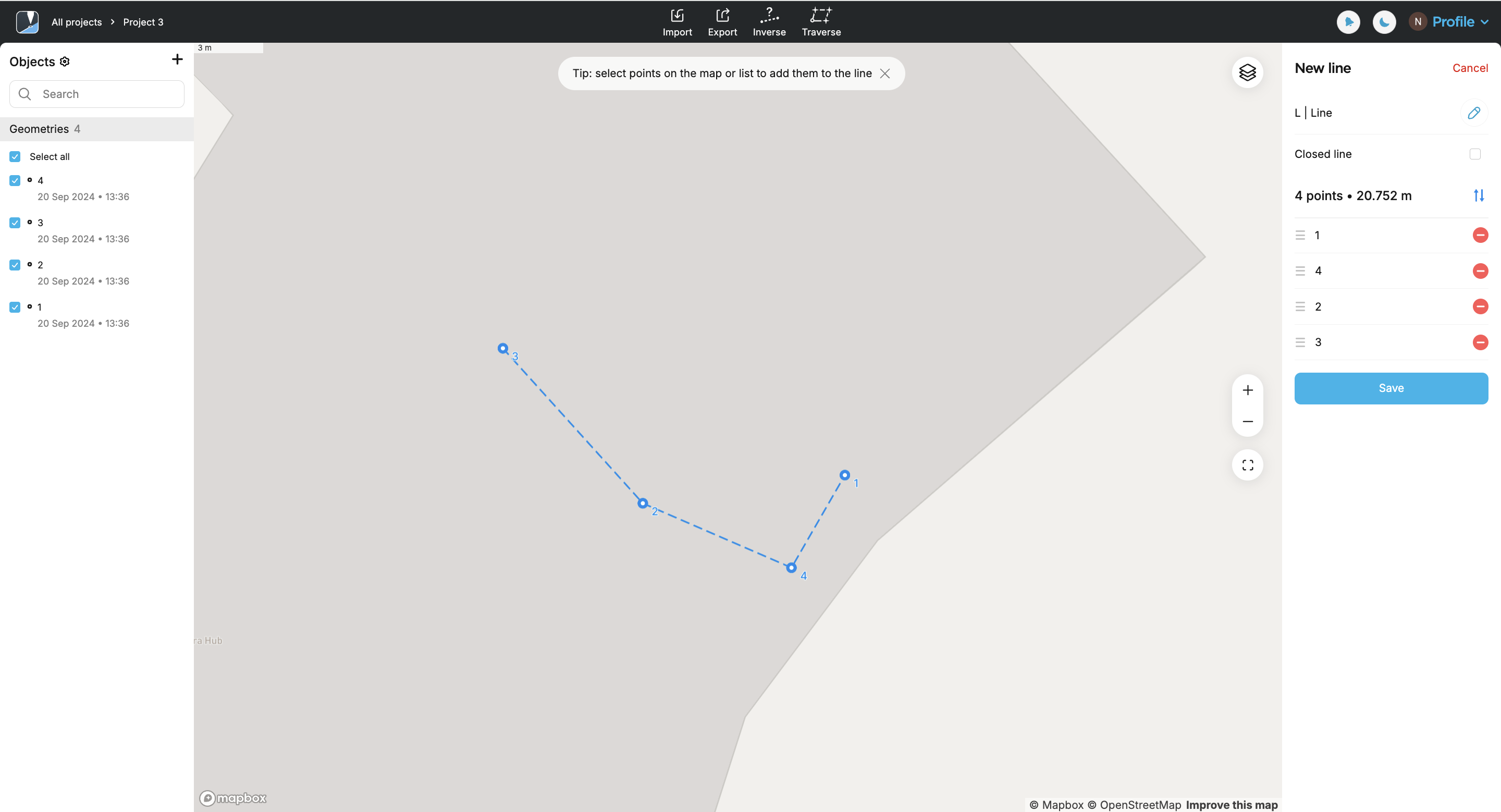 note
noteLos puntos pueden formar parte de una línea. Si seleccionas puntos entre varios, su geometría cambiará.
tipPuedes eliminar puntos de una línea concreta anulando su selección en la lista de objetos o en el editor de líneas.
tipPara modificar la geometría, puedes reordenar los puntos arrastrándolos.
-
En el editor de líneas, activa la casilla Closed line (Línea cerrada) para formar un polígono y haz clic en Save (Guardar).
tipTambién puedes crear un polígono haciendo clic el primer punto de la línea.

-
Pulsa el polígono resultante en el mapa para obtener más información sobre él:
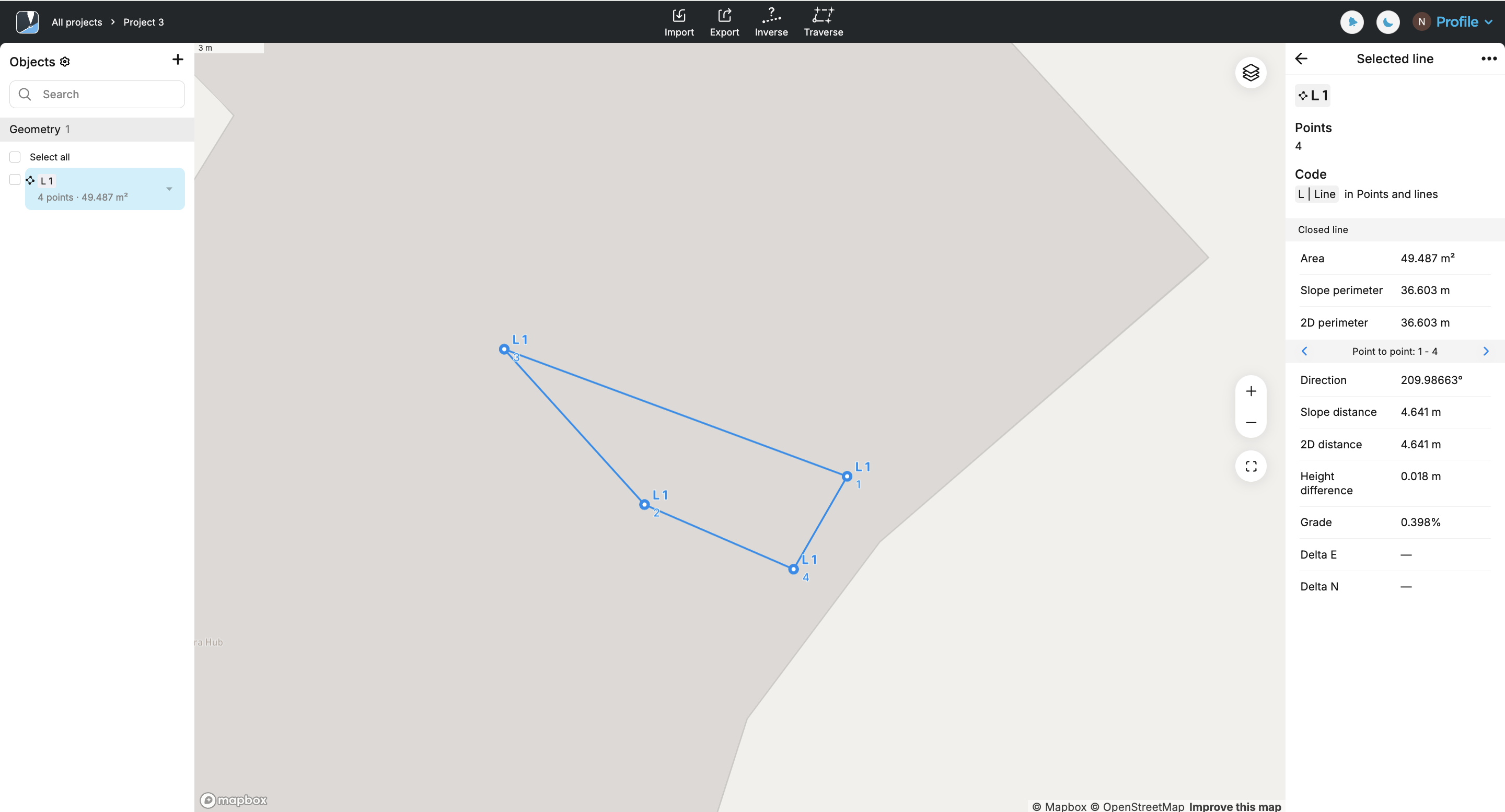
Ahora, puedes proceder a crear otra línea o polígono.
Si creas varios polígonos y algunos de ellos comparten un lado, asegúrate de utilizar dos conjuntos de puntos distintos para cada polígono. De lo contrario, no podrás crear dos polígonos distintos.
Editar polígonos
Para editar el polígono, haz lo siguiente:
-
En la pantalla de proyecto, selecciona el polígono en el mapa o en la lista.
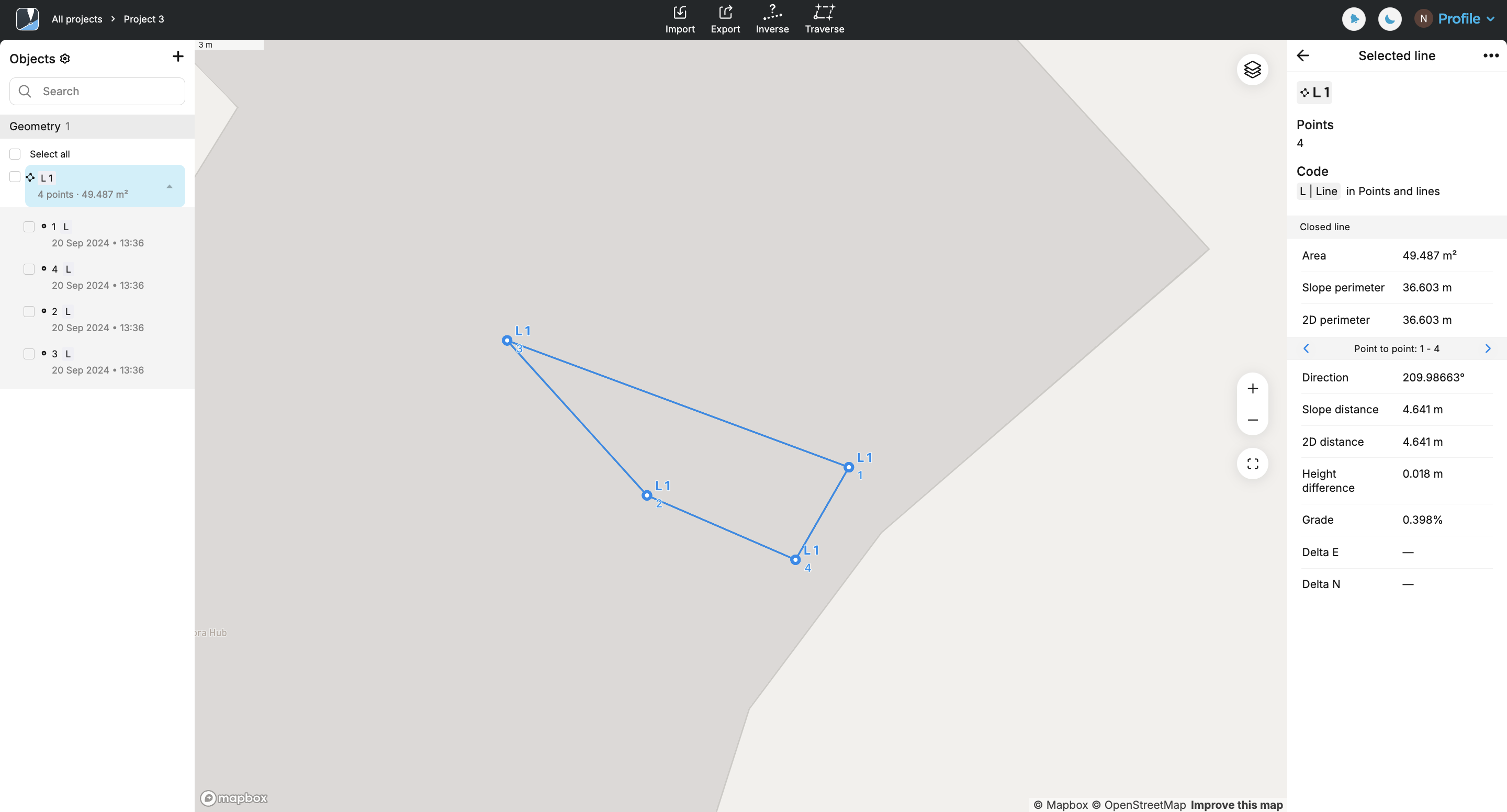
-
Edita el polígono pulsando los tres puntos en el editor de líneas.
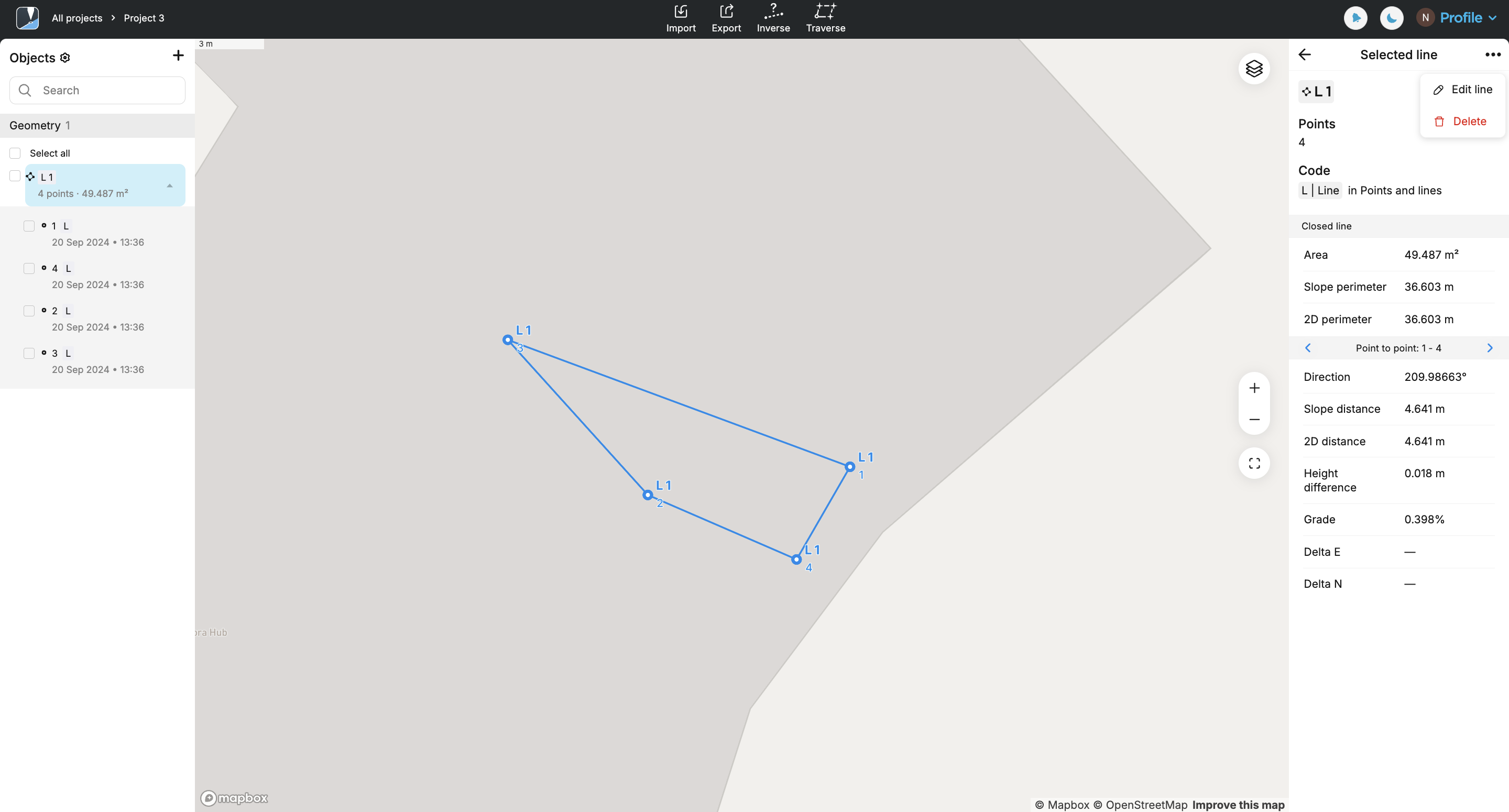
Desmarca la casilla "Línea cerrada" si quieres volver a la línea.

Añade o elimina puntos seleccionándolos en el mapa o en la lista.
noteSi tras eliminarlo quedan menos de tres puntos, el polígono se convertirá automáticamente en una línea.
tipObtén más información sobre las opciones de edición en la guía Editar líneas. El flujo de trabajo es el mismo.