Integration mit Microsurvey FieldGenius für Android-Geräte
Dieses Tutorial erklärt, wie Sie Ihren Reach RX mit MicroSurvey FieldGenius auf Android-Geräten über Bluetooth integrieren.
Übersicht
Um mit FieldGenius zu arbeiten, benötigt Ihr Android-Gerät die Version 6.0 (Marshmallow) oder höher.
Reach RX ermöglicht die Integration mit MicroSurvey FieldGenius für mobile Datenerfasser über Bluetooth. Hierfür müssen Sie Ihren Reach RX nicht vorkonfigurieren – er verwendet Bluetooth und überträgt die Position standardmäßig im NMEA-Format.
Arbeitsablauf
Um Ihren Reach RX in MicroSurvey FieldGenius zu integrieren, führen Sie die folgenden Schritte aus.
Neues Projekt und Instrumentenverbindungsprofil erstellen
-
Öffnen Sie die FieldGenius-App, erstellen Sie ein neues Projekt und füllen Sie alle Felder aus. Tippen Sie auf Erstellen (Create).
noteStellen Sie sicher, dass Sie bei diesem Schritt die richtigen Einheiten und das richtige Koordinatensystem konfiguriert haben.
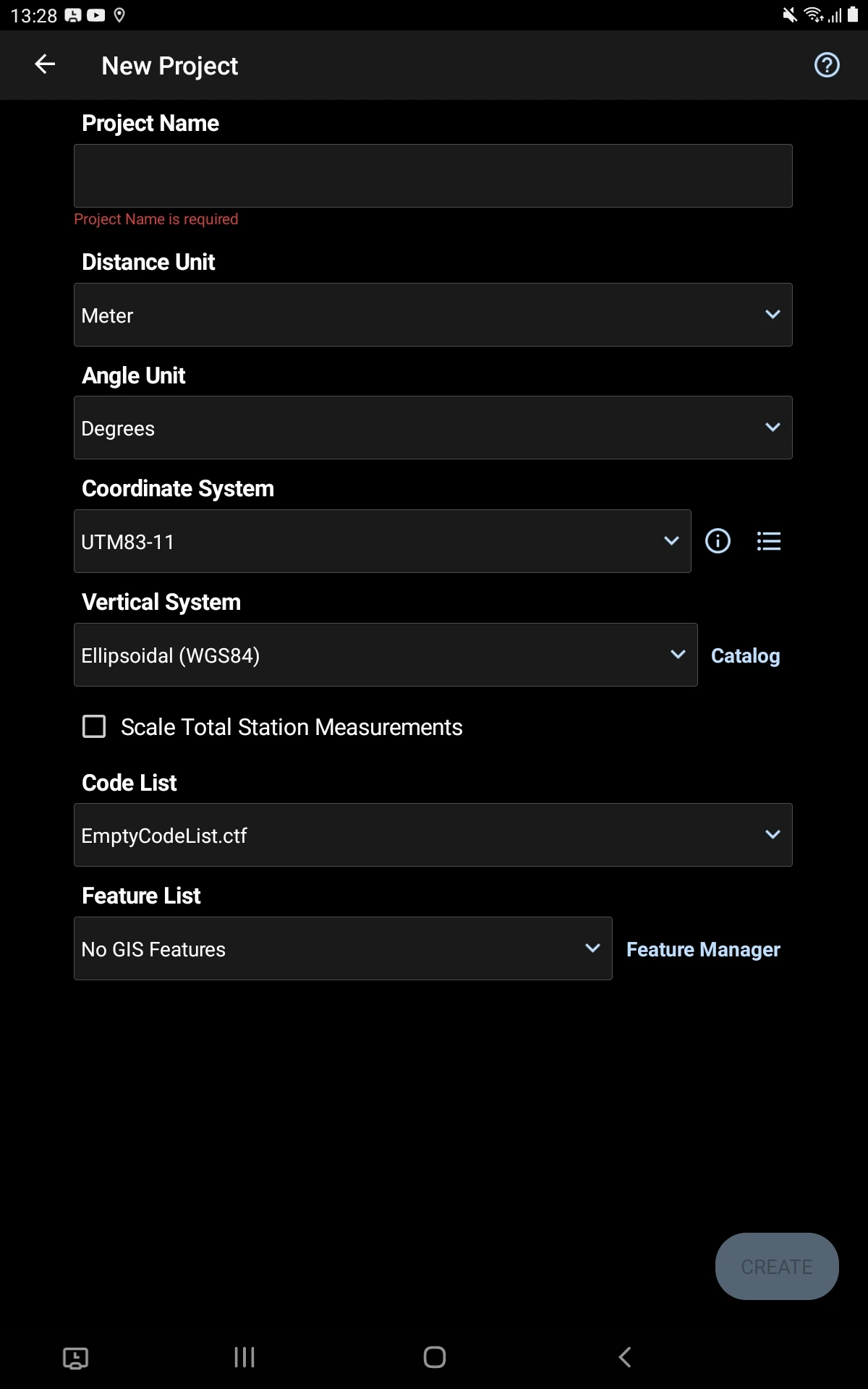
-
Um Ihr GNSS-Rover-Profil zu erstellen, tippen Sie auf Instrument auswählen (Select Instrument).
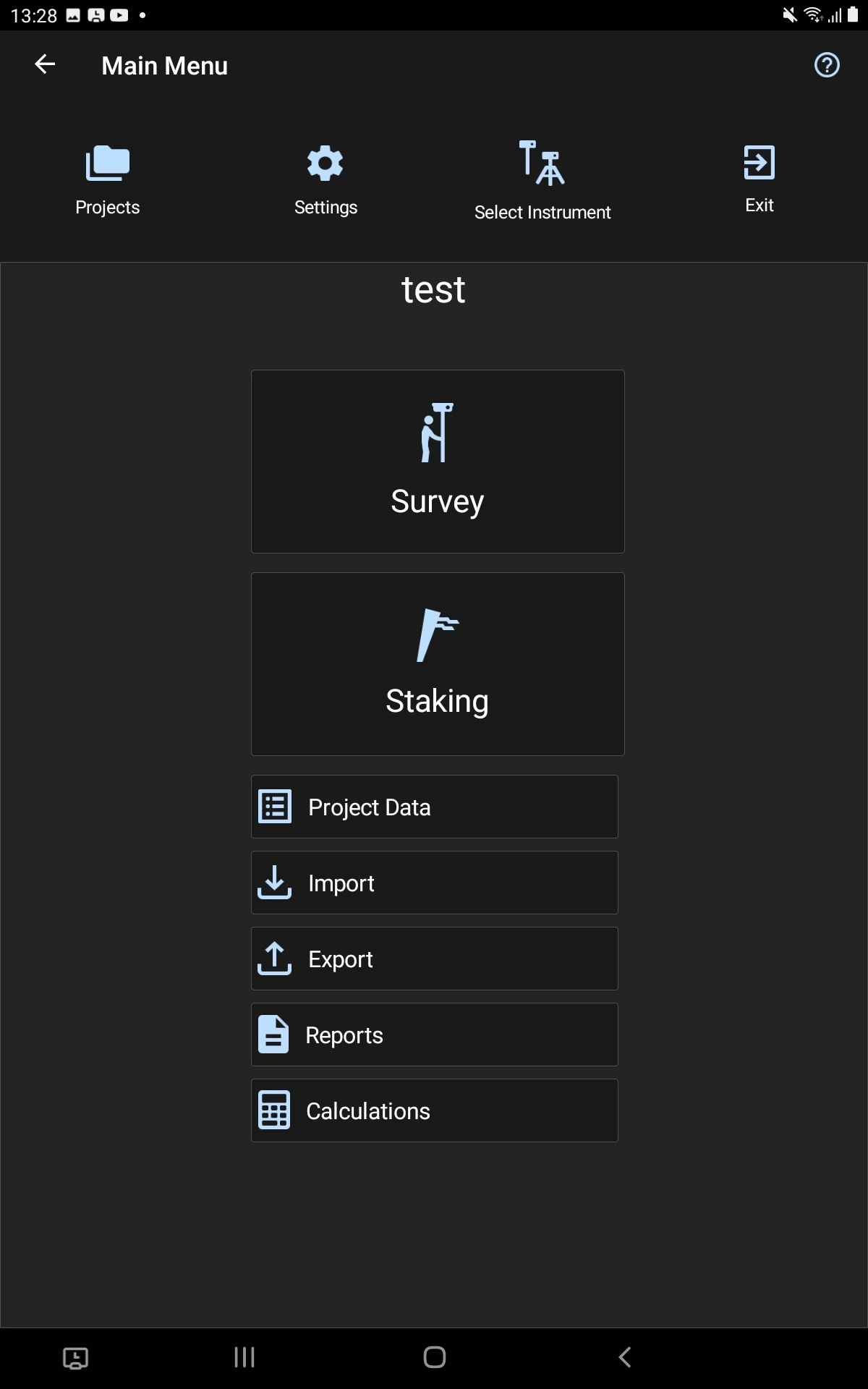
-
Tippen Sie auf dem Bildschirm Instrumentenprofil (Instrument Profile) auf Profil hinzufügen (Add profile).
-
Füllen Sie die erforderlichen Felder wie folgt aus:
- Wählen Sie NMEA für Hersteller (Make).
- Belassen Sie Basic (Basic) für Modell (Model).
- Geben Sie den Profilnamen an.
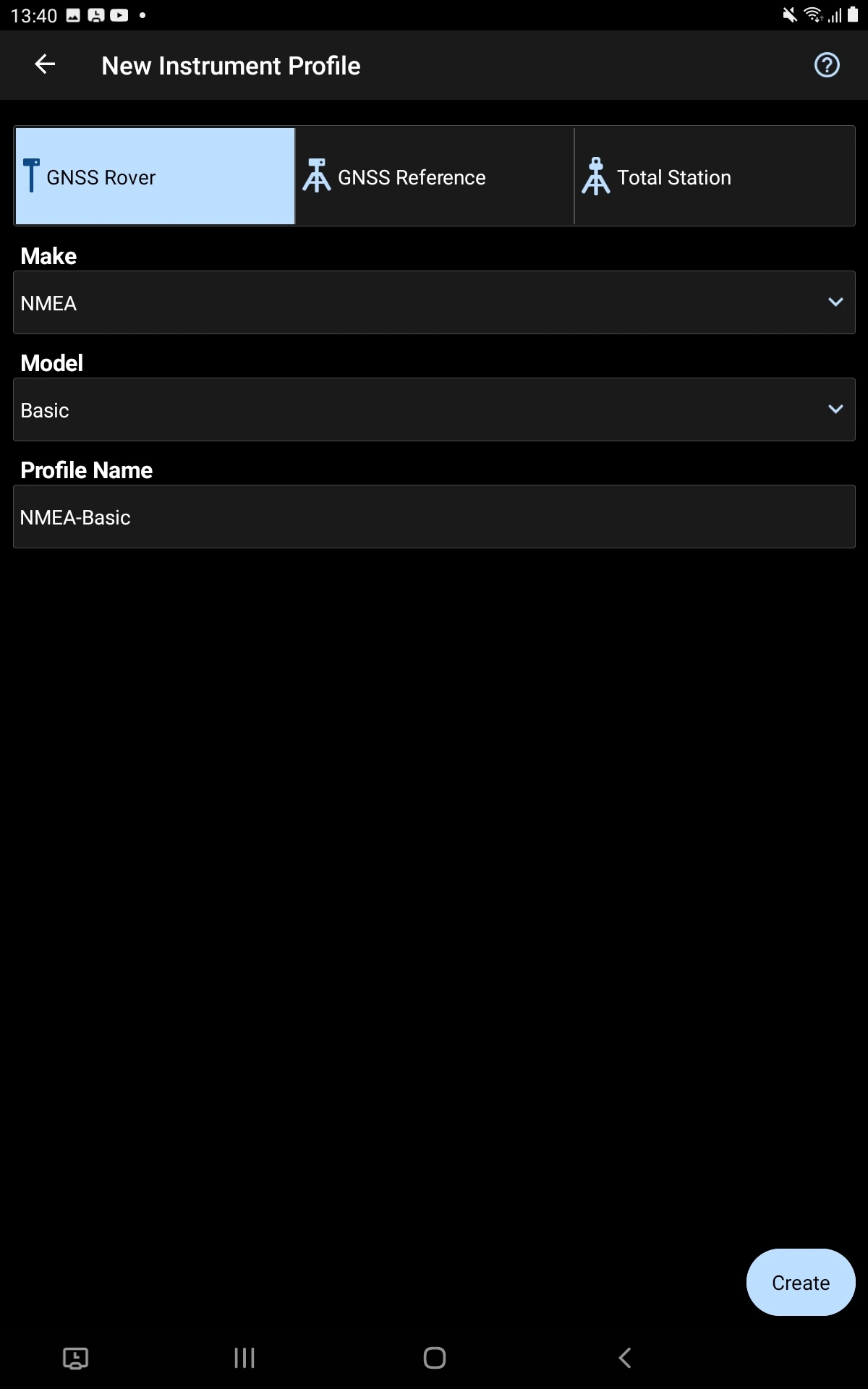
-
Tippen Sie auf Erstellen (Create).
Konfigurieren der Kommunikation zwischen MicroSurvey FieldGenius und den Reach RX
Nachdem Sie das Projekt erstellt und das Geräteverbindungsprofil konfiguriert haben, können Sie die Kommunikation zwischen FieldGenius und Reach RX über Bluetooth wie folgt einrichten:
-
Tippen Sie auf KOMMUNIKATION EINRICHTEN (SET UP COMMUNICATION).
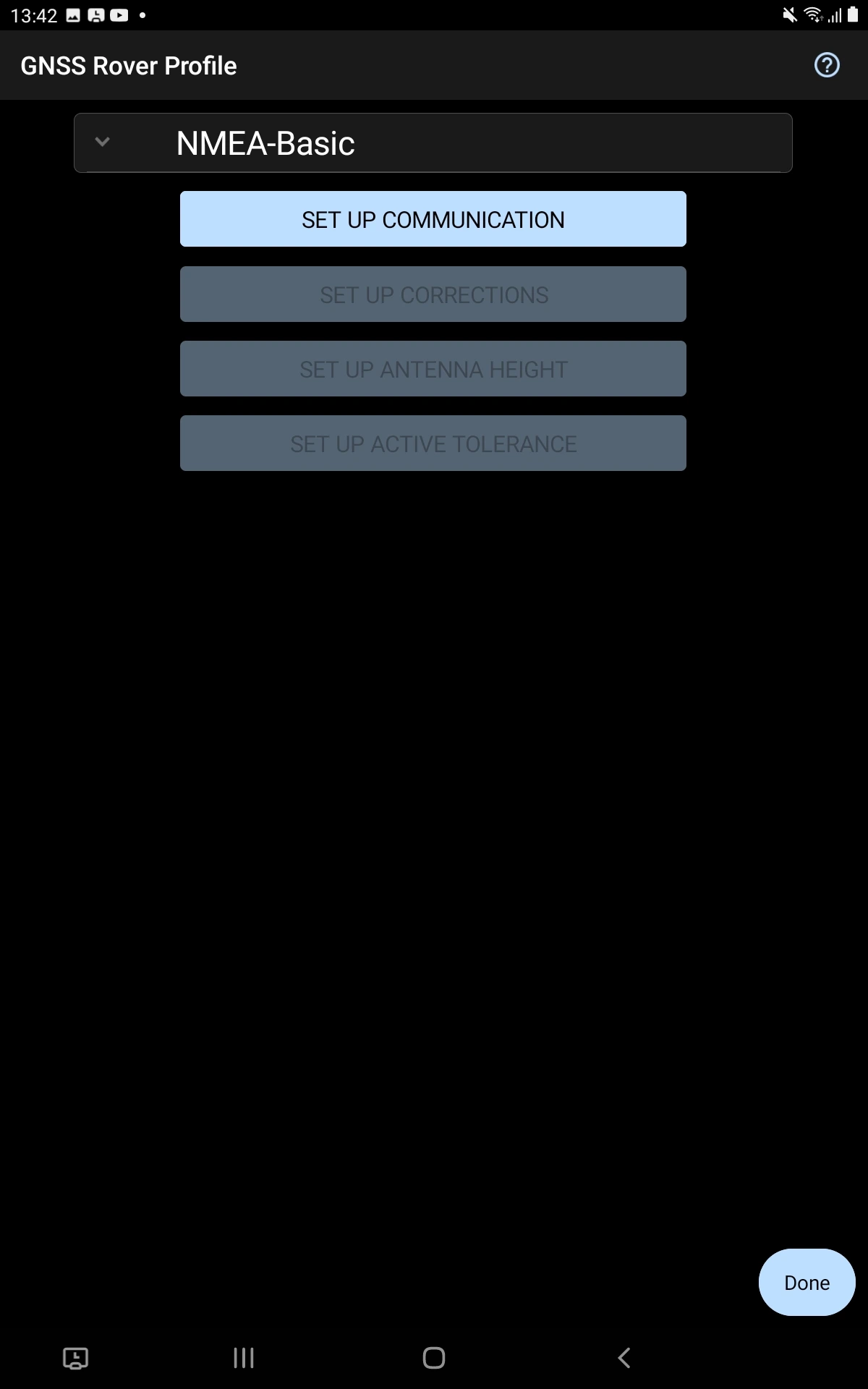
-
Stellen Sie Verbindungstyp (Connection type) auf Bluetooth und tippen Sie auf Suchen (Search), um Ihren Reach RX zu finden.
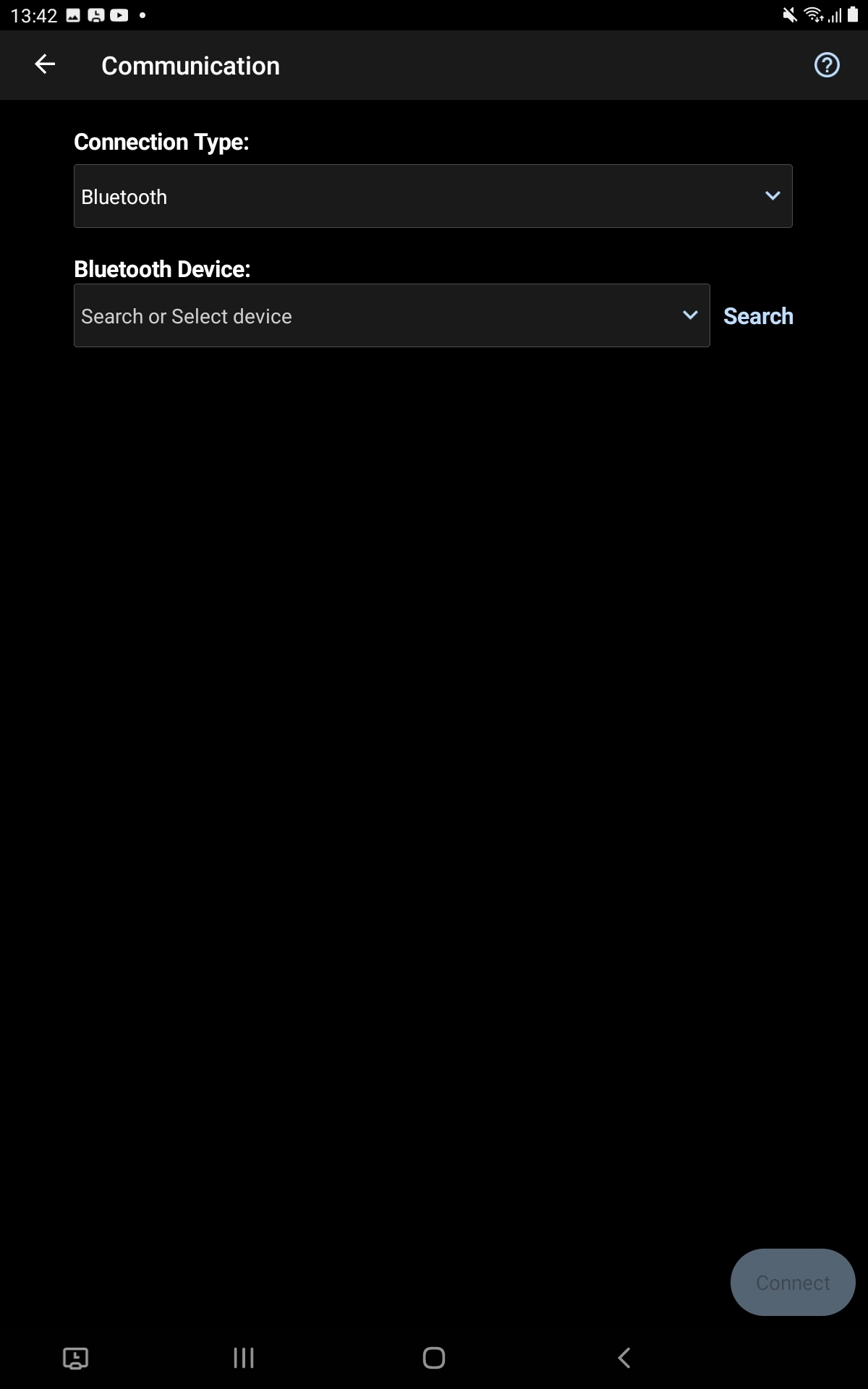
-
Wählen Sie Ihren Reach RX und tippen Sie auf Verbinden (Connect).
tipStellen Sie sicher, dass Sie Bluetooth auf Ihrem Android-Gerät aktiviert haben. Wenn der Empfänger immer noch nicht in der Geräteliste erscheint, tippen Sie auf Liste aktualisieren (Refresh list).
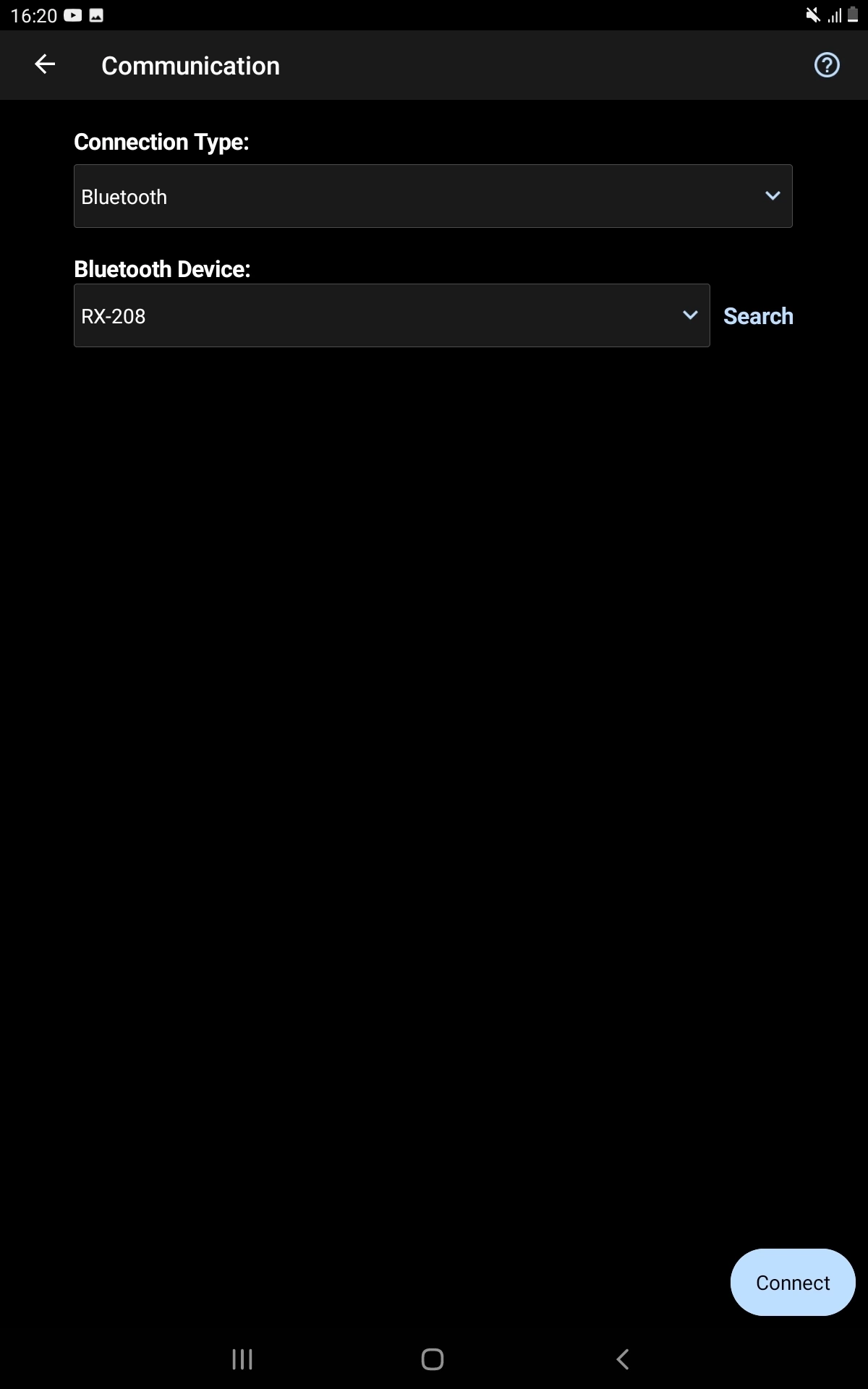
Sobald Sie erfolgreich eine Verbindung zu Ihrem Reach RX hergestellt haben, können Sie Ihren Reach RX für den Empfang von RTK-Korrekturen einrichten.
FieldGenius für den Empfang von Korrekturen konfigurieren
Nachdem Sie die Kommunikation zwischen FieldGenius und Reach RX konfiguriert haben, müssen Sie den Empfang von RTK-Korrekturen einrichten. Folgen Sie den nachstehenden Schritten:
-
Tippen Sie auf KORREKTUREN EINRICHTEN (SET UP CORRECTIONS).
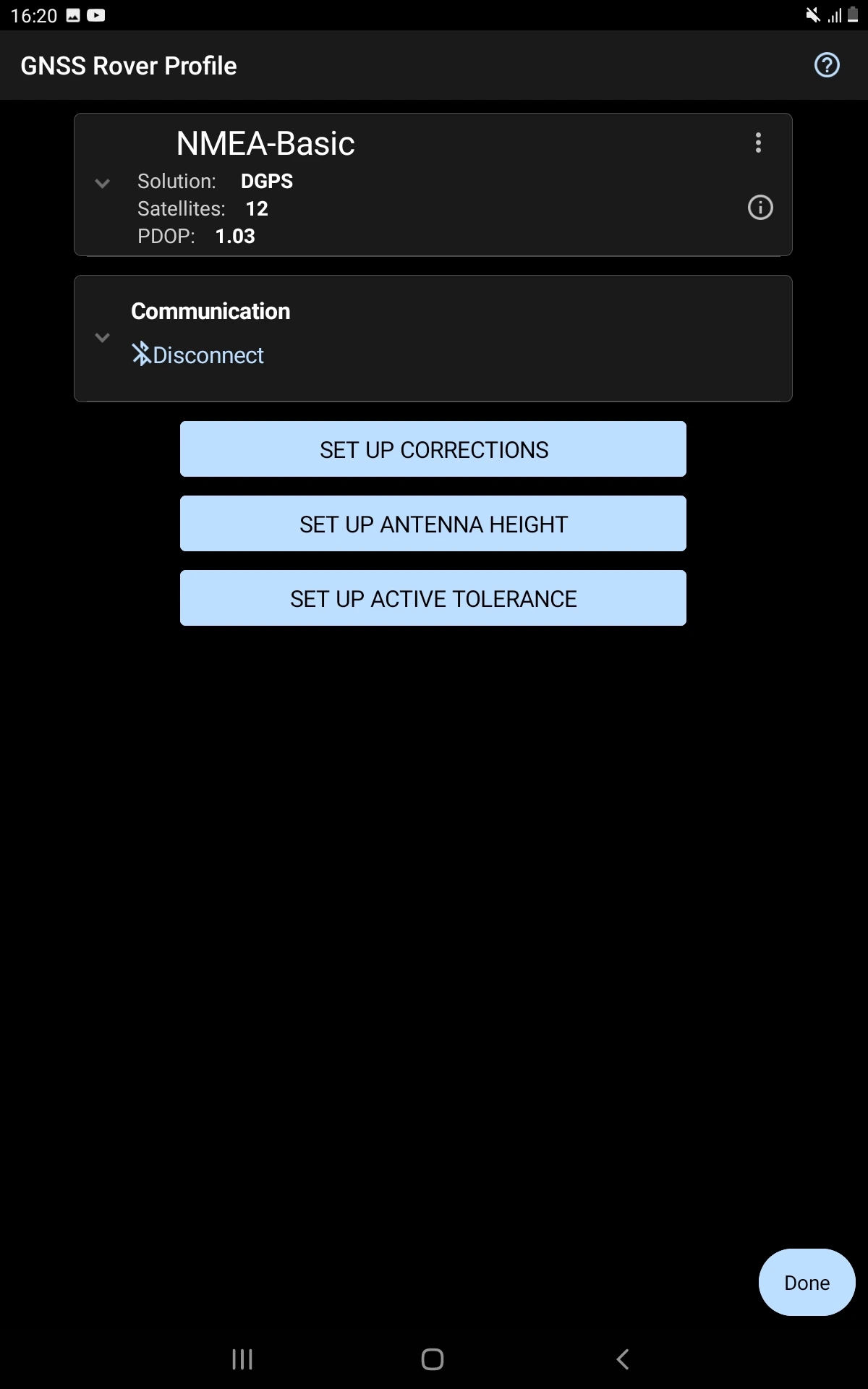
-
Um Korrekturen von einem Caster über eine Internetverbindung zu erhalten, wählen Sie RTK via Internet (RTK via Internet) und tippen auf Internet einrichten (Set up Internet).
noteStellen Sie sicher, dass Ihr Gerät mit dem Internet verbunden ist.
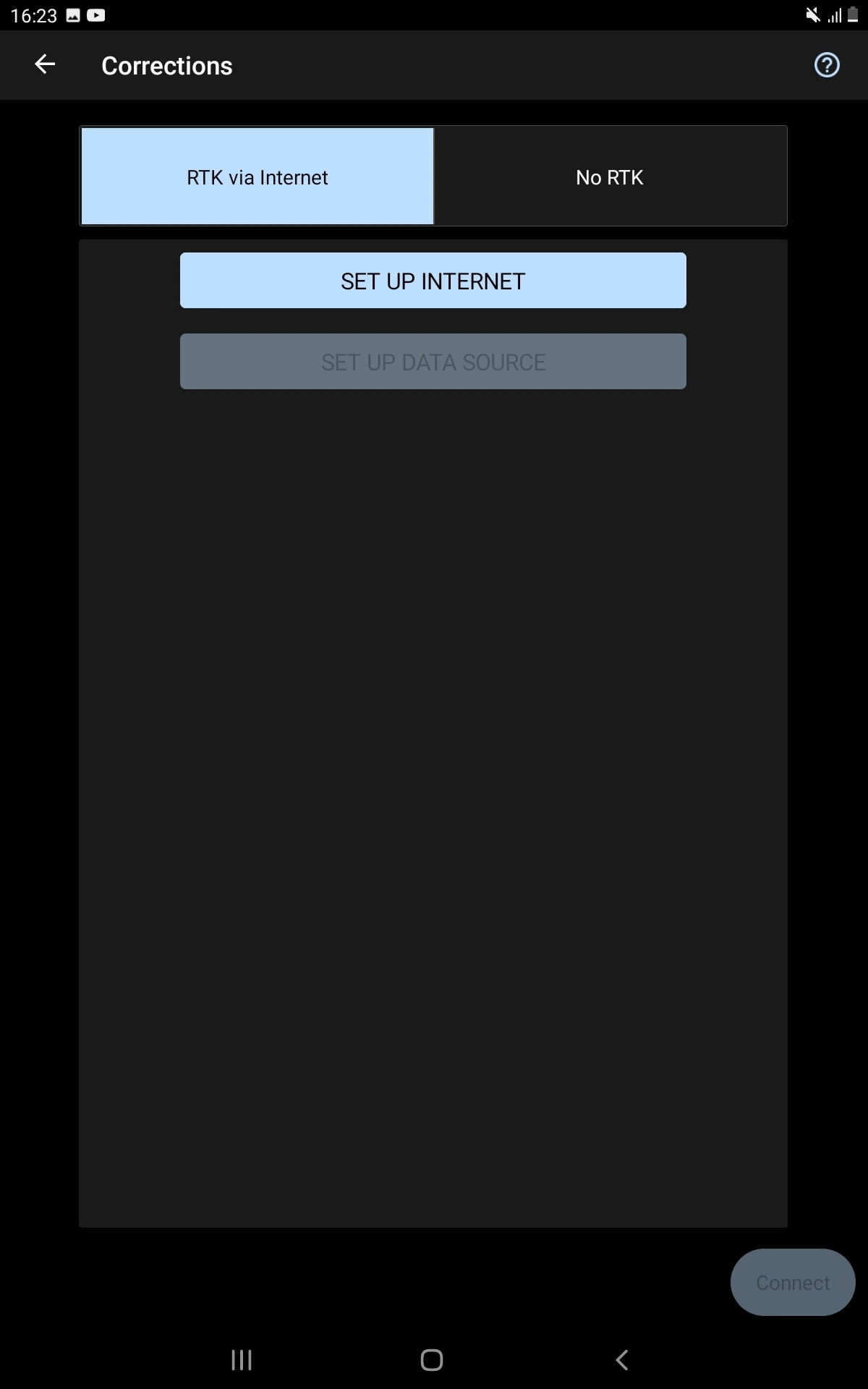
-
Wählen Sie Datenerfasser (Data Collector) als Kommunikationstyp und warten Sie, bis der Internetstatus Verbunden (Connected) lautet.
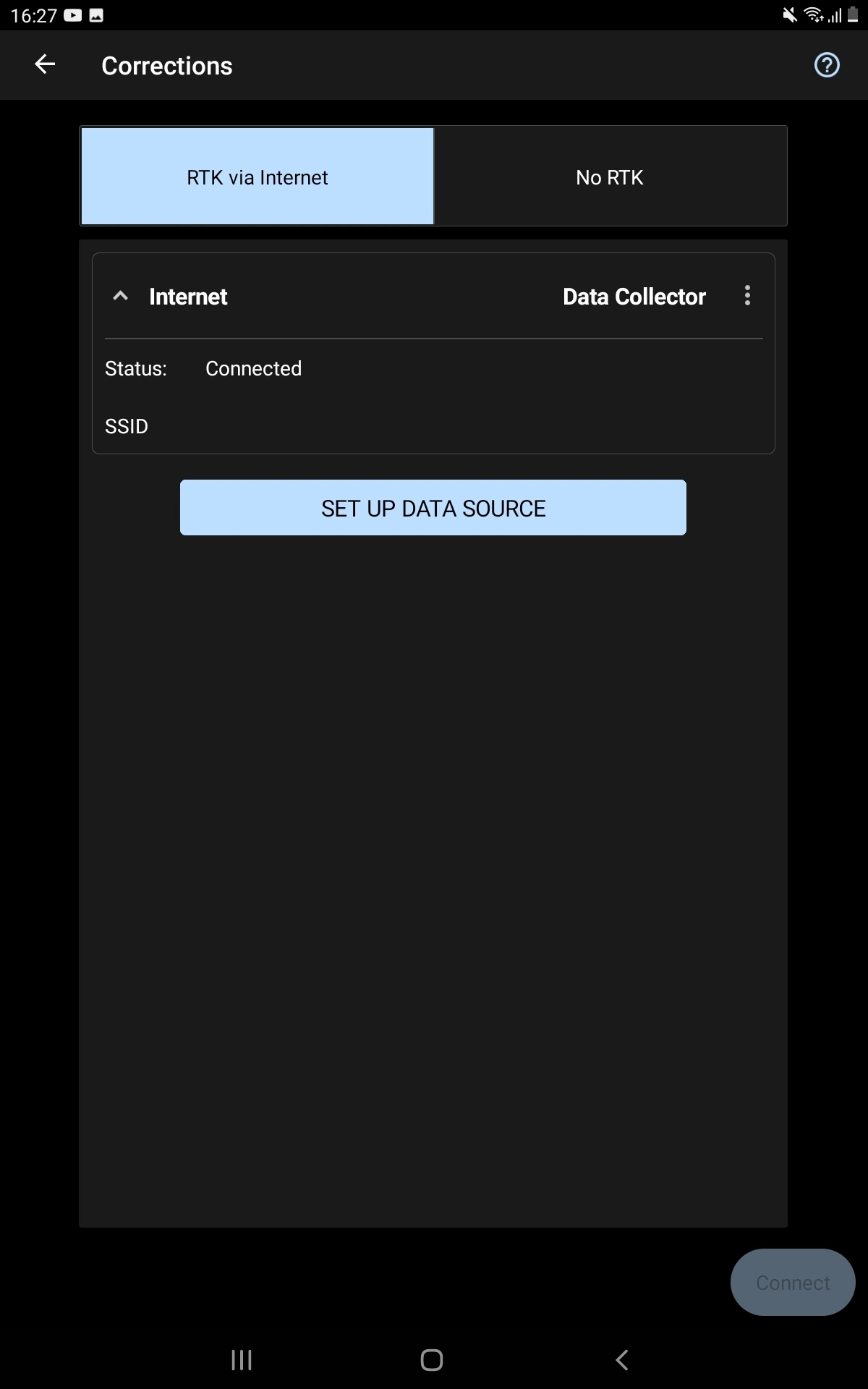
-
Tippen Sie auf DATENQUELLE EINRICHTEN (SET UP DATA SOURCE) und fügen Sie eine neue Korrekturquelle hinzu. Geben Sie die Informationen Ihres NTRIP-Anbieters ein und tippen Sie auf Fertig (Done).
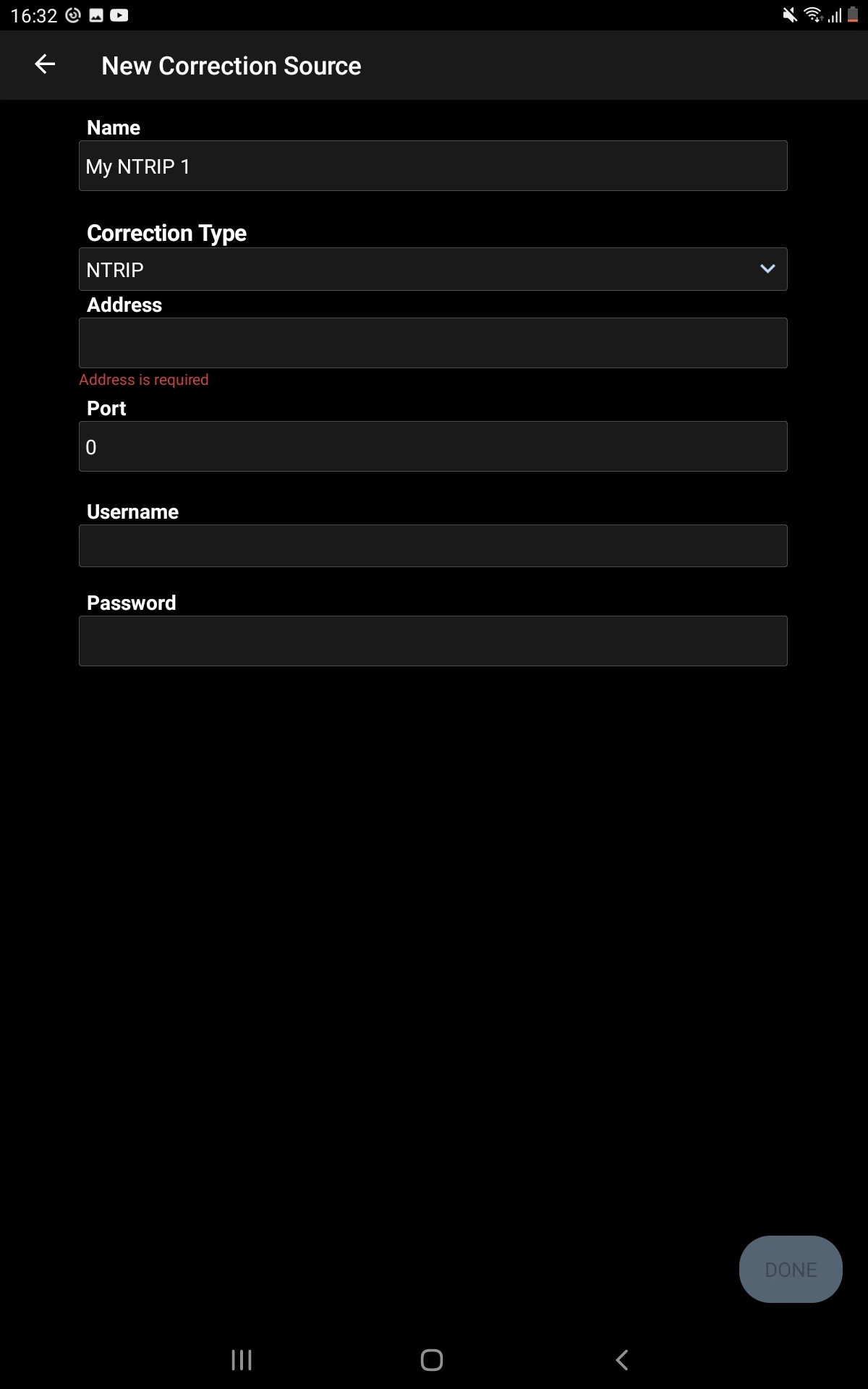
-
Tippen Sie auf Verbinden (Connect) und warten Sie, bis der Port konfiguriert ist, und wählen Sie den gewünschten Einhängepunkt. Tippen Sie auf Auswählen (Select).
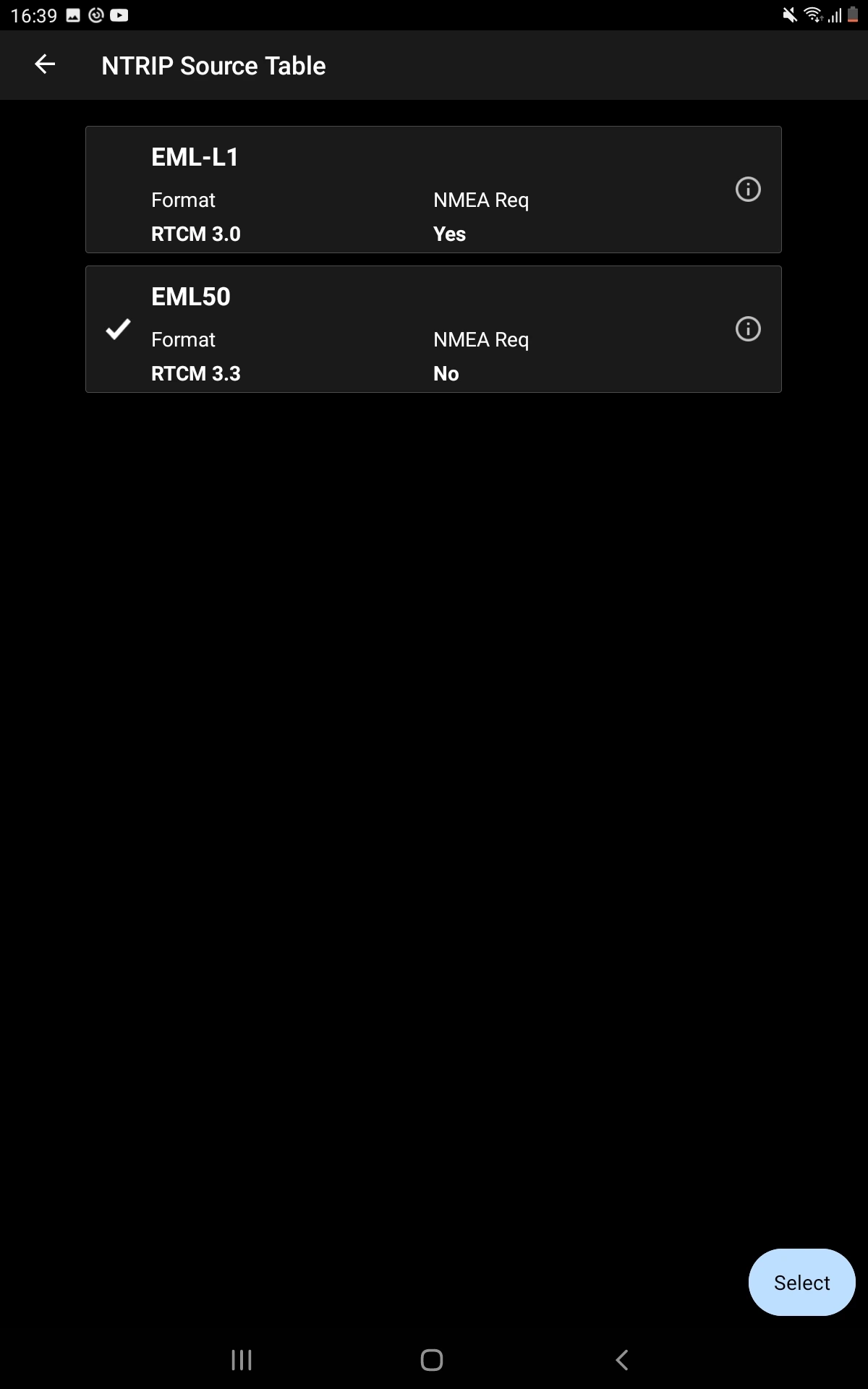
-
Überprüfen Sie die Einstellungen in den Feldern Korrekturformat (Correction Format) und NMEA erforderlich (NMEA Required) und bestätigen Sie den ausgewählten Einhängepunkt. Warten Sie, bis der Port konfiguriert ist.
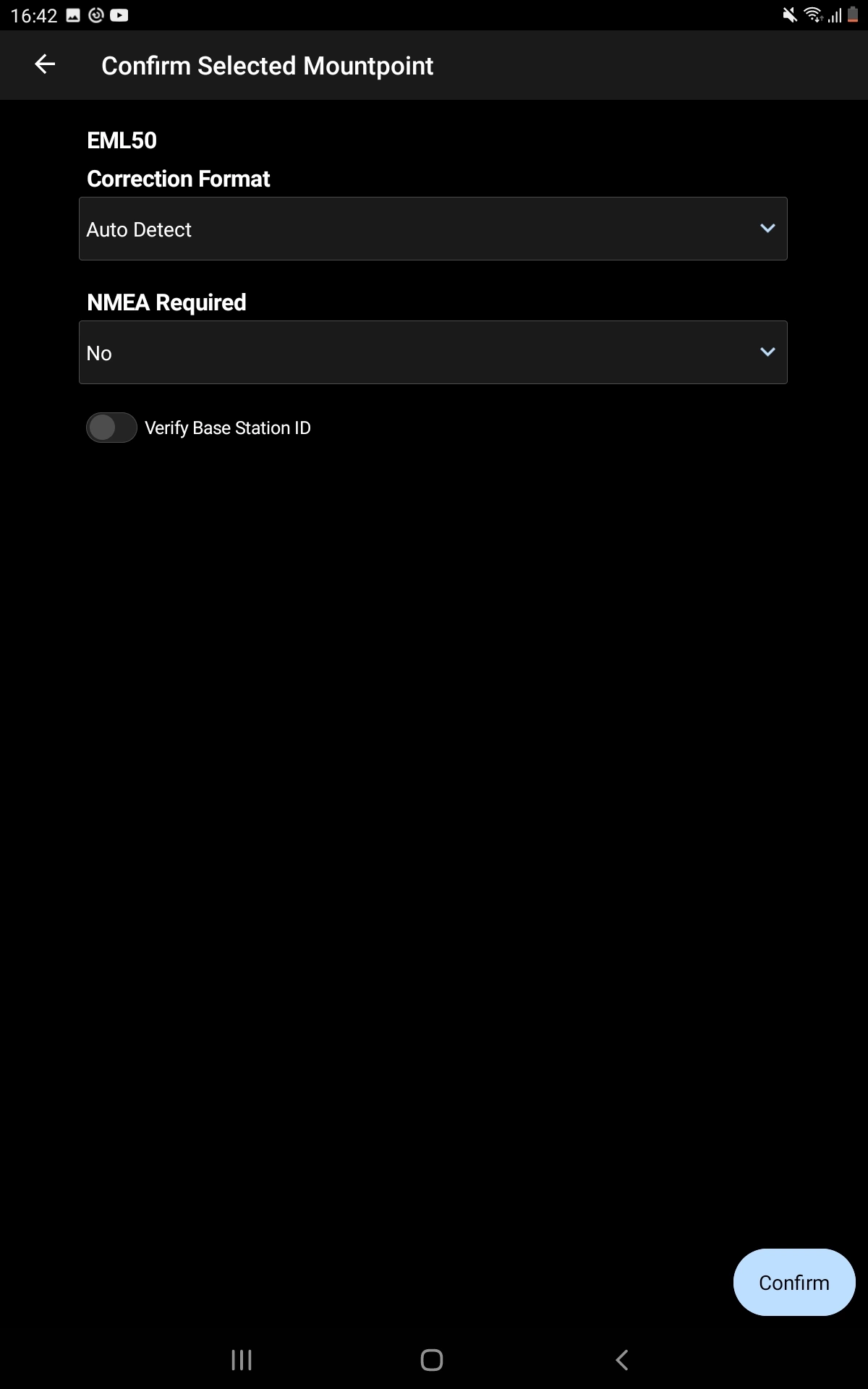
tipStellen Sie sicher, dass Ihr Reach RX Korrekturen empfängt. Prüfen Sie das Feld Korrekturen (Corrections) in FieldGenius und prüfen Sie die Status-LED am Empfänger – sie sollte grün leuchten.
-
Stellen Sie die Antennenhöhe ein und tippen Sie auf OK.
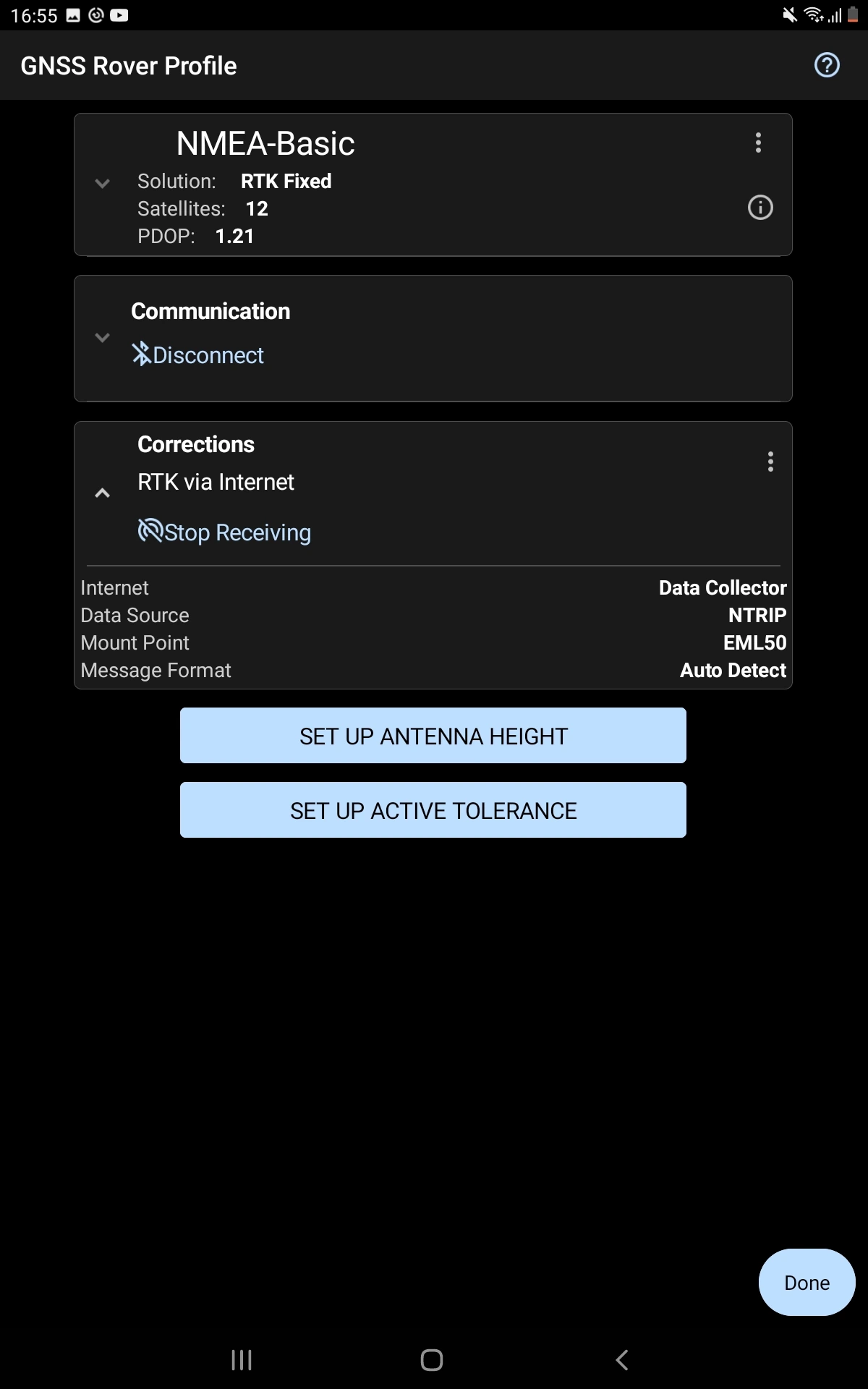
-
Konfigurieren Sie die aktiven Toleranzen und tippen Sie auf OK.
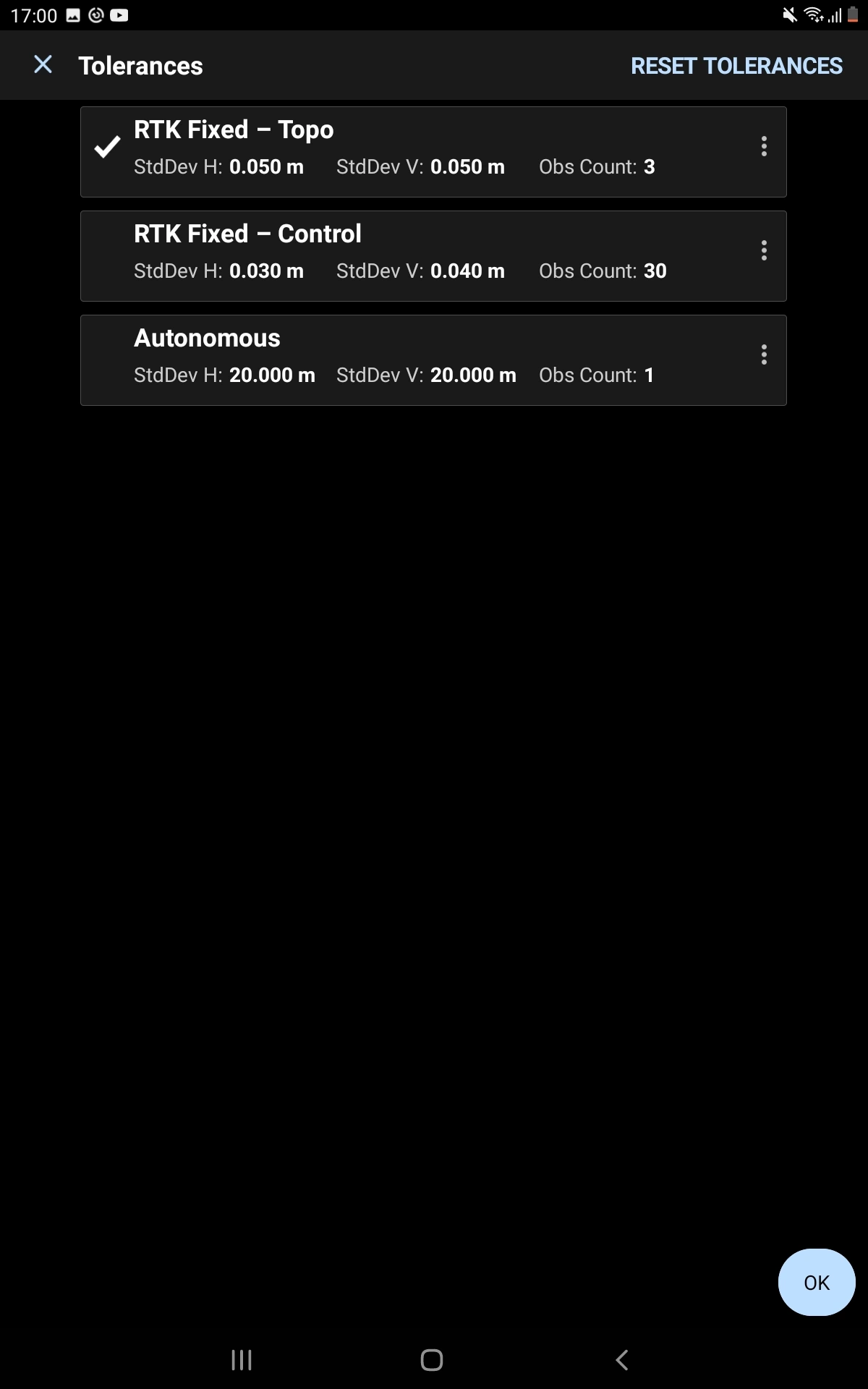
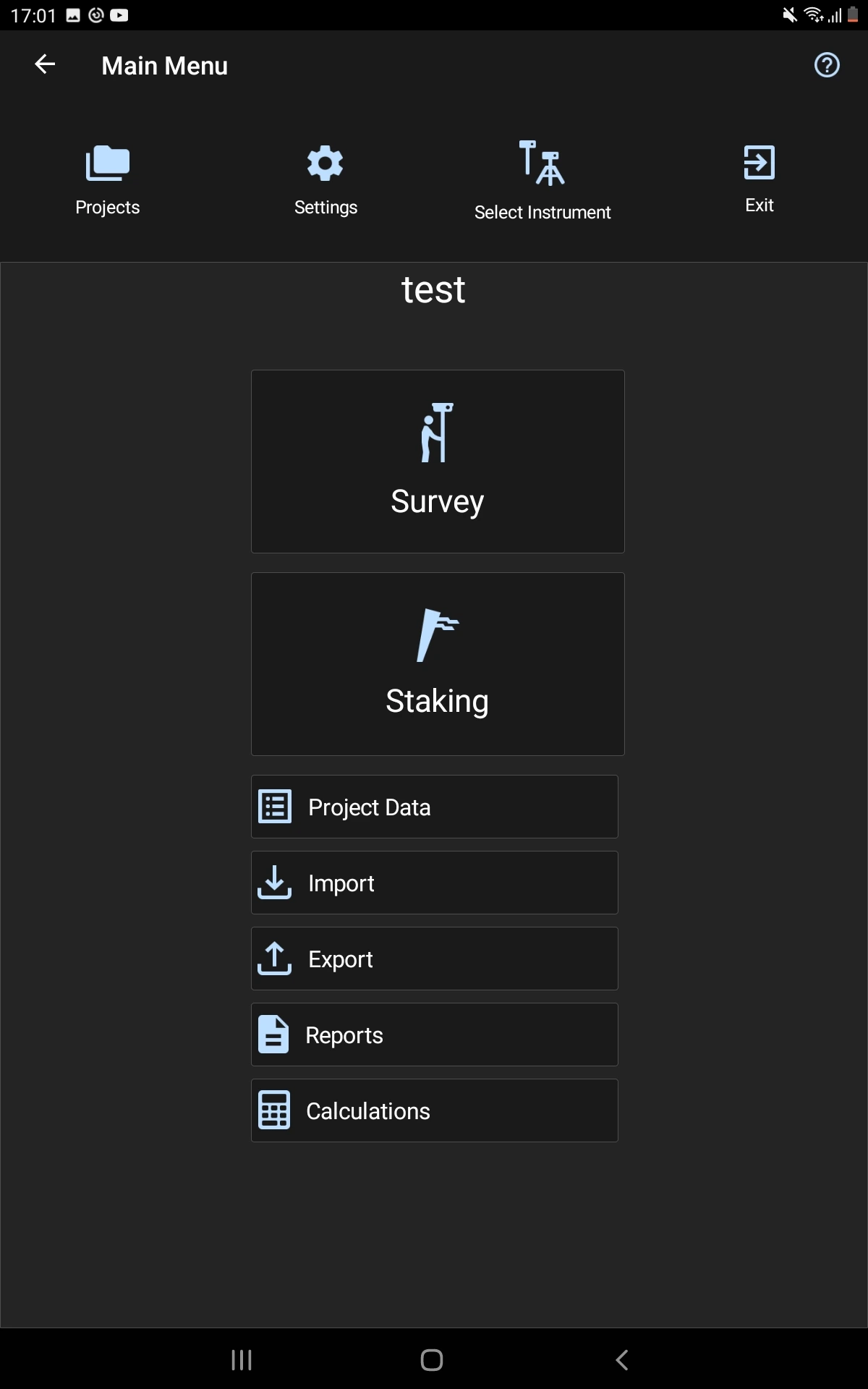
Sobald Sie aktive Toleranzen konfiguriert haben, sind Sie bereit für die Vermessung!