Integration mit MicroSurvey FieldGenius für Windows Mobile-Datenerfassungsgeräte
Wenn Sie MicroSurvey FieldGenius für Android-Geräte verwenden, lesen Sie bitte Integration mit MicroSurvey FieldGenius für Android-Geräte.
Dieses Tutorial zeigt Ihnen, wie Sie Ihren Reach RX über Bluetooth mit mobilen Windows-Datencontrollern verbinden können.
Übersicht
Reach RX ermöglicht die Integration mit MicroSurvey FieldGenius für mobile Datenerfasser über Bluetooth. Hierfür müssen Sie Ihren Reach RX nicht vorkonfigurieren – er verwendet Bluetooth und überträgt die Position standardmäßig im NMEA-Format.
Arbeitsablauf
Um Ihren Reach RX in MicroSurvey FieldGenius zu integrieren, führen Sie die folgenden Schritte aus.
Erstellen eines neuen Projekts und eines Instrumentenprofils
- Starten Sie FieldGenius und erstellen Sie ein neues Projekt. In diesem Schritt können Sie die Einheiten und das Koordinatensystem unter Projekteinstellungen (Project Settings) konfigurieren. Klicken Sie anschließend auf OK, um fortzufahren.
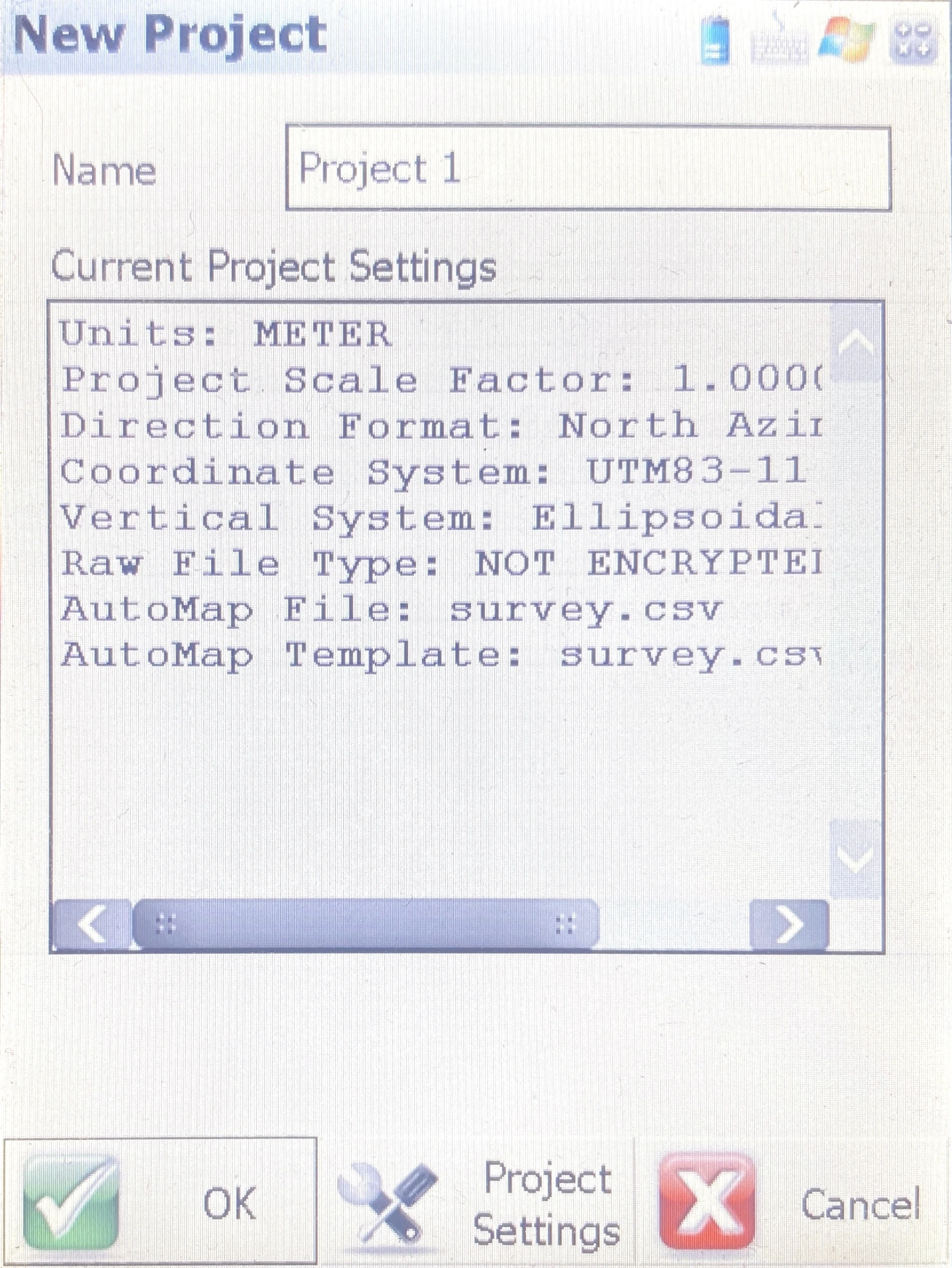
- Sie sehen nun die FieldGenius-Oberfläche. Wählen Sie Instrument auswählen (Select Instrument).
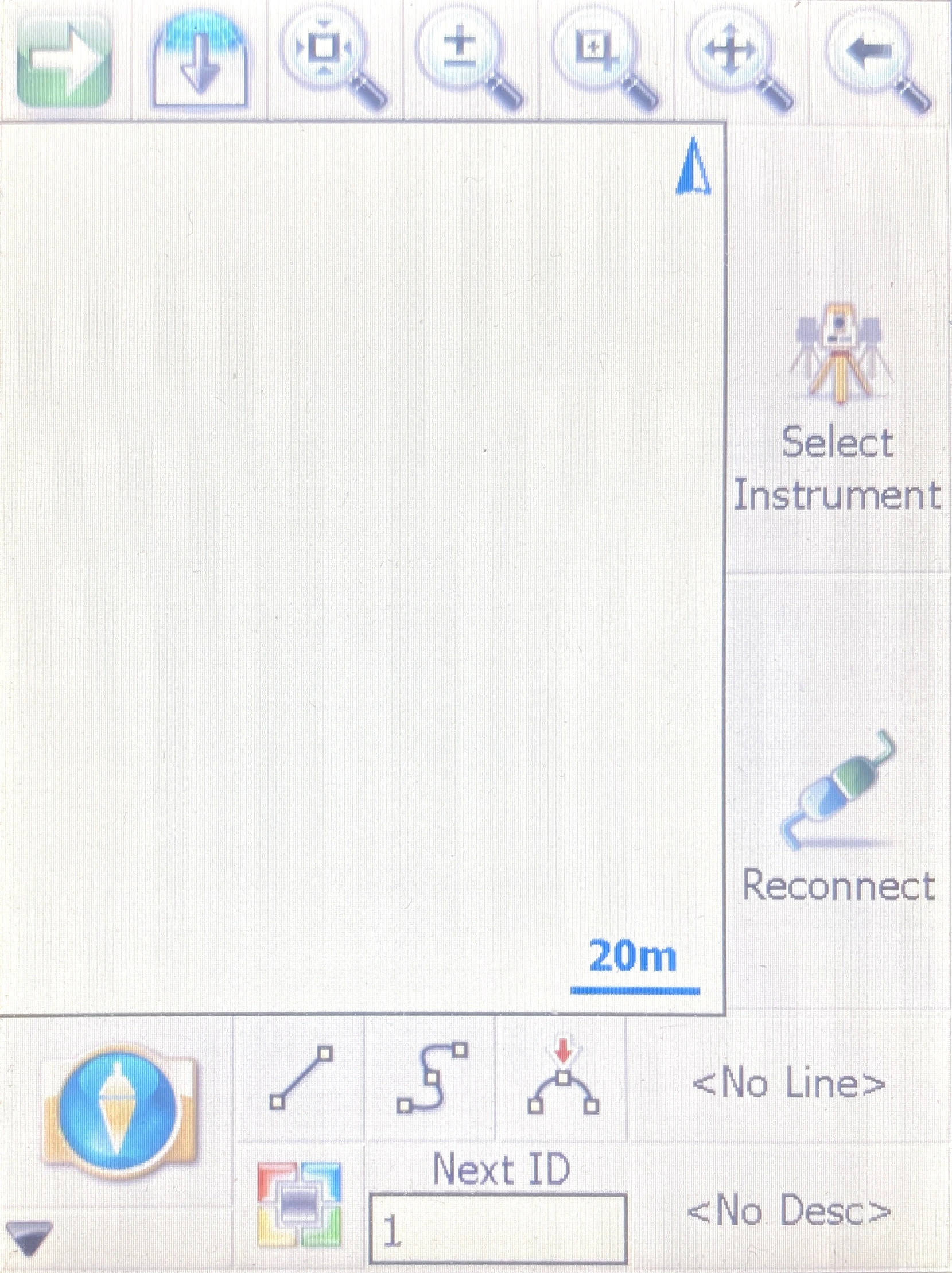
- Wählen Sie den GNSS Rover (GNSS Rover) als Instrumententyp und fügen Sie ein neues Instrumentenprofil hinzu.
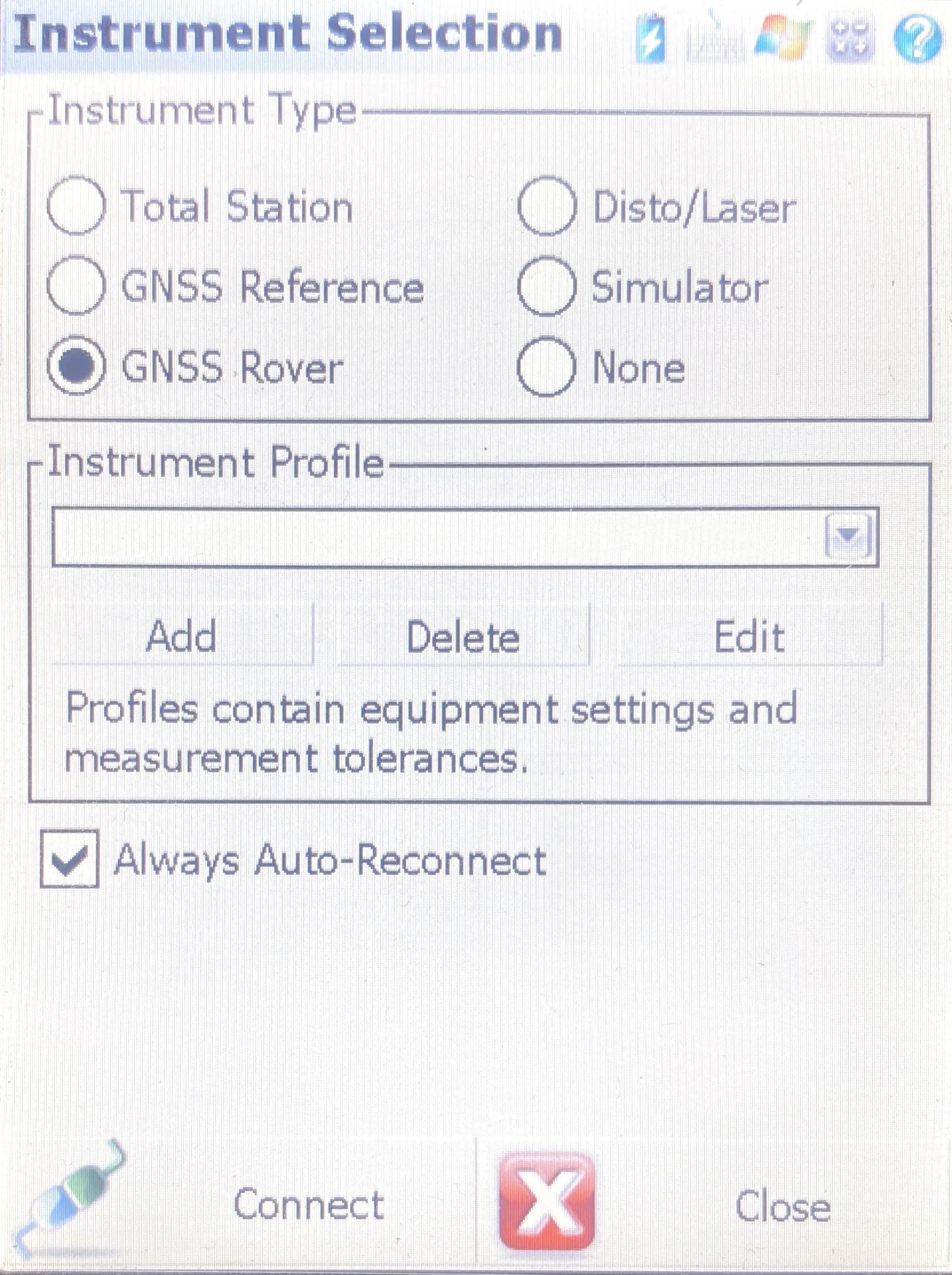
- Legen Sie den Namen des Reach-Profils fest und klicken Sie auf Speichern (Save).
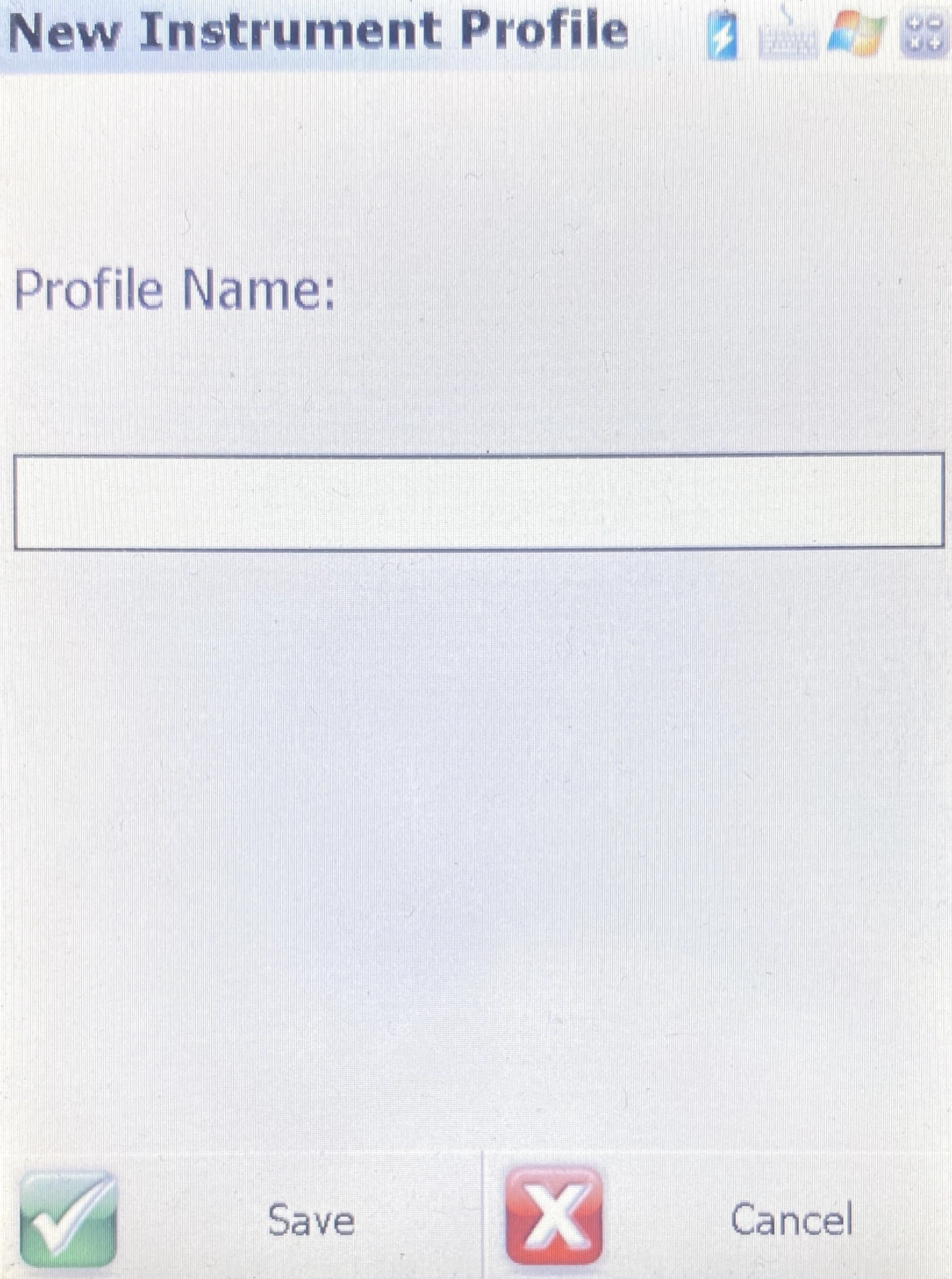
Konfigurieren der Kommunikation zwischen FieldGenius und dem Reach RX
Nachdem Sie das Projekt erstellt und das Geräteprofil konfiguriert haben, können Sie die Kommunikation zwischen FieldGenius und Reach RX über Bluetooth wie folgt einrichten:
- Klicken Sie auf Bearbeiten (Edit), um die Empfängerparameter zu konfigurieren.
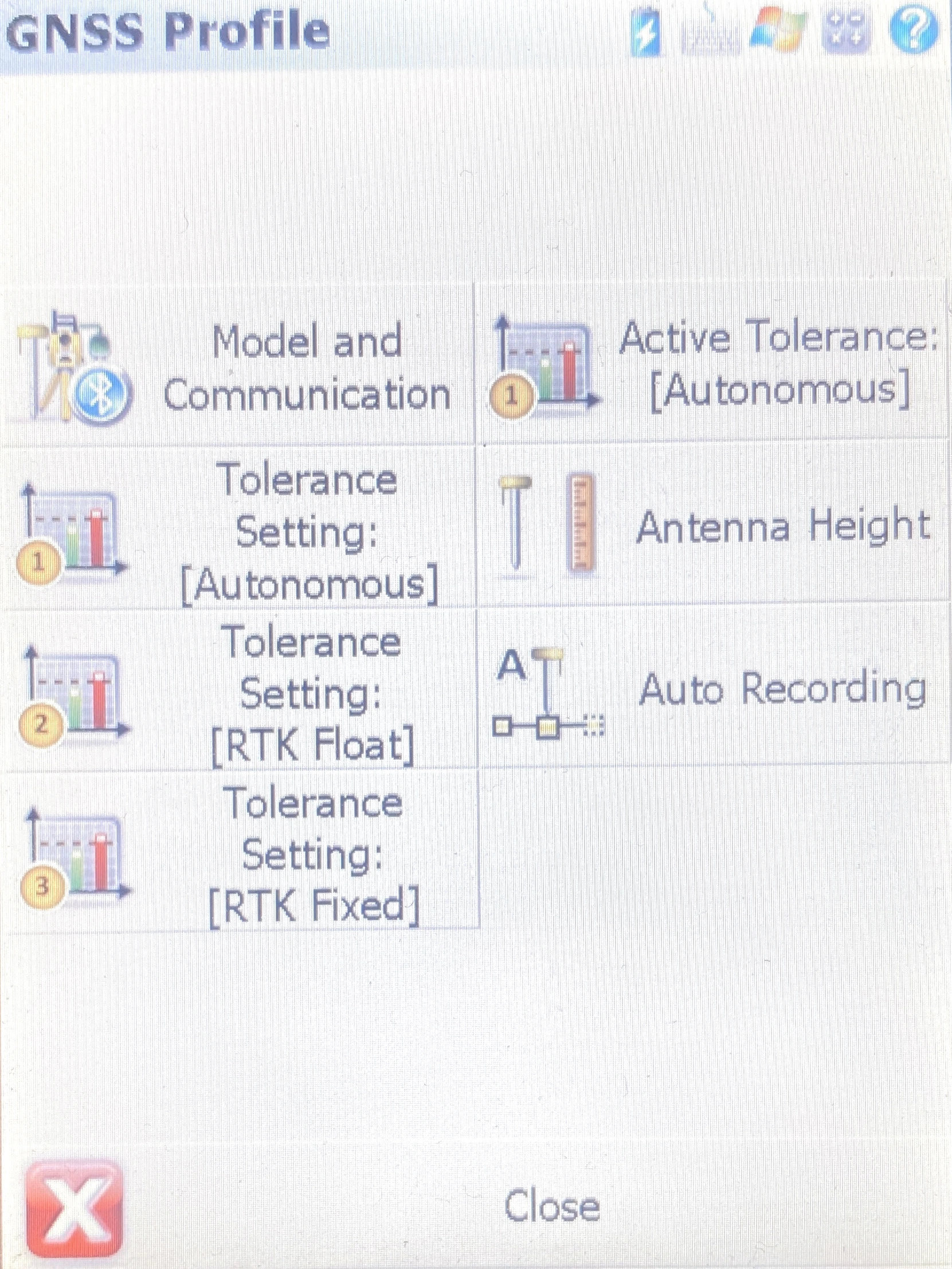
-
Wählen Sie Modell und Kommunikation (Model and Communication).
-
Füllen Sie die erforderlichen Felder wie folgt aus:
- Wählen Sie NMEA für Hersteller (Make).
- Belassen Sie Basic (Basic) für Modell (Model).
- Geben Sie den Profilnamen an.
- Belassen Sie Bluetooth (Bluetooth) für Port (Port).
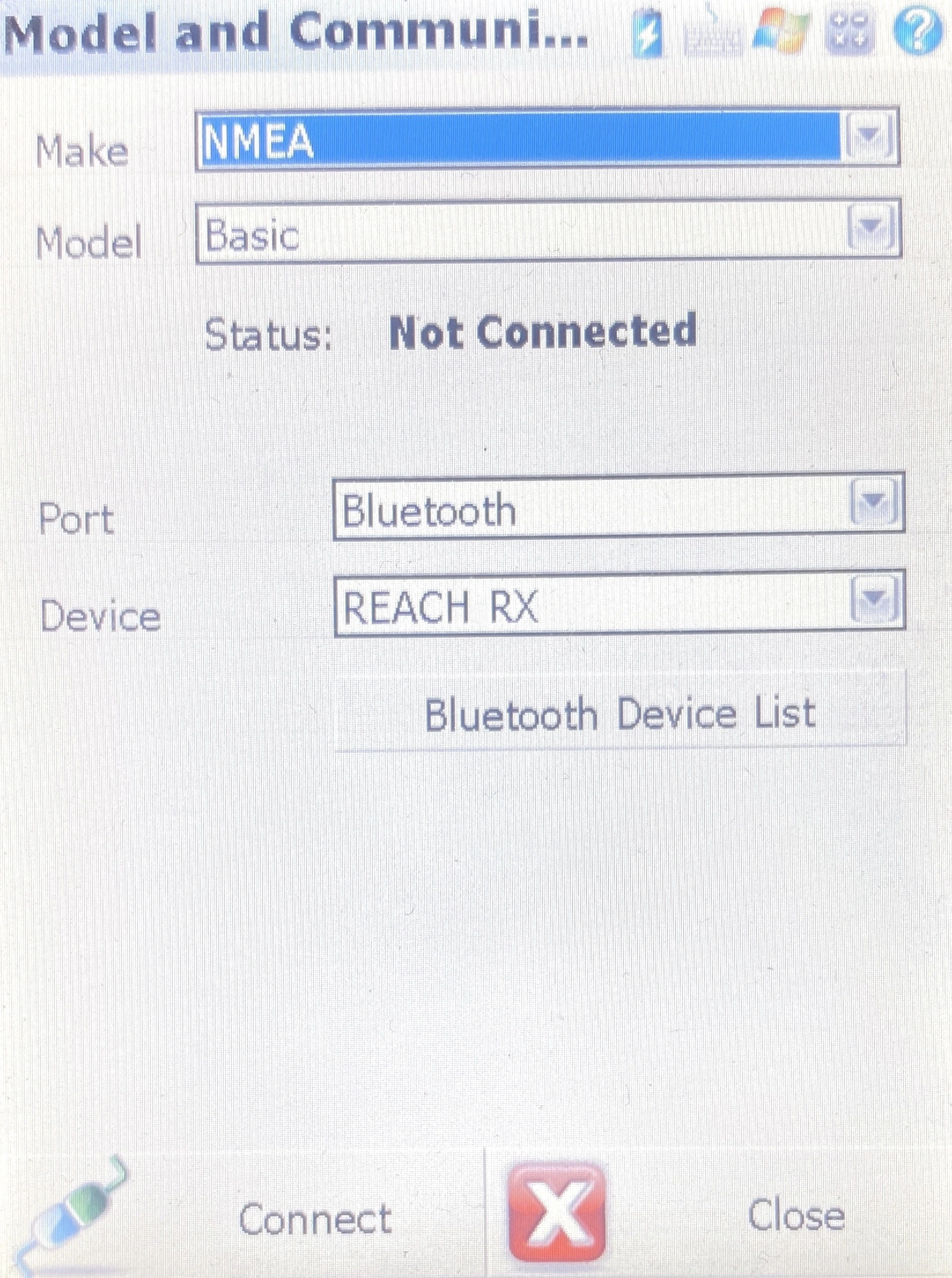
- Klicken Sie auf Bluetooth-Geräteliste (Bluetooth Device List) und suchen Sie nach Ihrem Reach RX.
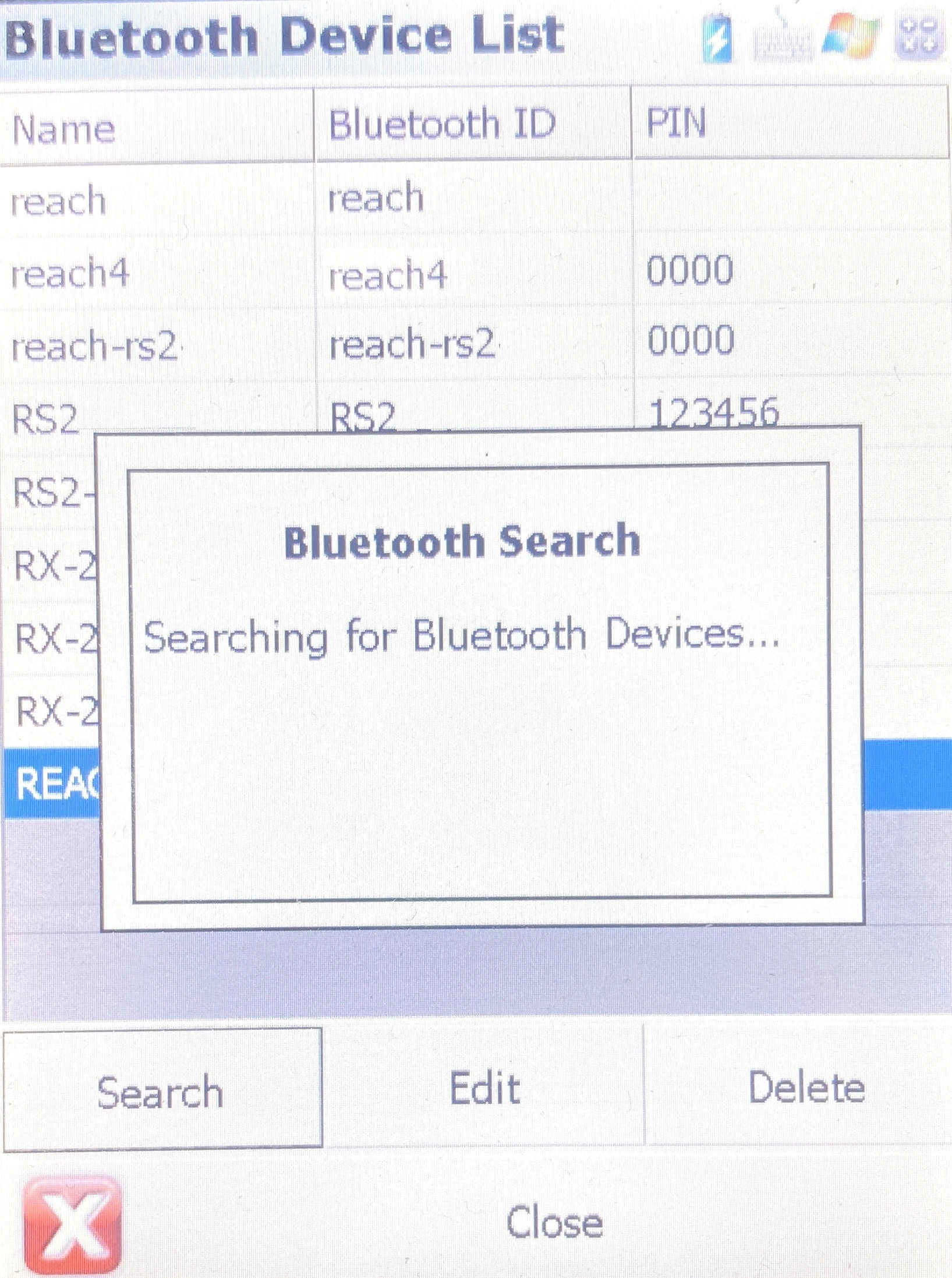
- Wenn Sie Ihren Reach RX gefunden haben, wählen Sie ihn aus, geben Sie 0000 als PIN-Code ein und klicken Sie auf OK.
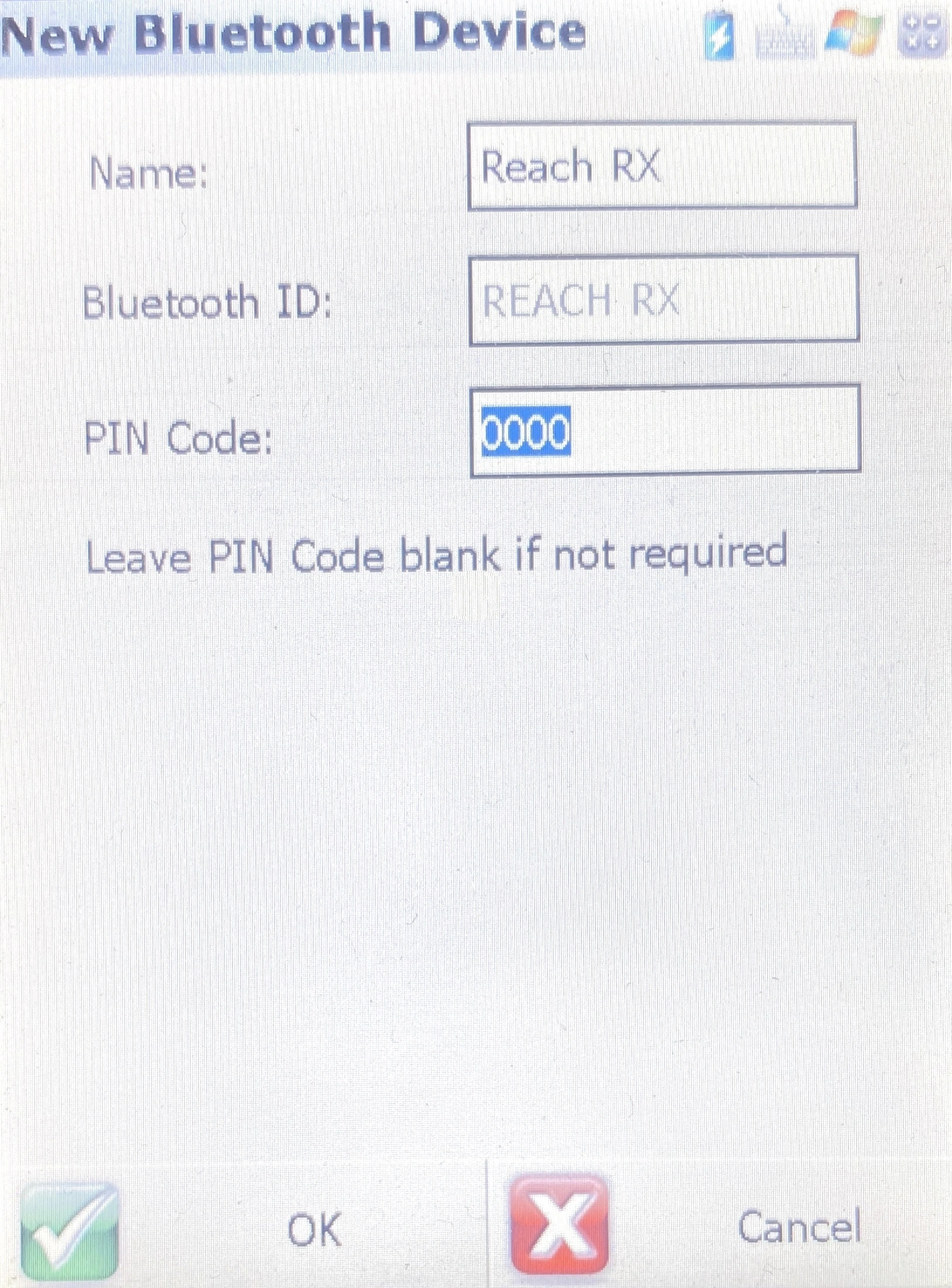
-
Nachdem Sie das Reach-Gerät zur Bluetooth-Geräteliste (Bluetooth Device List) hinzugefügt haben, klicken Sie auf Schließen (Close) und kehren zu Modell- und Kommunikationseinstellungen (Model and Communication settings) zurück.
-
Klicken Sie auf Verbinden (Connect).
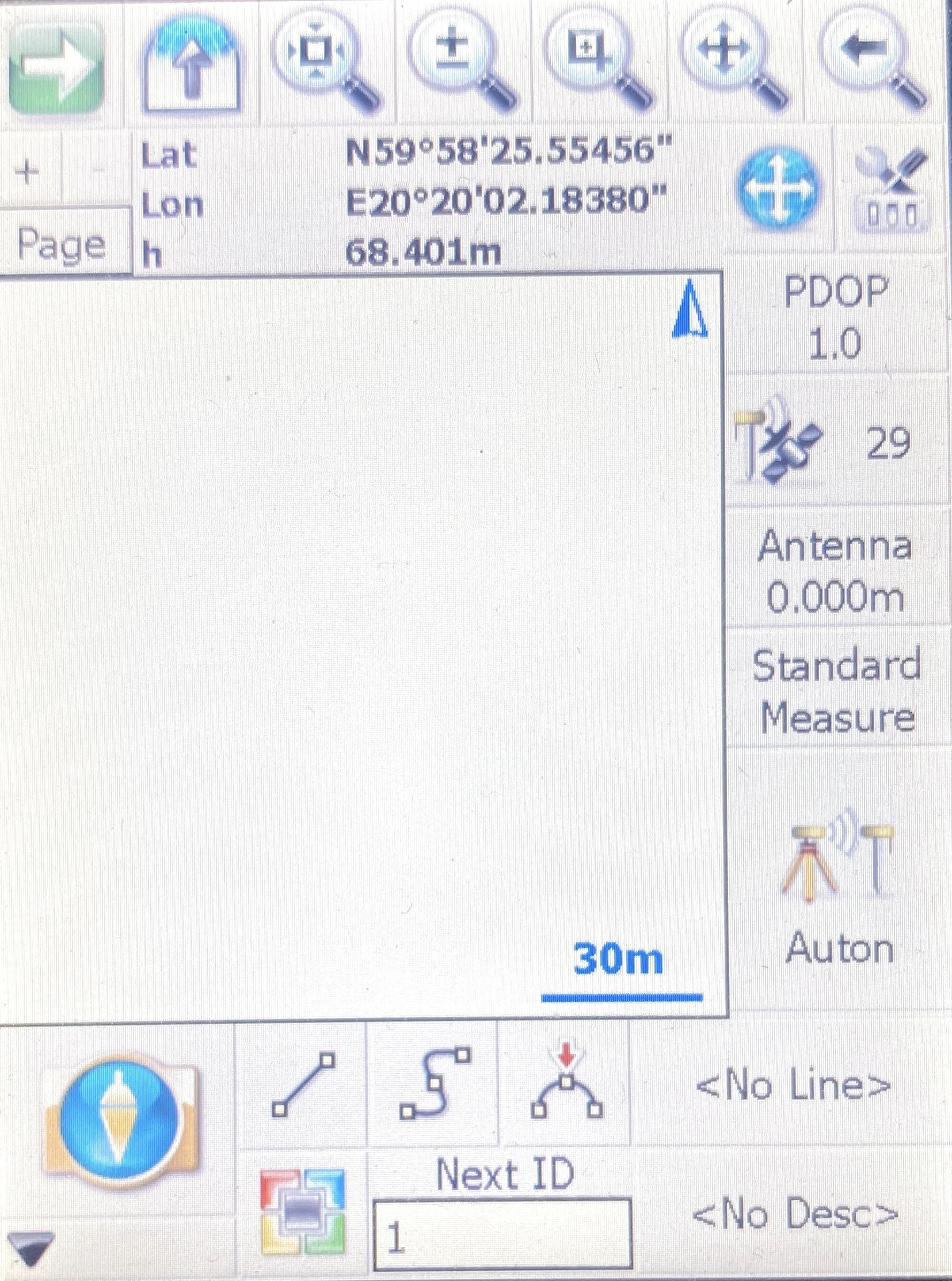
Wurde die Verbindung erfolgreich hergestellt, wird die Position mit der Anzahl der Satelliten und PDOP angezeigt.
Sobald Sie die Verbindung zwischen Reach RX und FieldGenius hergestellt haben, werden Sie zum Hauptbildschirm weitergeleitet.
FieldGenius für den Empfang von RTK-Korrekturen konfigurieren
Nachdem Sie die Bluetooth-Verbindung zwischen FieldGenius und Reach RX hergestellt haben, müssen Sie den Empfang von RTK-Korrekturen konfigurieren.
- Gehen Sie zu Geräteeinstellungen (Instrument Settings).
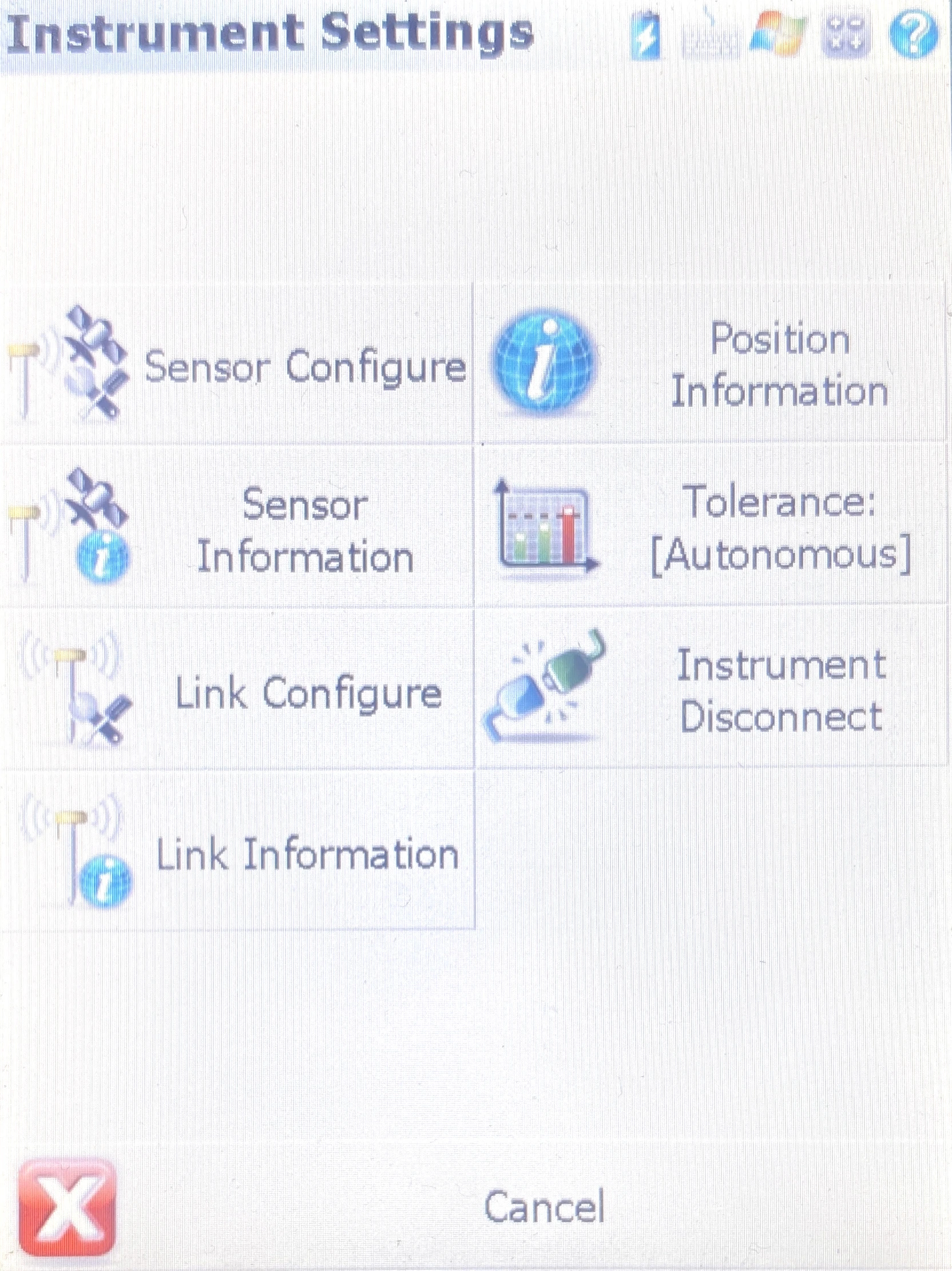
-
Wählen Sie Verbindungskonfiguration (Link Configure).
-
Wählen Sie Datenerfasser Internet unter Gerätetyp (Device Type) und klicken Sie auf Zum Einrichten drücken (Press to Set up).
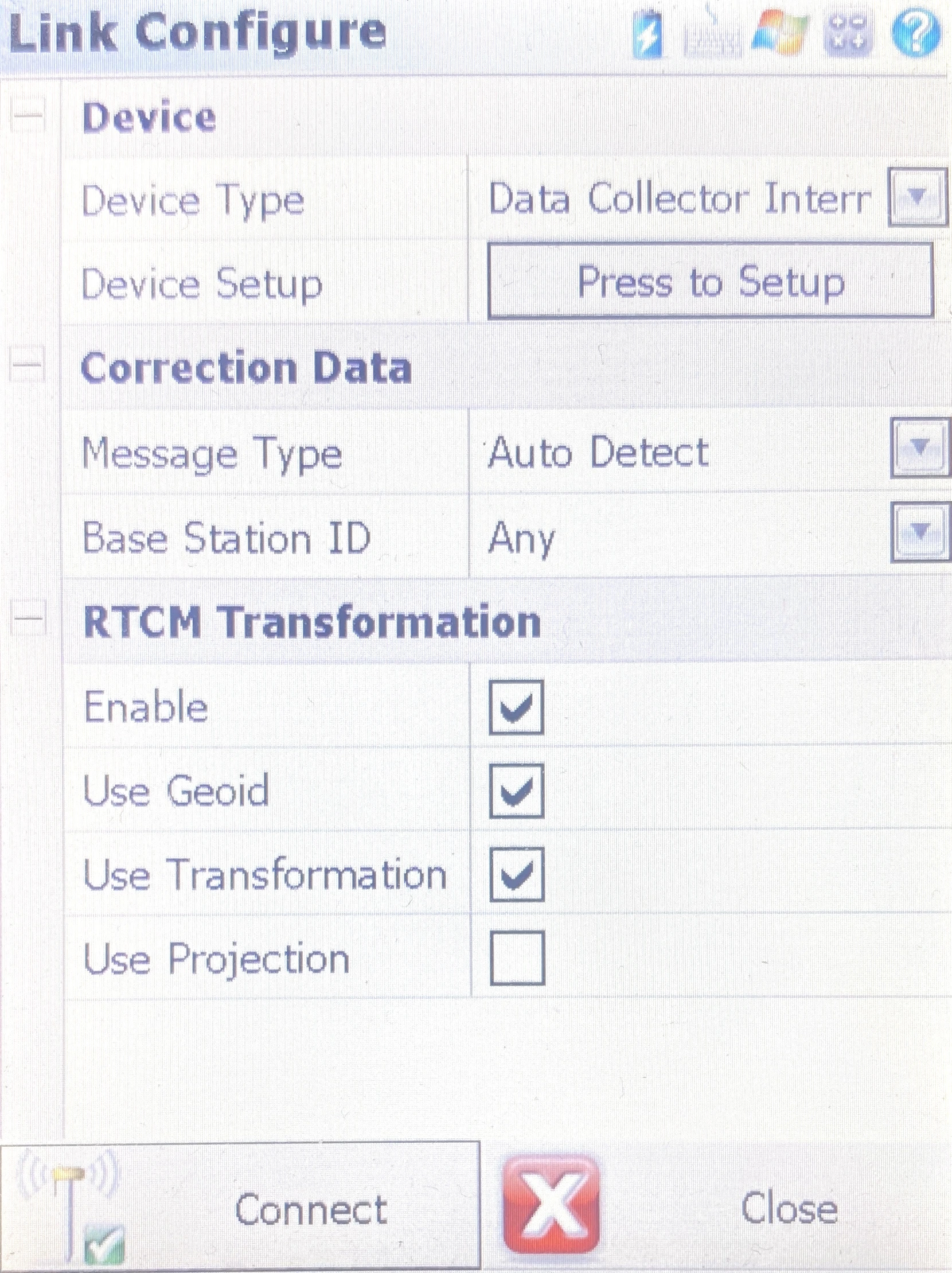
- Klicken Sie im Dialogfenster auf Zum Bearbeiten drücken (Press to Modify).

- Klicken Sie im Dialog NTRIP Caster auf Hinzufügen (Add) und geben Sie die Informationen Ihres NTRIP-Anbieters ein. Klicken Sie auf OK.
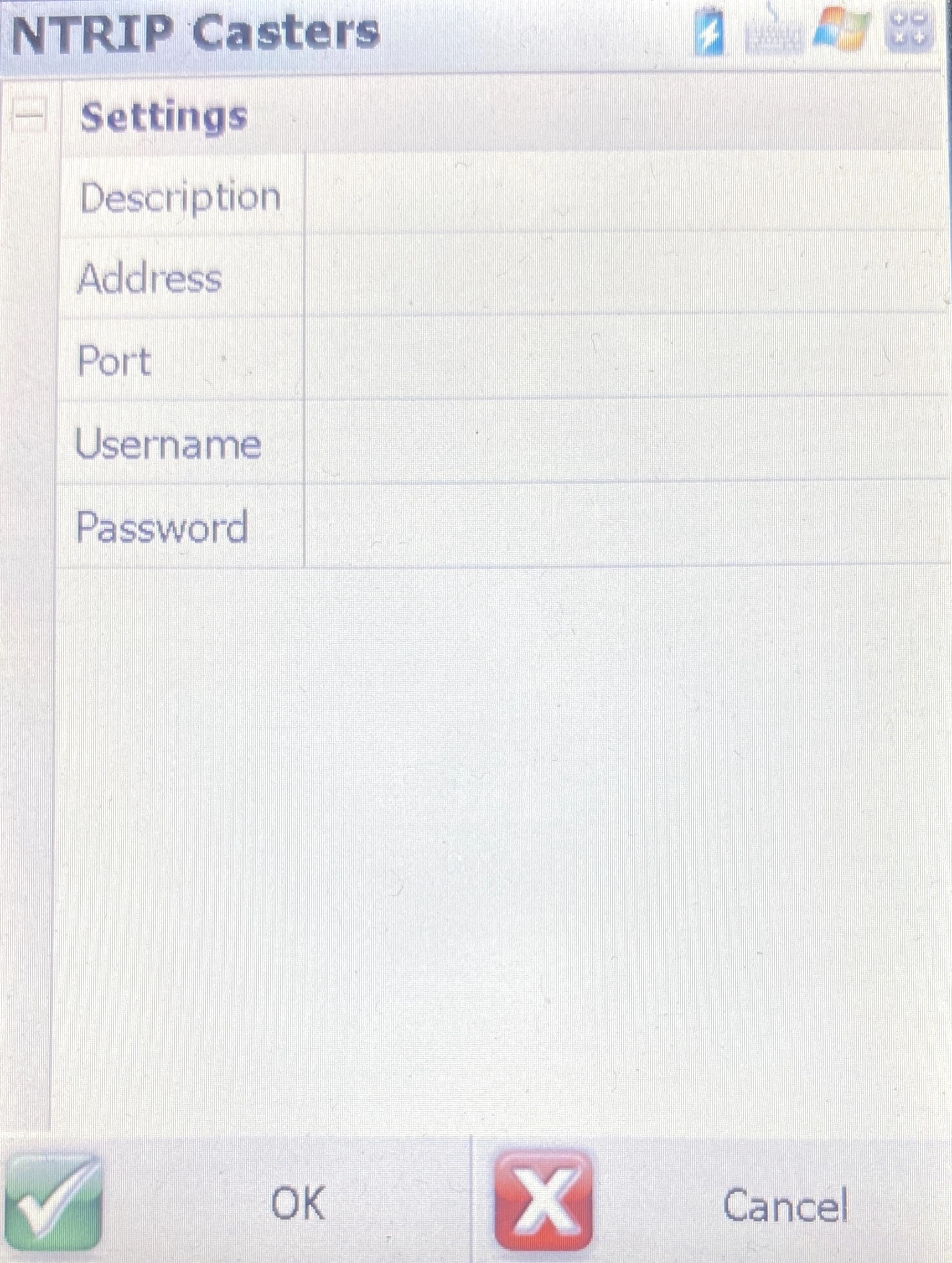
-
Wählen Sie den erstellten NTRIP-Caster aus und klicken Sie auf OK, um die Einrichtung abzuschließen.
-
Klicken Sie im Dialog Verbindungskonfiguration (Link Configure) auf Verbinden (Connect).
-
Sobald Sie mit dem Internet verbunden sind, fordern Sie die Quelltabelle an, wählen Sie den Einhängepunkt und klicken Sie auf Auswählen (Select).
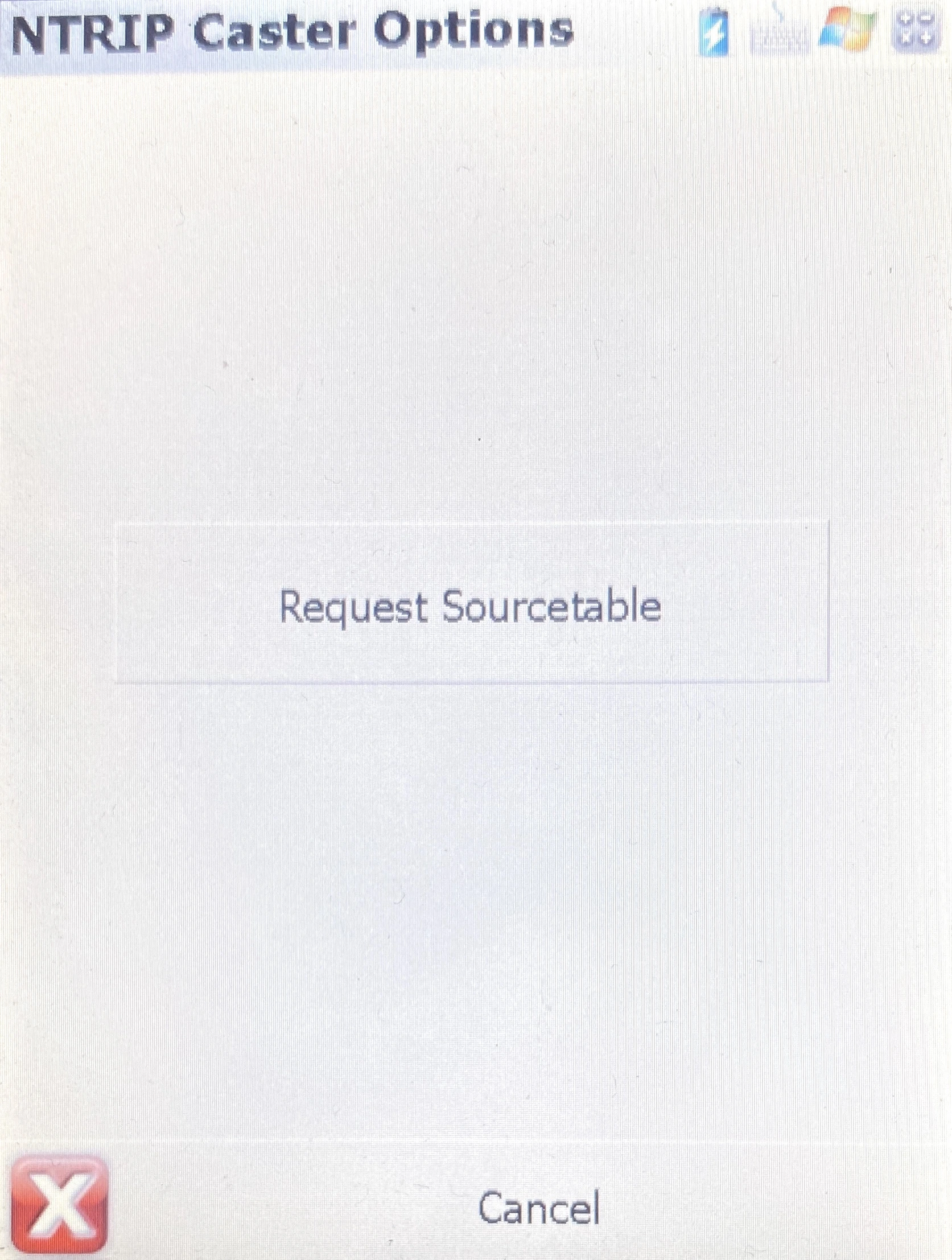
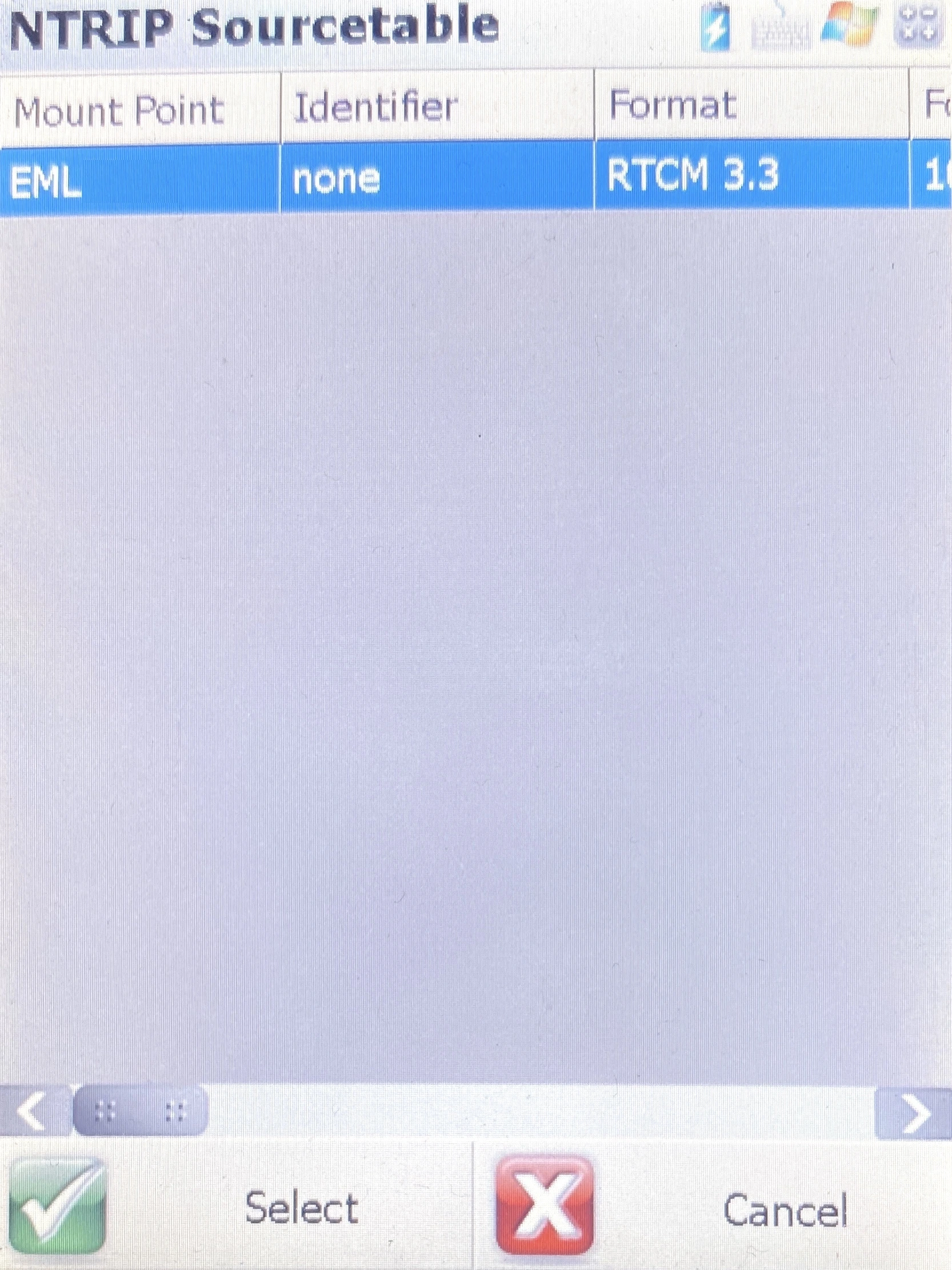
In Kürze wird der Lösungsstatus in der FieldGenius-Benutzeroberfläche angezeigt. Es sollte RTK Fixed sein.
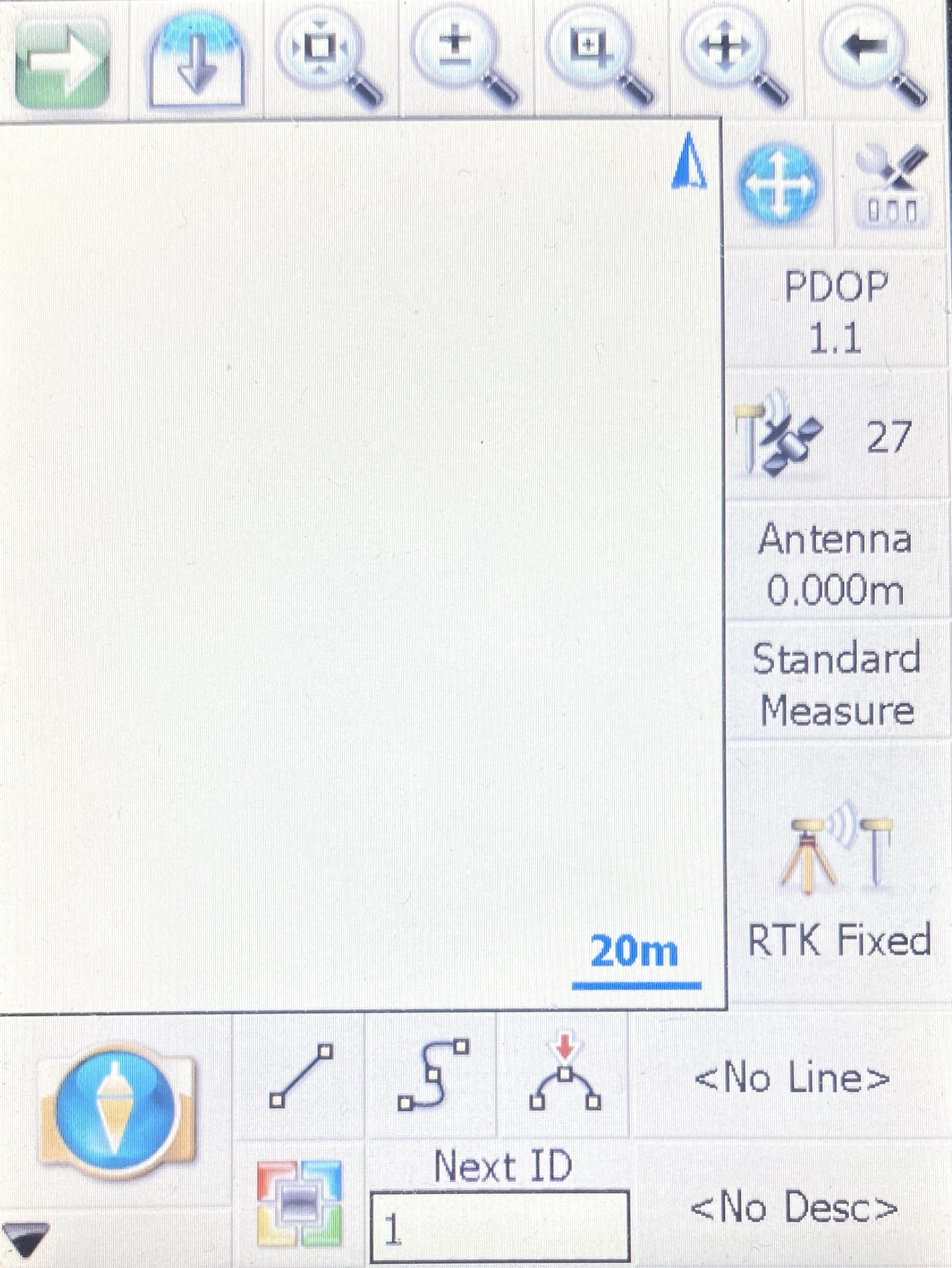
Sie können den Lösungsstatus auch in Emlid Flow überprüfen – die Status-LED sollte durchgehend grün leuchten.
Sie sind jetzt bereit für die Vermessung!