Exportar projetos
Este guia mostra como exportar dados de projeto do Emlid Flow ou Emlid Flow 360 para utilização posterior em software GIS de terceiros.
Visão geral
Com o Emlid Flow e o Emlid Flow 360, você pode exportar os seus projectos CSV, DXF ou Shapefile para trabalhar com eles em software GIS de terceiros.
Exportando projeto
Para exportar o projeto, siga os passos abaixo:
- Emlid Flow
- Emlid Flow 360
-
Abra o Emlid Flow e acesse a aba Levantamento (Survey).
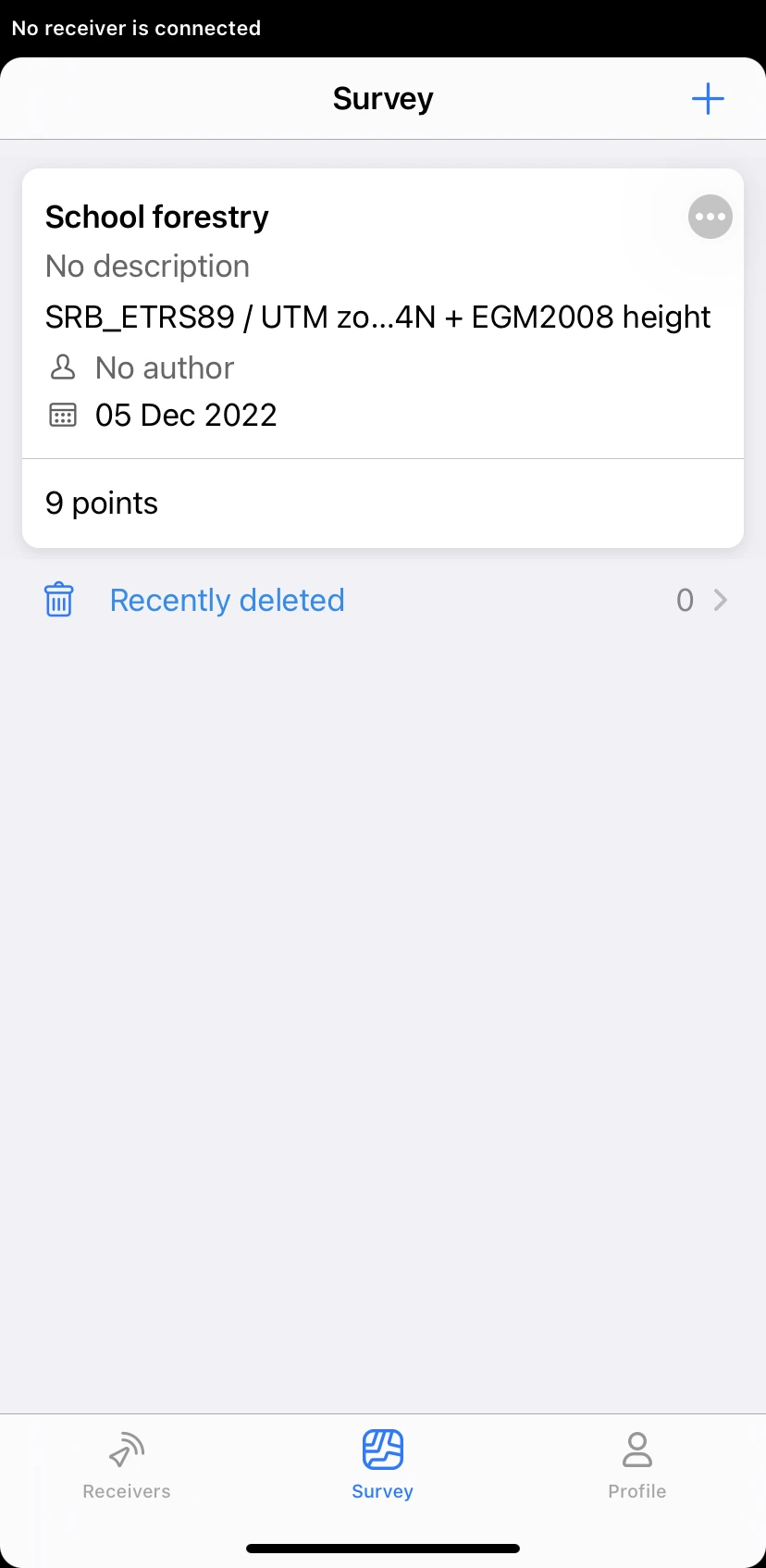
-
Localize o projeto que você pretende exportar e toque no botão de 3 pontos no canto superior direito.
-
Toque em Exportar.
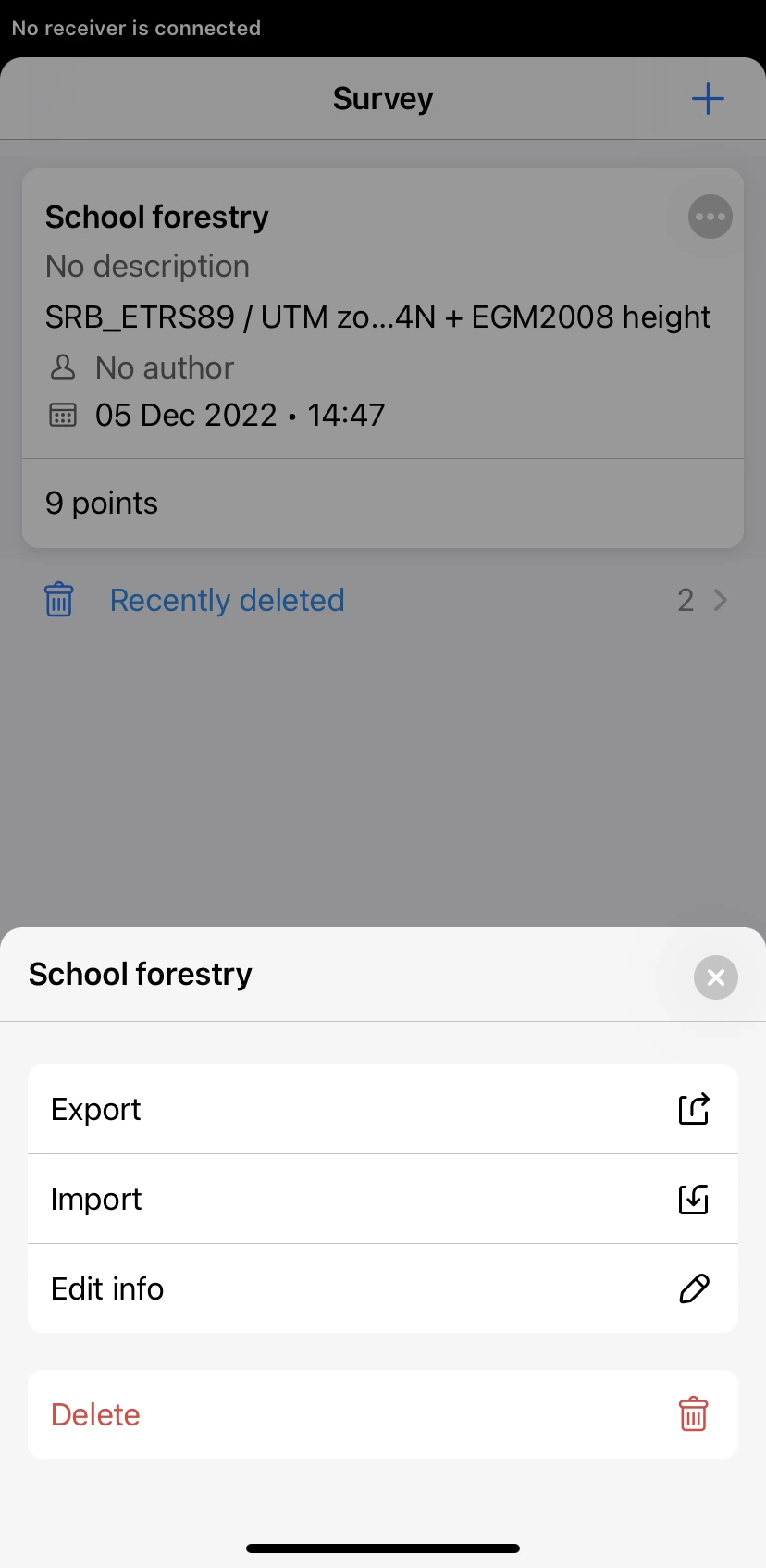
-
Escolha o formato em que pretende exportar o seu projeto.
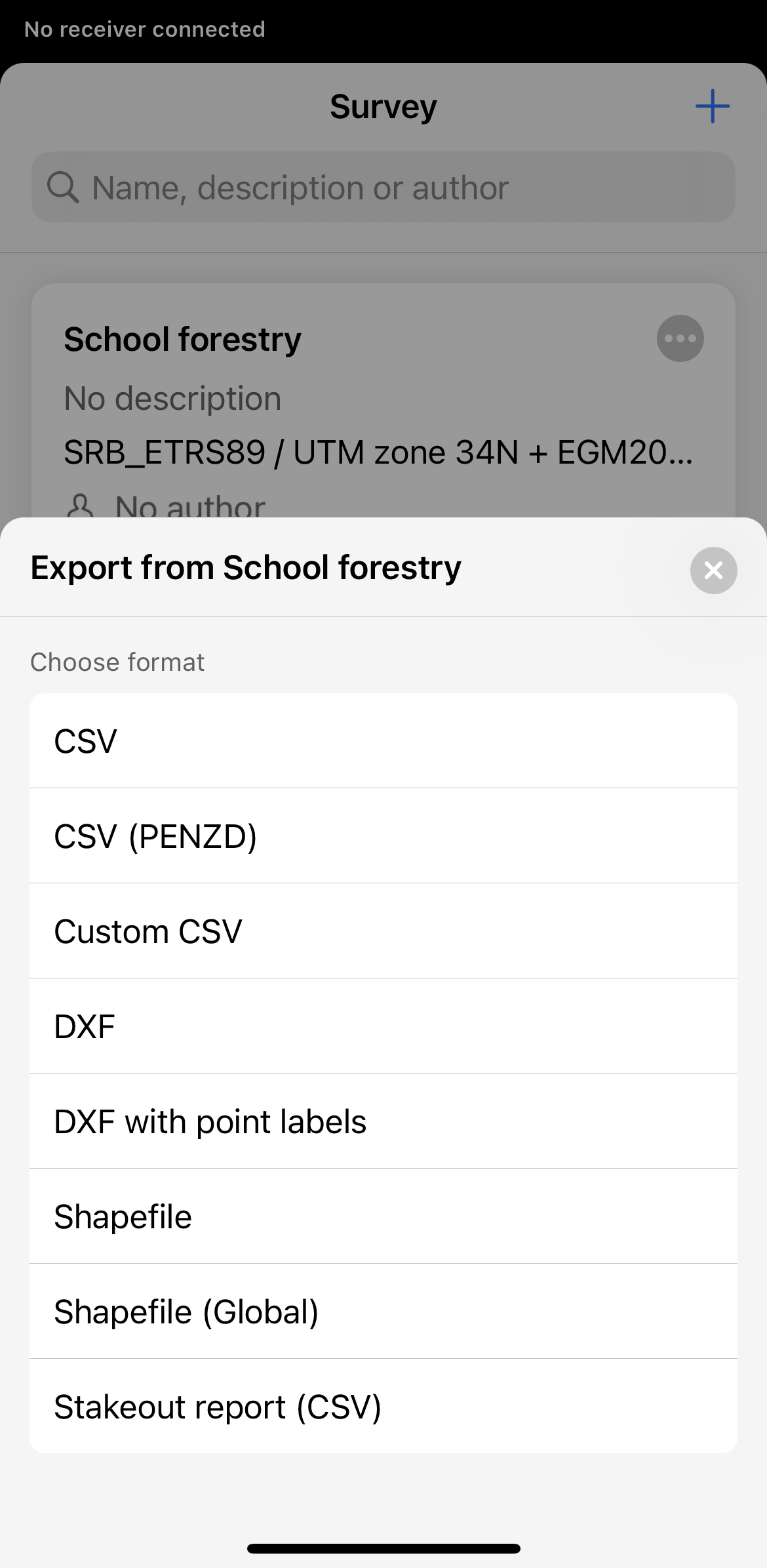
-
note
Com a opção Custom CSV (CSV personalizado), você pode personalizar os dados que deseja incluir no arquivo CSV exportado do Emlid Flow para uso posterior em software de terceiros. Para exportar um arquivo CSV personalizado do Emlid Flow, primeiro você precisa definir a configuração do arquivo CSV personalizado no Emlid Flow 360. Ele será salvo e usado como um modelo no Emlid Flow.
noteTo change the custom CSV file configuration, you need to edit it in Emlid Flow 360. Mude a aba do Emlid Flow para o Emlid Flow 360 neste guia, para saber mais.
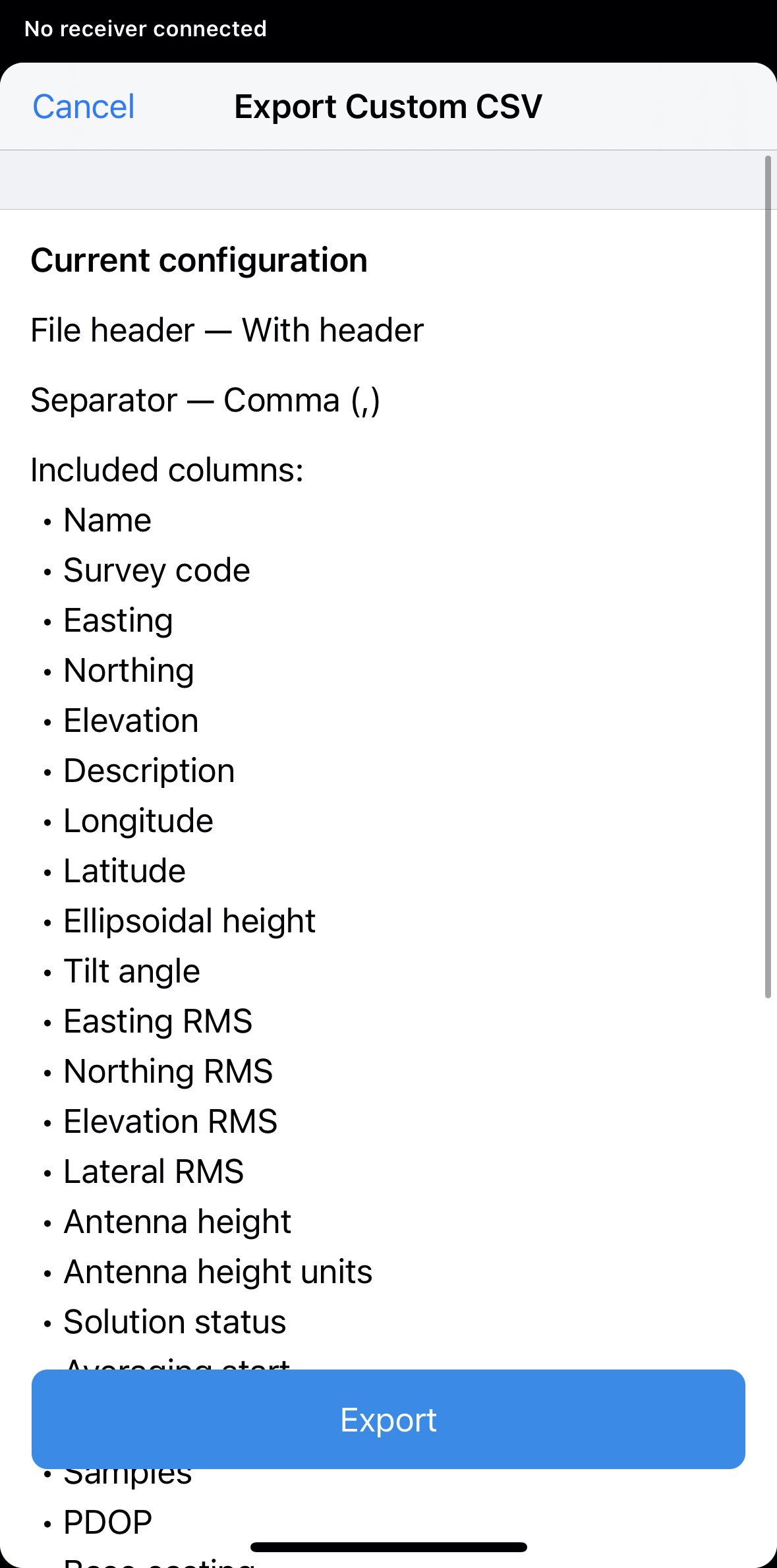
-
Aguarde até que o Emlid Flow termine para exportar o seu projeto. Salve o arquivo dependendo do dispositivo usado.
-
Abra o Emlid Flow 360 e localize o projeto que pretende exportar.
-
Toque no botão de 3 pontos no canto superior direito da placa do projeto. Clique em Exportar.
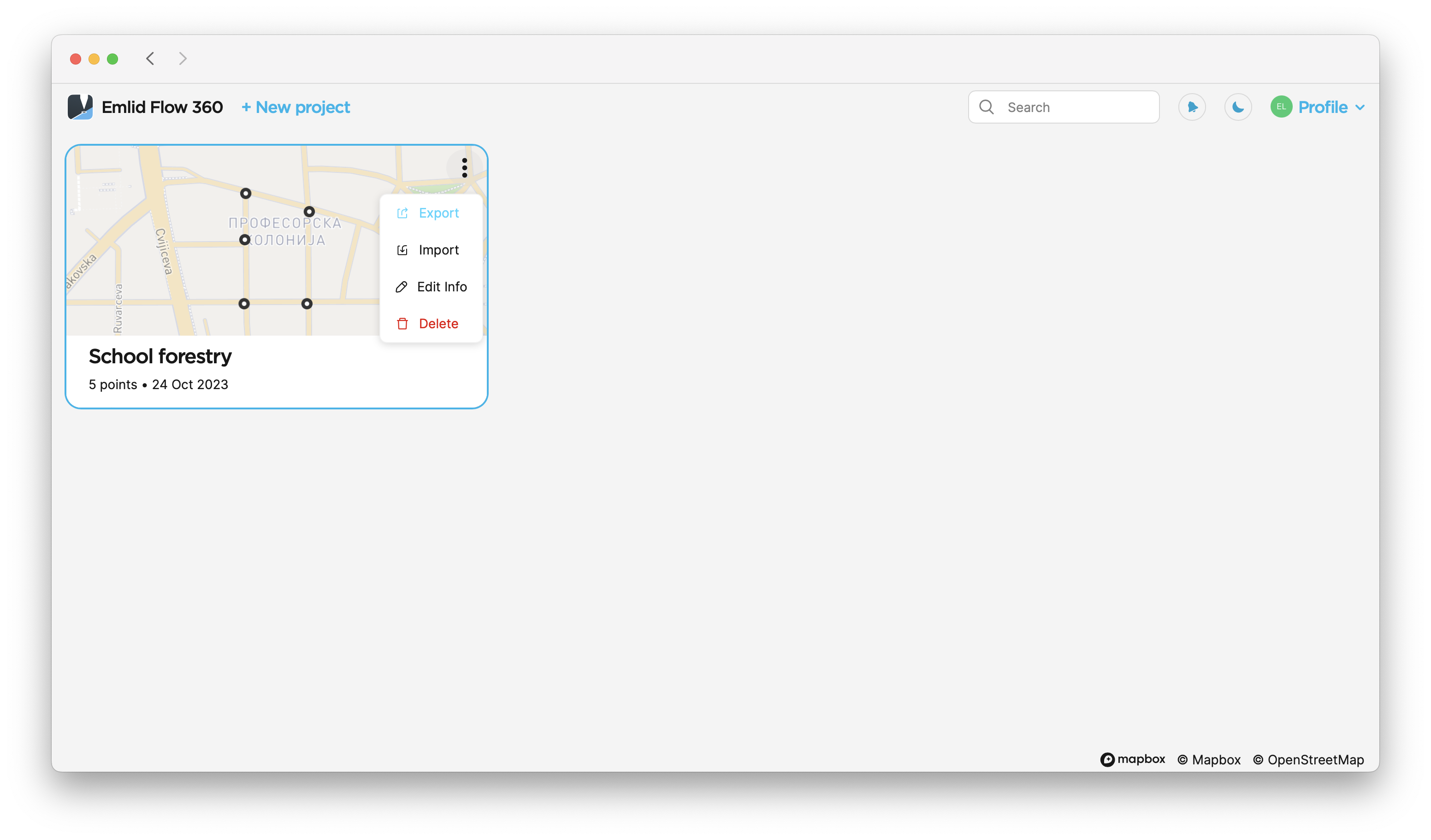
-
Escolha o formato em que pretende exportar o seu projeto.
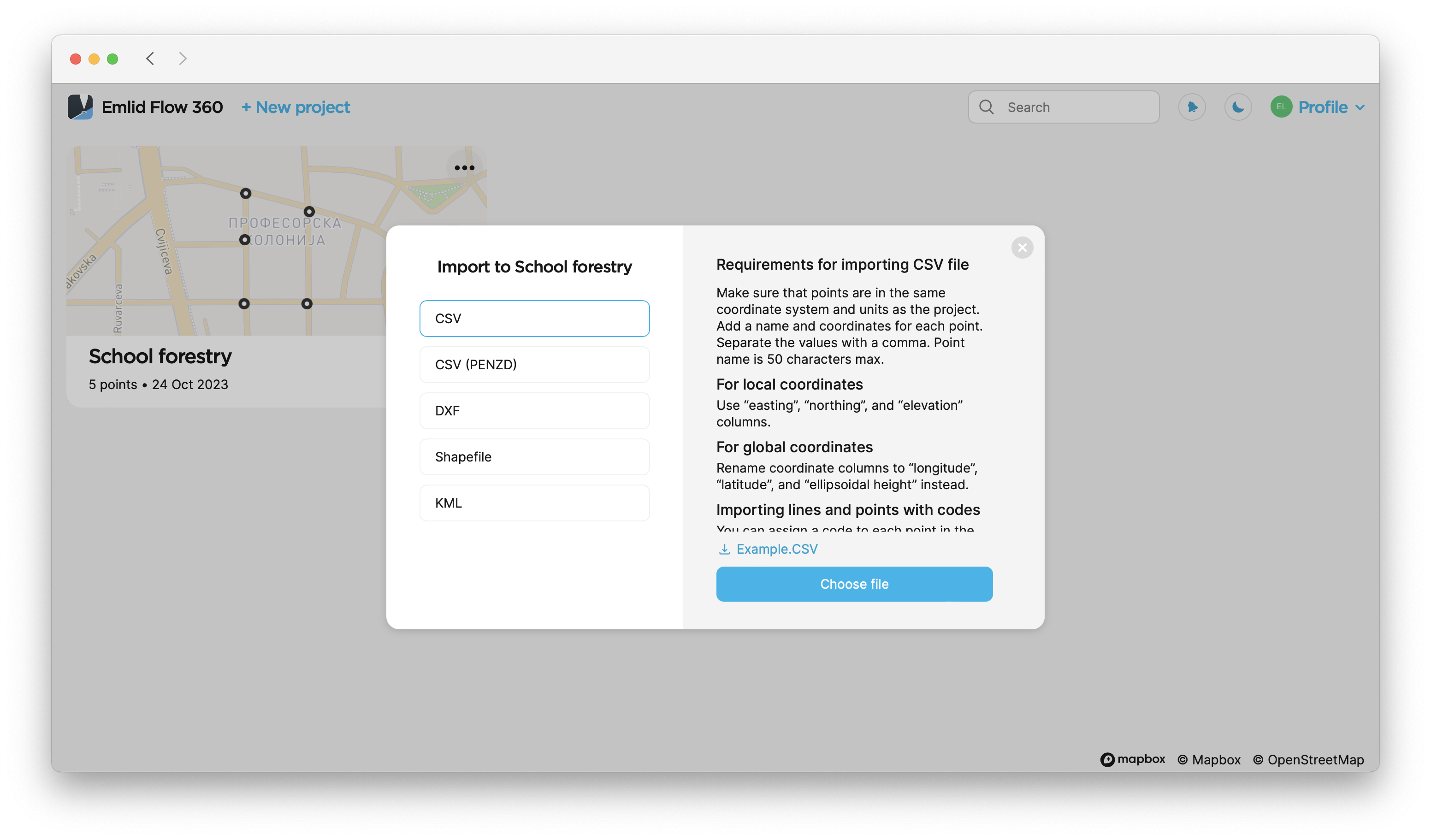
-
note
Com a opção Custom CSV (CSV personalizado), você pode personalizar os dados que deseja incluir no arquivo CSV exportado do Emlid Flow 360 para uso posterior em software de terceiros. Abaixo estão as opções que você pode personalizar:
- Inclua/exclua o cabeçalho marcando Without header (Sem cabeçalho).
- Selecionar o tipo de separador.
- Selecionar as colunas que deseja incluir no arquivo CSV.
- Alterar a ordem das colunas arrastando os campos.
- Alterar os nomes das colunas clicando no nome do campo.
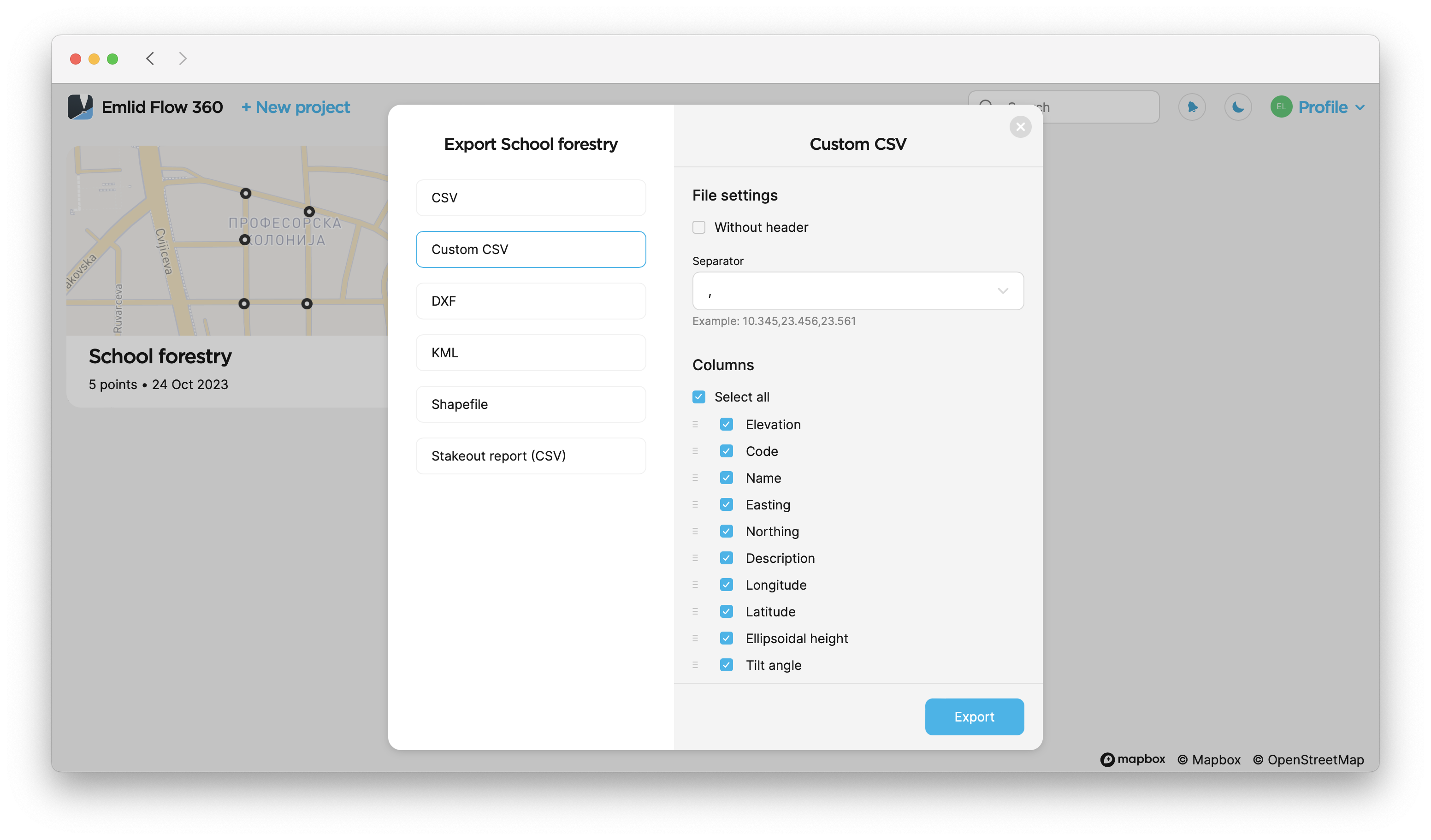
Depois de configurar todas as opções necessárias, clique em Save and export (Salvar e exportar). O Emlid Flow 360 salvará sua configuração atual de CSV personalizado como um modelo para uso posterior no Emlid Flow 360 e no Emlid Flow.
tipVocê pode redefinir a configuração e configurar uma nova clicando em Reset to default. Para reverter o nome da coluna, exclua o texto e pressione a tecla Enter.
-
Aguarde até que o Emlid Flow 360 termine para exportar o seu projeto. Salve o arquivo dependendo do dispositivo usado.
Agora, os dados do seu projeto estão prontos para serem utilizados em software GIS de terceiros.
