Editar líneas
Mejora tu experiencia topográfica con codificación, trazado de líneas, mapas de fondo y localización
Esta guía explica cómo editar las líneas de su proyecto en la aplicación Emlid Flow 360 para corregir los datos recopilados.
Resumen
Emlid Flow 360 le permite editar líneas en sus proyectos de levantamiento en la oficina para corregir los datos recogidos sobre el terreno. Con la función Editar línea, puede ajustar los vértices de una línea o cambiar su código. Esta función está disponible tanto para los proyectos creados como para los importados e incluye las siguientes opciones de edición:
- Cambiar el orden de los puntos.
- Eliminar puntos de una línea.
- Añadir puntos a una línea.
- Cambiar el código de una línea.
La aplicación Emlid Flow 360 también permite eliminar una línea y conservar o borrar sus puntos.
Al importar un proyecto en Emlid Flow, asegúrese de seguir los requisitos de cada formato. Consulte la guía Crear o importar proyecto para obtener más información sobre la importación de un proyecto en Emlid Flow 360.
Editar líneas
Para editar una línea en Emlid Flow 360, siga estos pasos:
-
Abra la aplicación Emlid Flow 360 en su dispositivo.
-
Seleccione el proyecto que desea editar.
-
Abra la lista de objetos y seleccione la línea que desea editar.
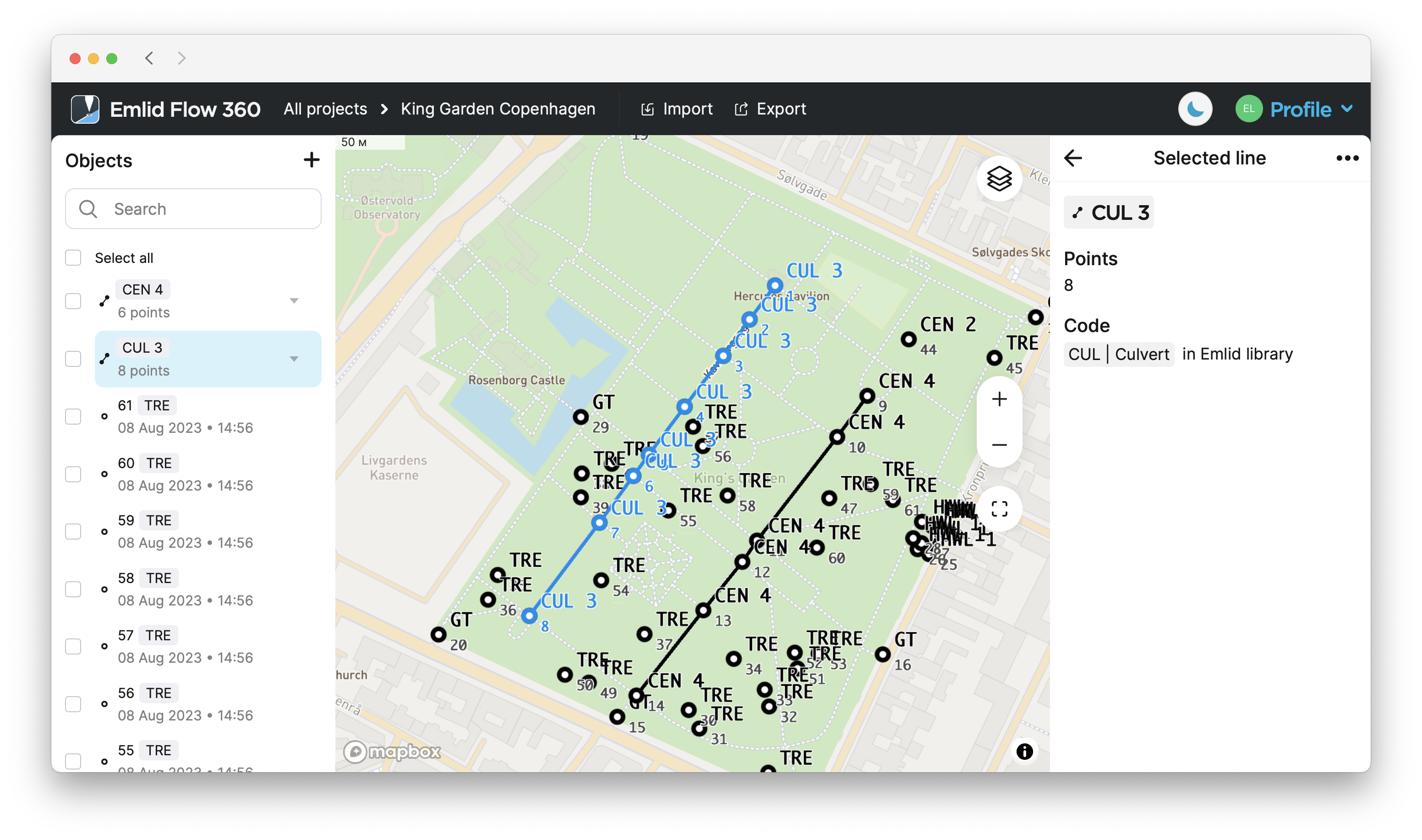 tip
tipEn Emlid Flow 360, puede activar y desactivar las etiquetas de puntos en el mapa. Para ello, siga estos pasos:
- Abra su proyecto en Emlid Flow 360.
- Haga clic en el botón Layers (Capas).
- Haga clic en Labels on the map (Etiquetas en el mapa) y active o desactive lo siguiente:
- Nombre del punto
- Código
tipPulse el icono de parámetros situado junto a Objects (Objetos) para personalizar la información que desea mostrar de cada objeto. Puede personalizar la visualización de los siguientes datos:
- Nombre del punto
- Código
- Fecha y hora
- Solución
-
En el editor de líneas, pulse los tres puntos y elija Edit line (Editar línea) en el menú desplegable.
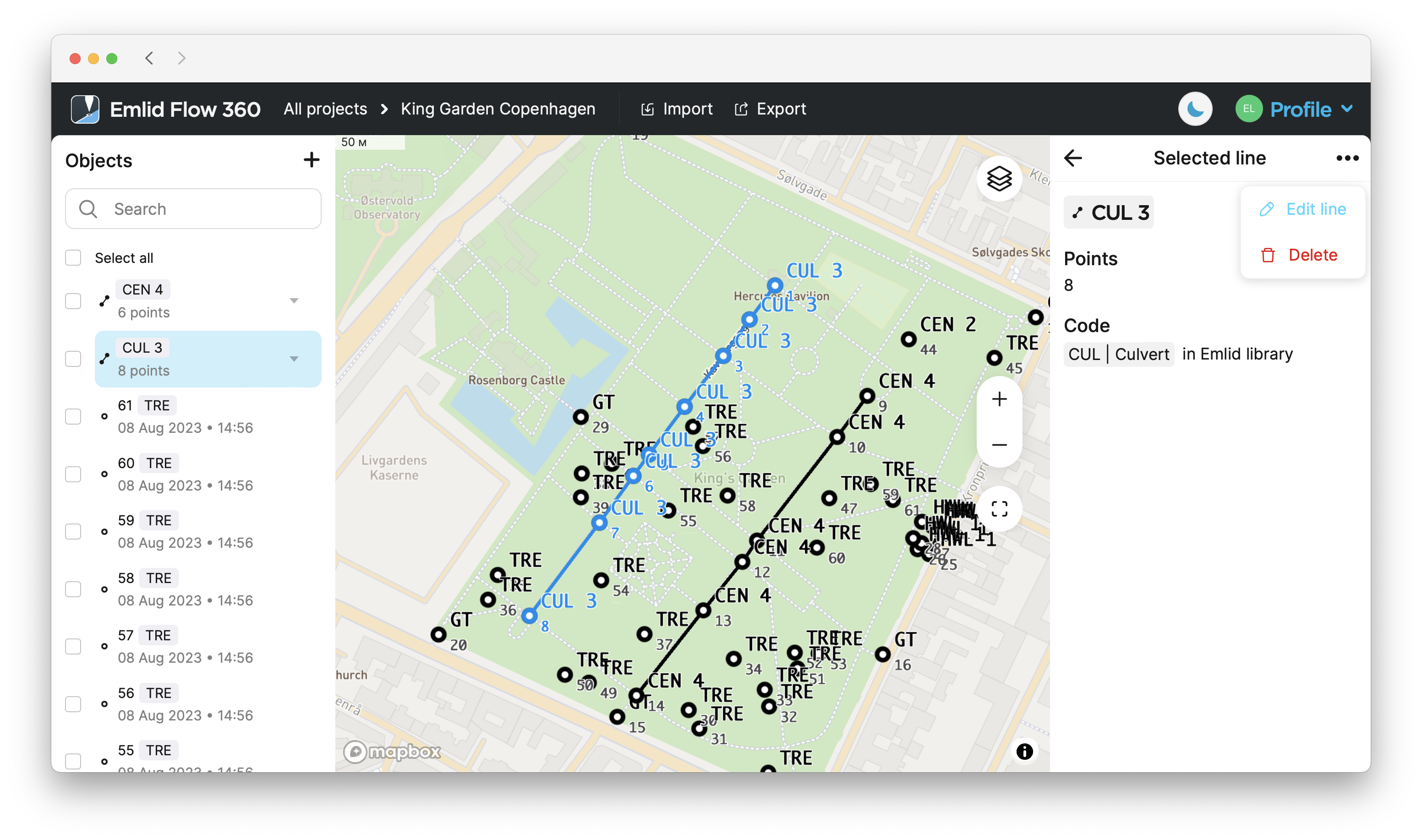
Ahora puede:
-
Añada puntos/líneas seleccionándolos directamente en el mapa o en la lista.
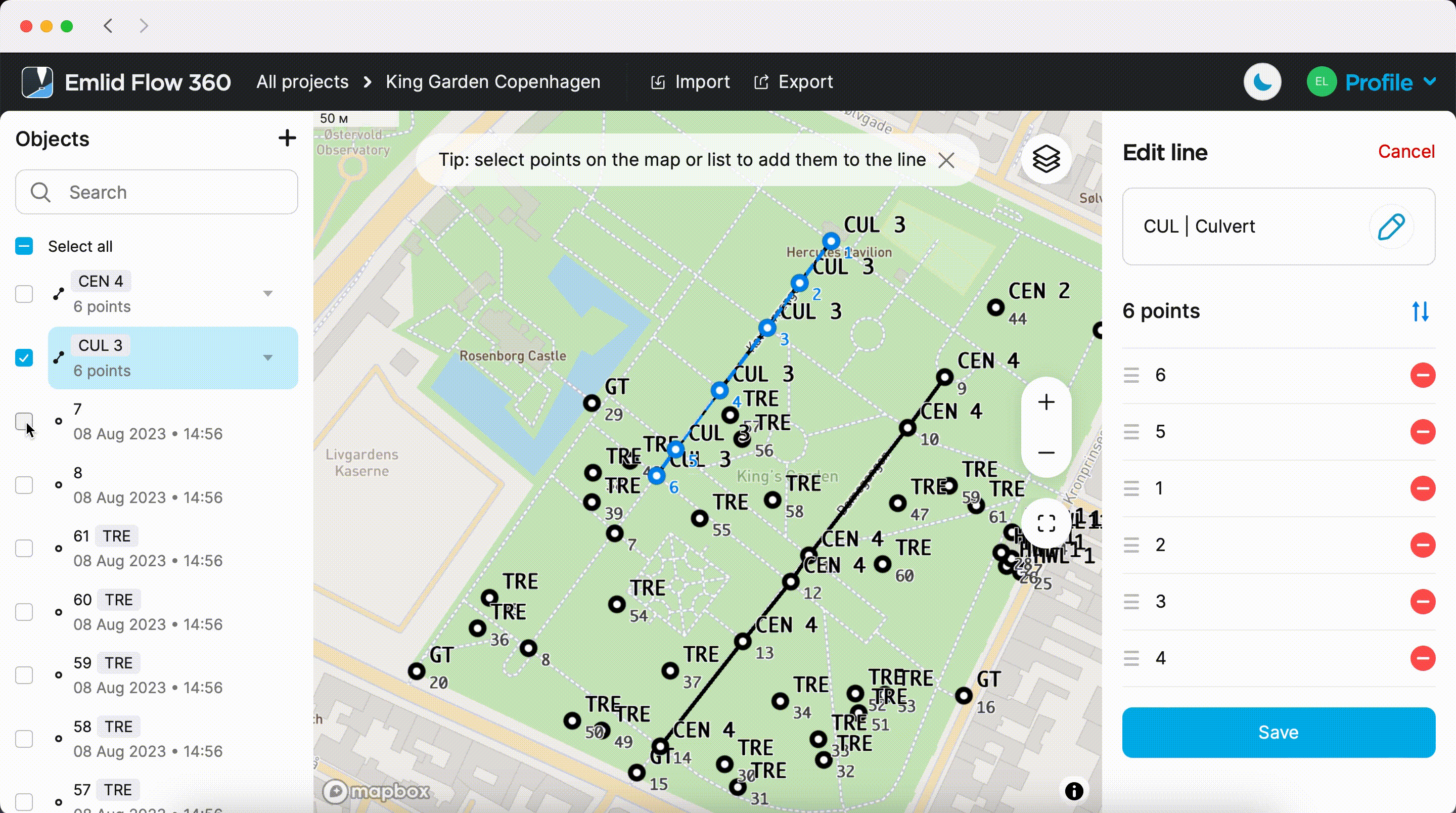
-
Eliminar puntos al pulsar el botón rojo con el símbolo menos o tocando el punto en el mapa.
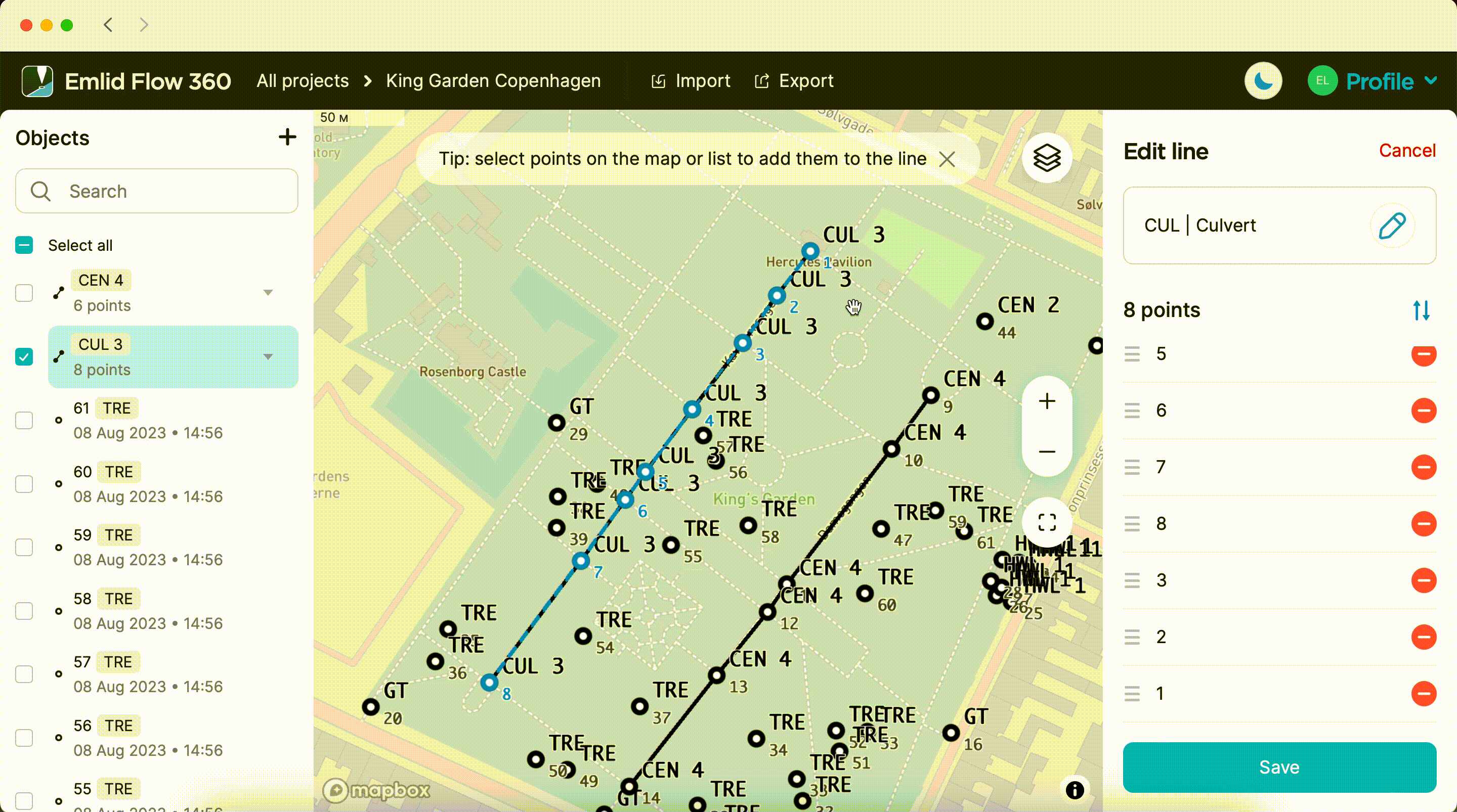
-
Reorganice los puntos arrastrándolos para cambiar la geometría de la línea.
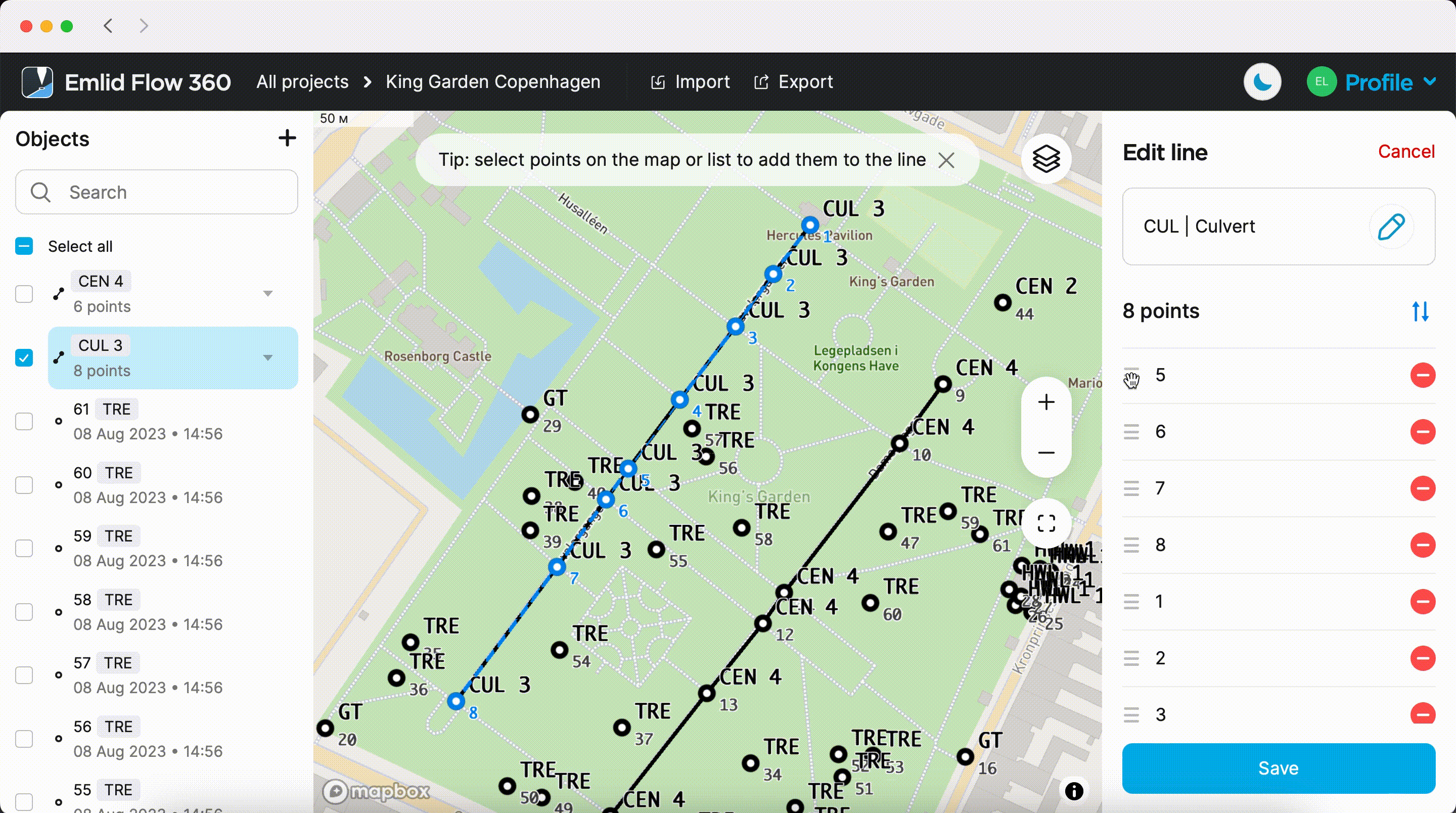
-
Cambie el código pulsando el botón del lápiz azul.
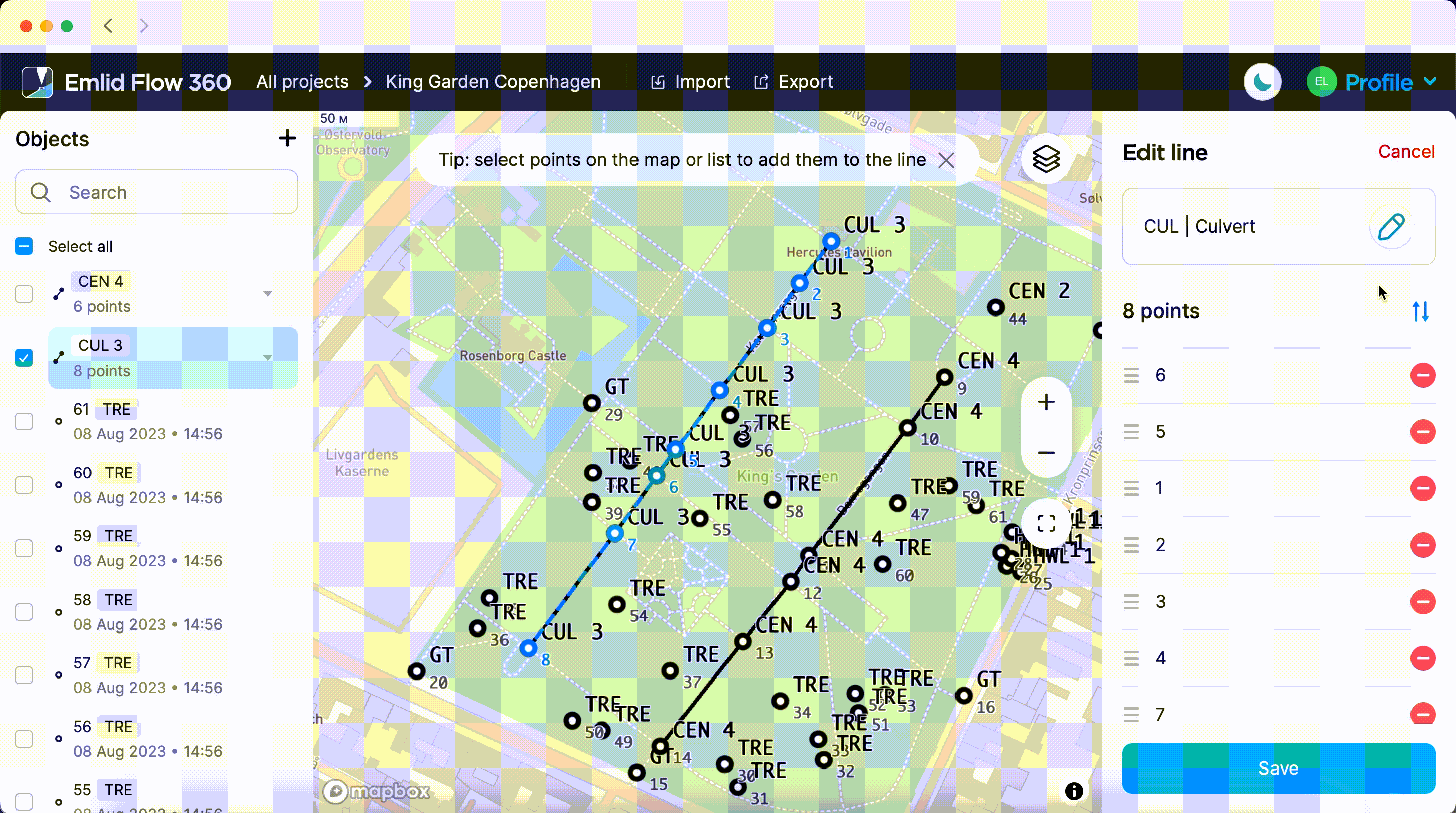
Pulse Save (Guardar) para aplicar los cambios.
Eliminar líneas
Si desea eliminar una línea, puede elegir si conservar o eliminar los puntos asociados. Haga lo siguiente:
-
Seleccione la línea que desea eliminar de la lista de objetos de su proyecto.
-
En el editor de líneas, pulse los tres puntos y seleccione Delete (Eliminar) en el menú desplegable.
-
Seleccione la opción adecuada.
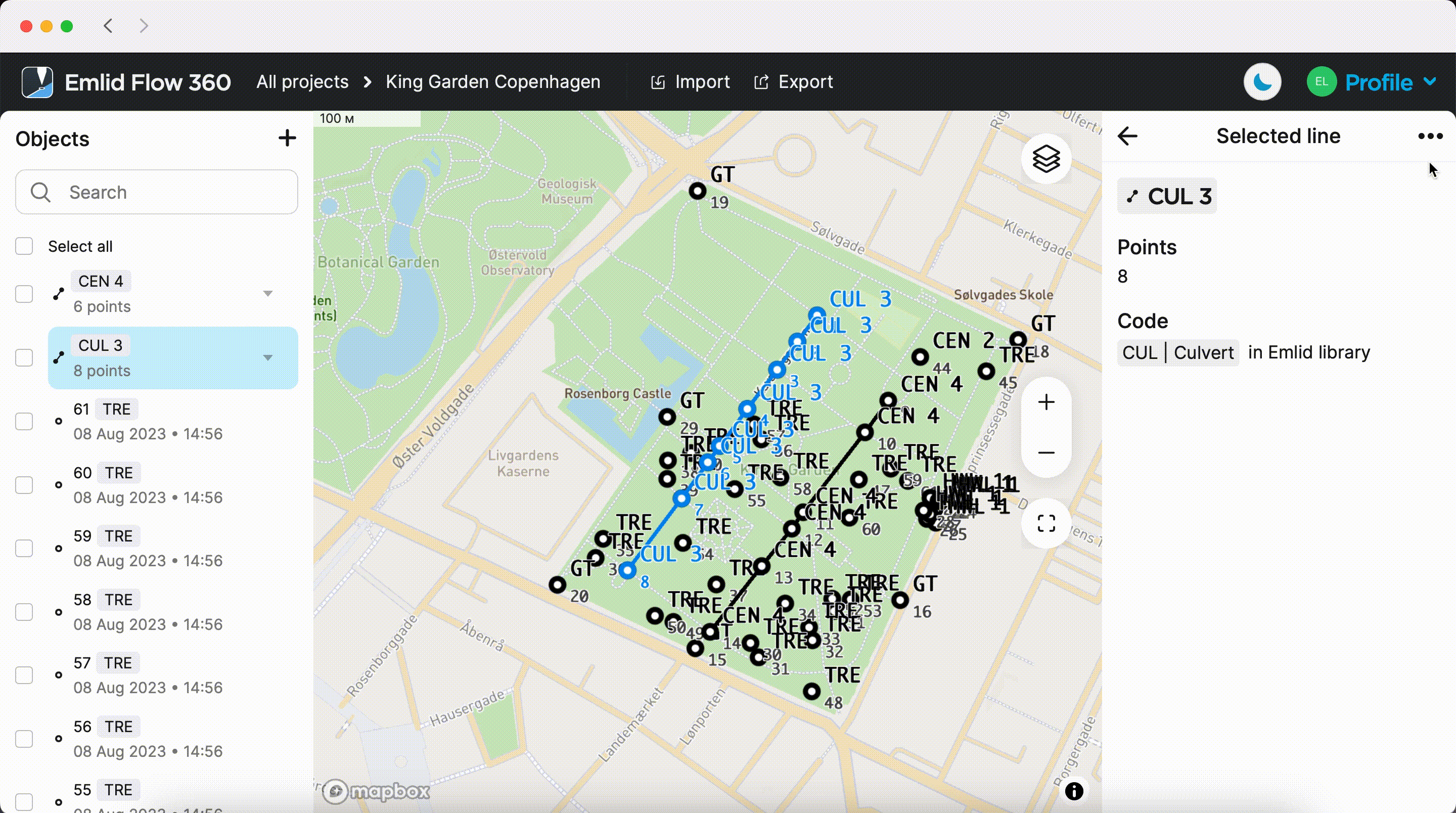
Ahora puede editar otras líneas o seguir trabajando con la línea que acaba de editar.