Projekte exportieren
Diese Anleitung zeigt, wie man Projektdaten aus Emlid Flow oder Emlid Flow 360 zur weiteren Verwendung in GIS-Software von Drittanbietern exportiert.
Übersicht
Mit Emlid Flow und Emlid Flow 360 können Sie Ihre Projekte im CSV-, DXF- oder Shapefile-Format exportieren, um sie in GIS-Software anderer Anbieter zu bearbeiten.
Projekt exportieren
Um das Projekt zu exportieren, gehen Sie wie folgt vor:
- Emlid Flow
- Emlid Flow 360
-
Öffnen Sie Emlid Flow und öffnen Sie die Registerkarte Vermessung.
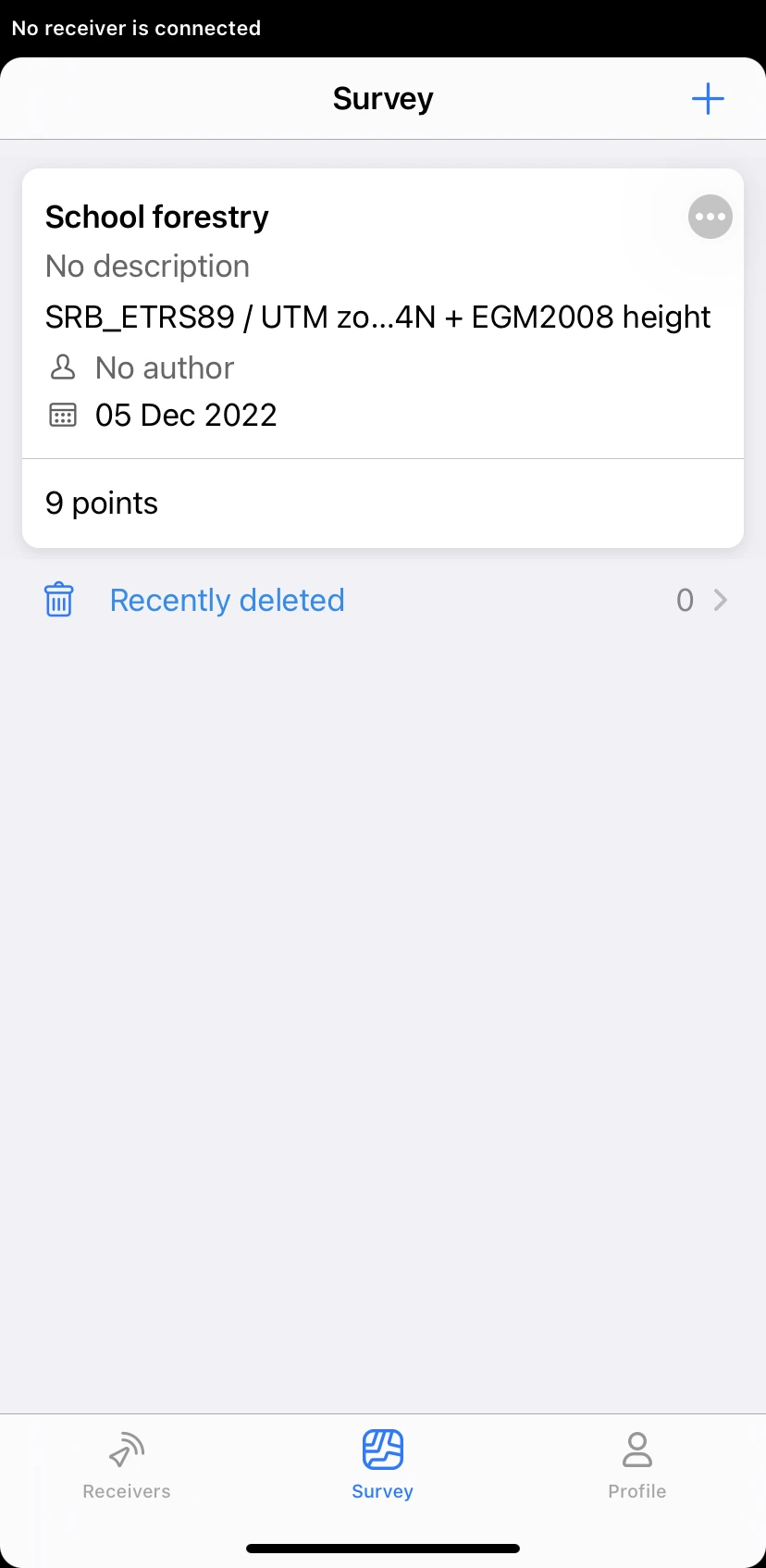
-
Suchen Sie das Projekt, das Sie exportieren möchten, und tippen Sie auf die Schaltfläche mit den 3 Punkten in der oberen rechten Ecke.
-
Tippen Sie auf Exportieren.
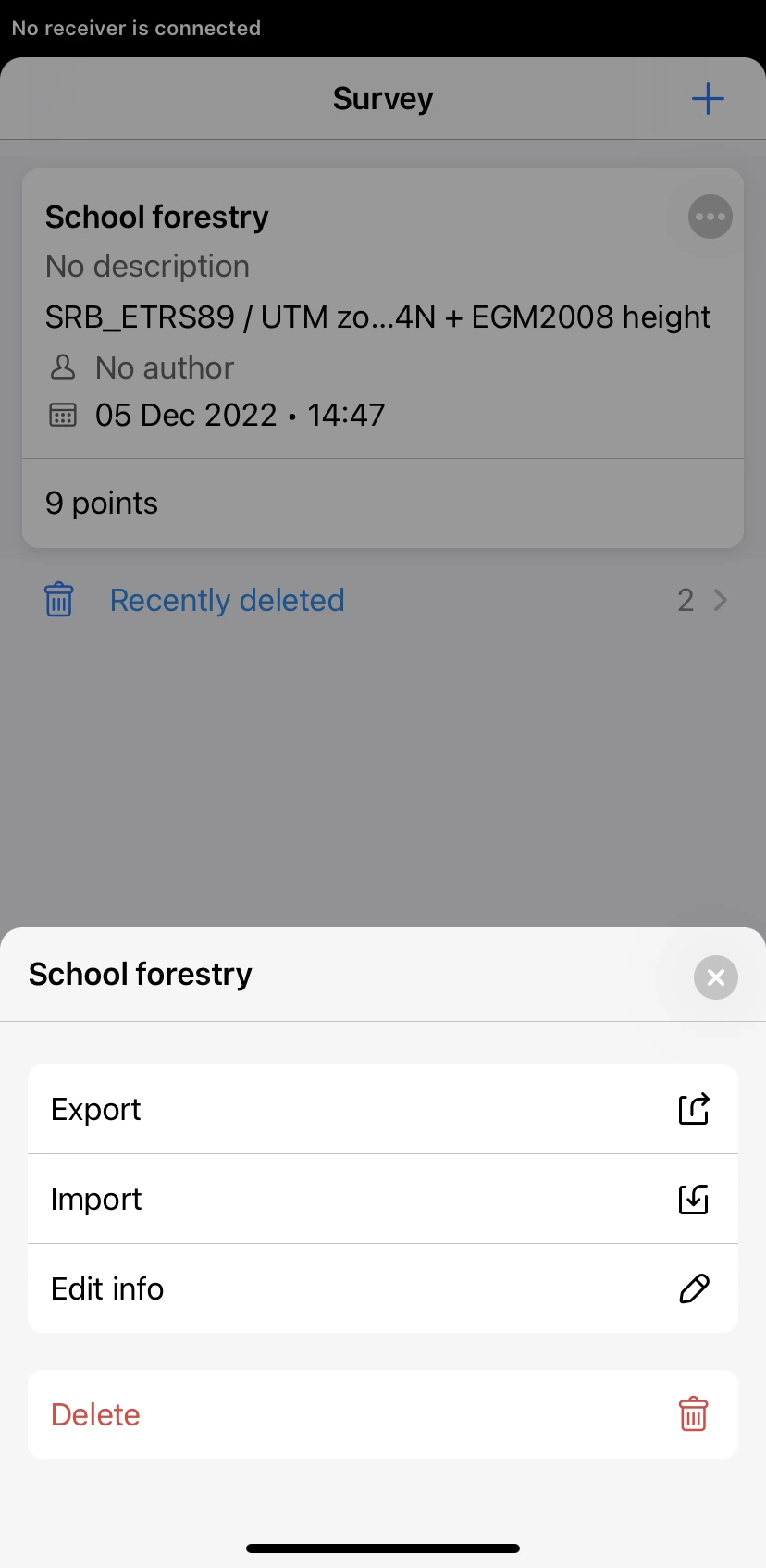
-
Wählen Sie das Format, in dem Sie Ihr Projekt exportieren möchten.
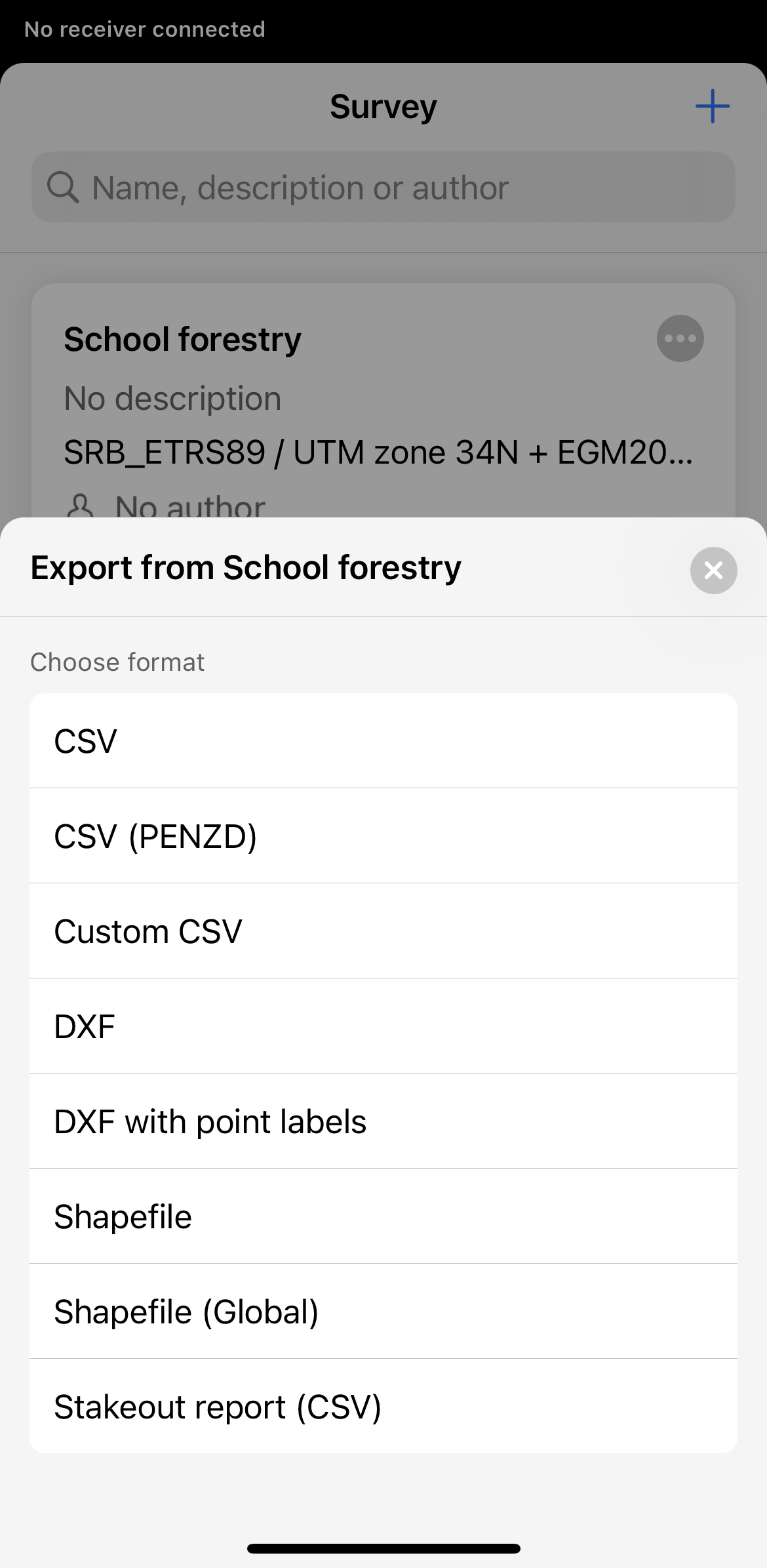
-
note
Mit der Option Benutzerdefinierte CSV können Sie die Daten anpassen, die Sie in die CSV-Datei aufnehmen möchten, die Sie aus Emlid Flow exportieren, um sie in Software von Drittanbietern weiter zu verwenden. Um eine benutzerdefinierte CSV-Datei aus Emlid Flow zu exportieren, müssen Sie zunächst die Konfiguration der benutzerdefinierten CSV-Datei in Emlid Flow 360 einrichten. Sie wird gespeichert und als Vorlage in Emlid Flow verwendet.
noteUm die Konfiguration der benutzerdefinierten CSV-Datei zu ändern, müssen Sie sie in Emlid Flow 360 bearbeiten. Wechseln Sie in dieser Anleitung die Registerkarte von Emlid Flow zu Emlid Flow 360 für weitere Informationen.
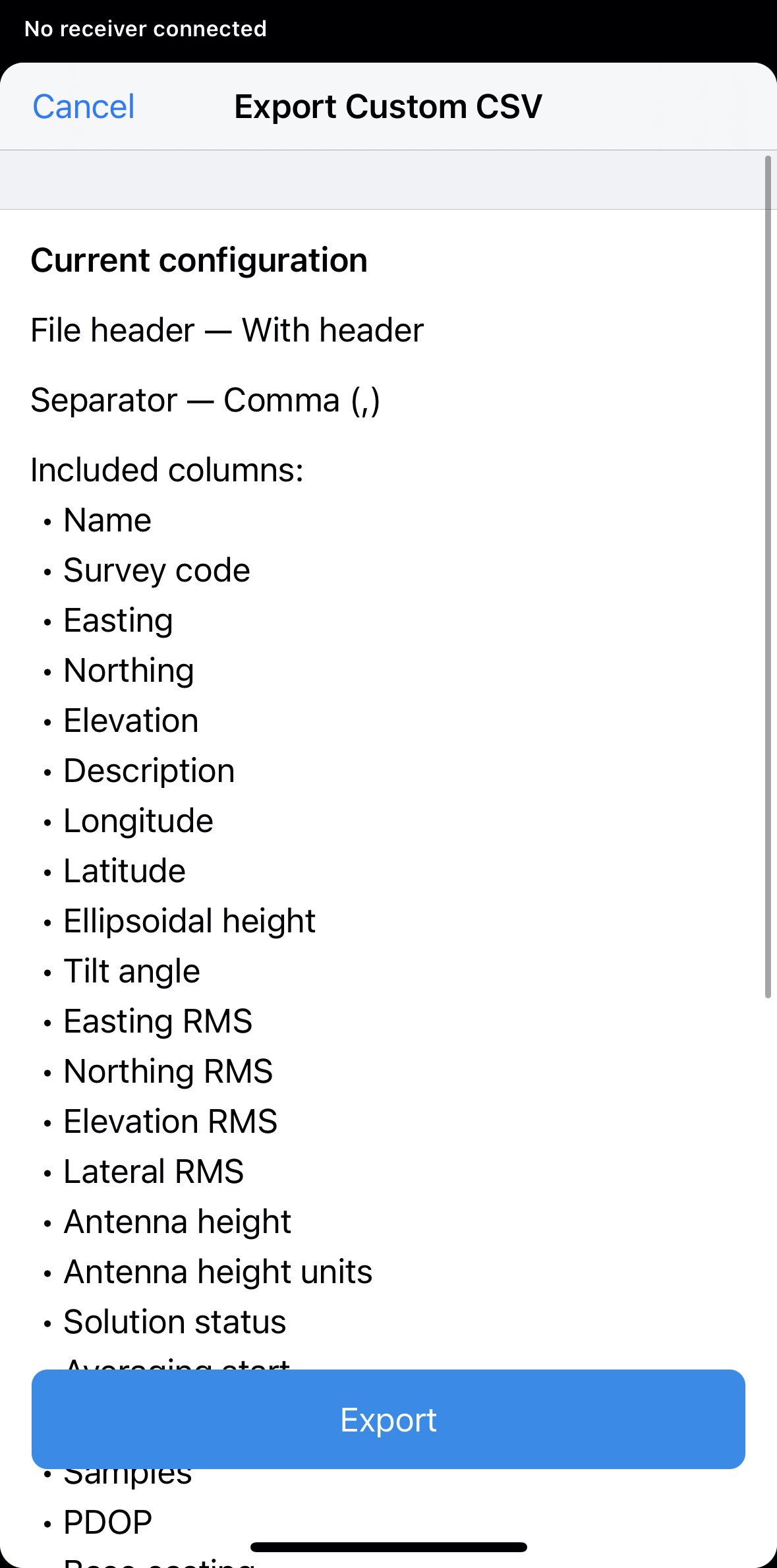
-
Warten Sie, bis Emlid Flow Ihre Projekte exportiert hat. Speichern Sie die Datei je nach dem von Ihnen verwendeten Gerät.
-
Öffnen Sie Emlid Flow 360 und suchen Sie das Projekt, das Sie exportieren möchten.
-
Tippen Sie auf die Schaltfläche mit den 3 Punkten in der oberen rechten Ecke der Projektplatte. Klicken Sie auf Exportieren.
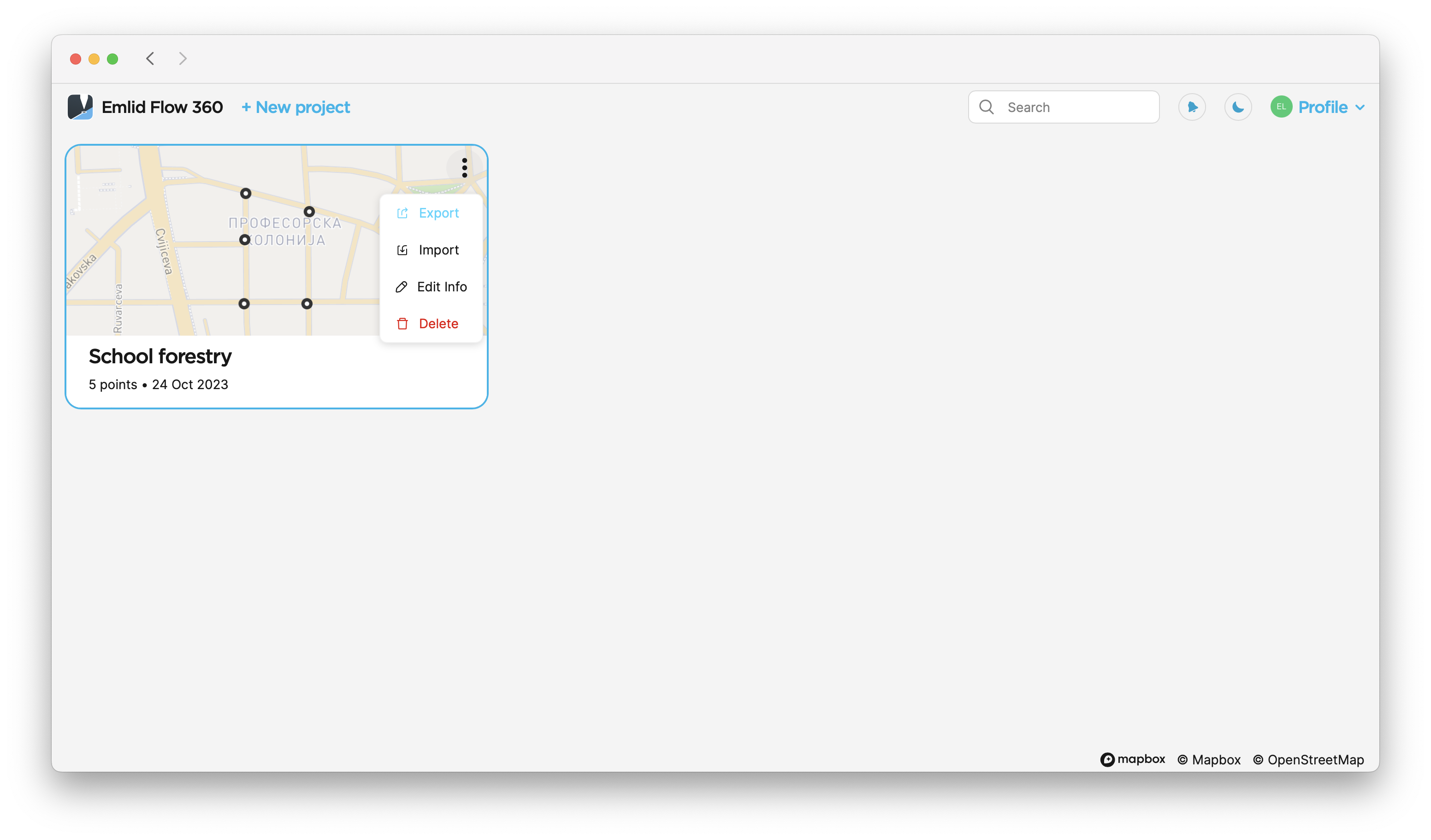
-
Wählen Sie das Format, in dem Sie Ihr Projekt exportieren möchten.
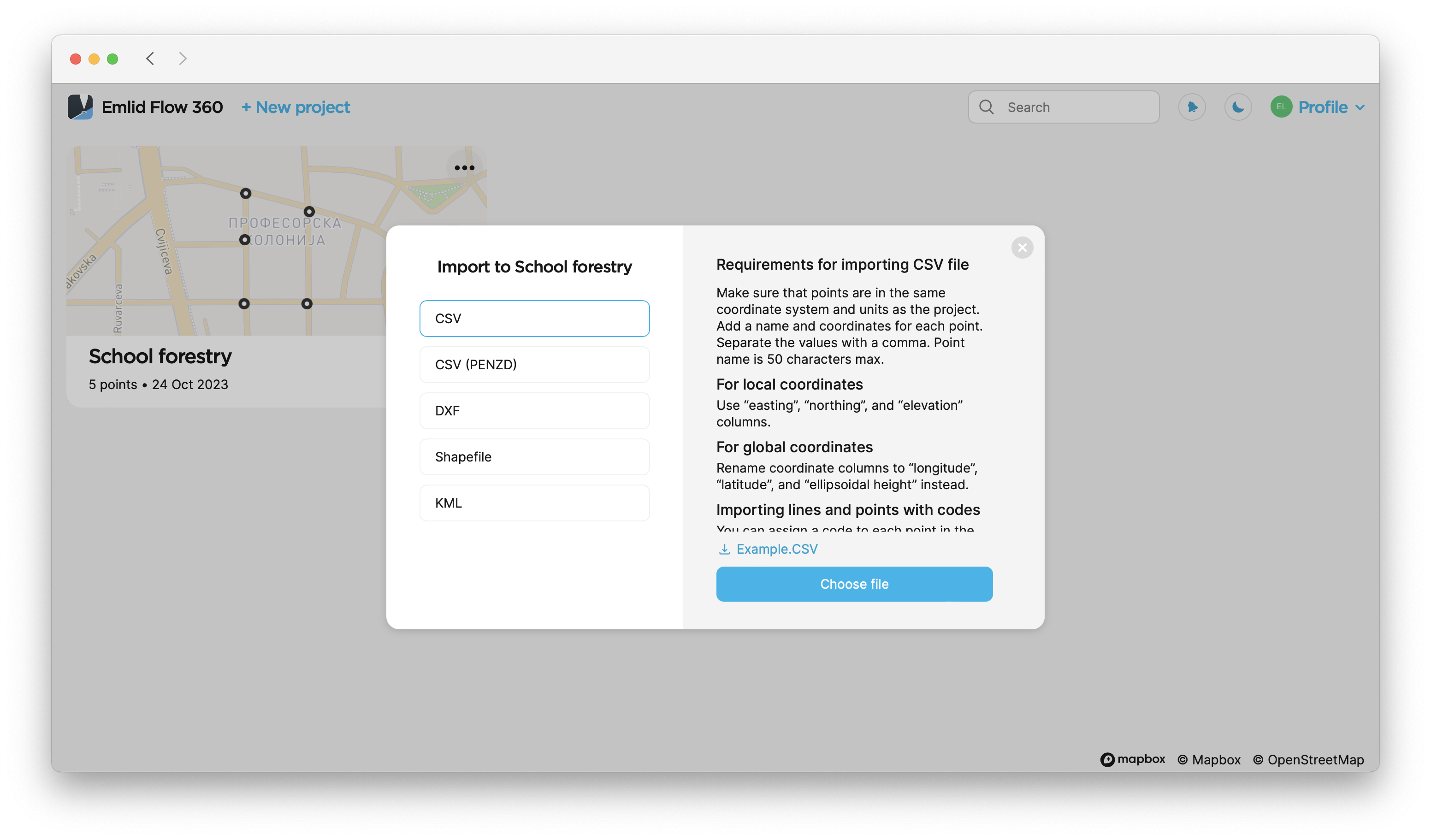
-
note
Mit der Option Benutzerdefinierte CSV können Sie die Daten, die Sie in die CSV-Datei aufnehmen möchten, die Sie aus Emlid Flow 360 exportieren, für die weitere Verwendung in Software von Drittanbietern anpassen. Im Folgenden finden Sie die Optionen, die Sie anpassen können:
- Schließen Sie die Kopfzeile ein/aus, indem Sie Ohne Kopfzeile markieren.
- Wählen Sie die Art des Trennzeichens.
- Wählen Sie die Spalten aus, die Sie in die CSV-Datei aufnehmen möchten.
- Ändern Sie die Reihenfolge der Spalten durch Ziehen der Felder.
- Ändern Sie Spaltennamen, indem Sie auf den Namen des Feldes klicken.
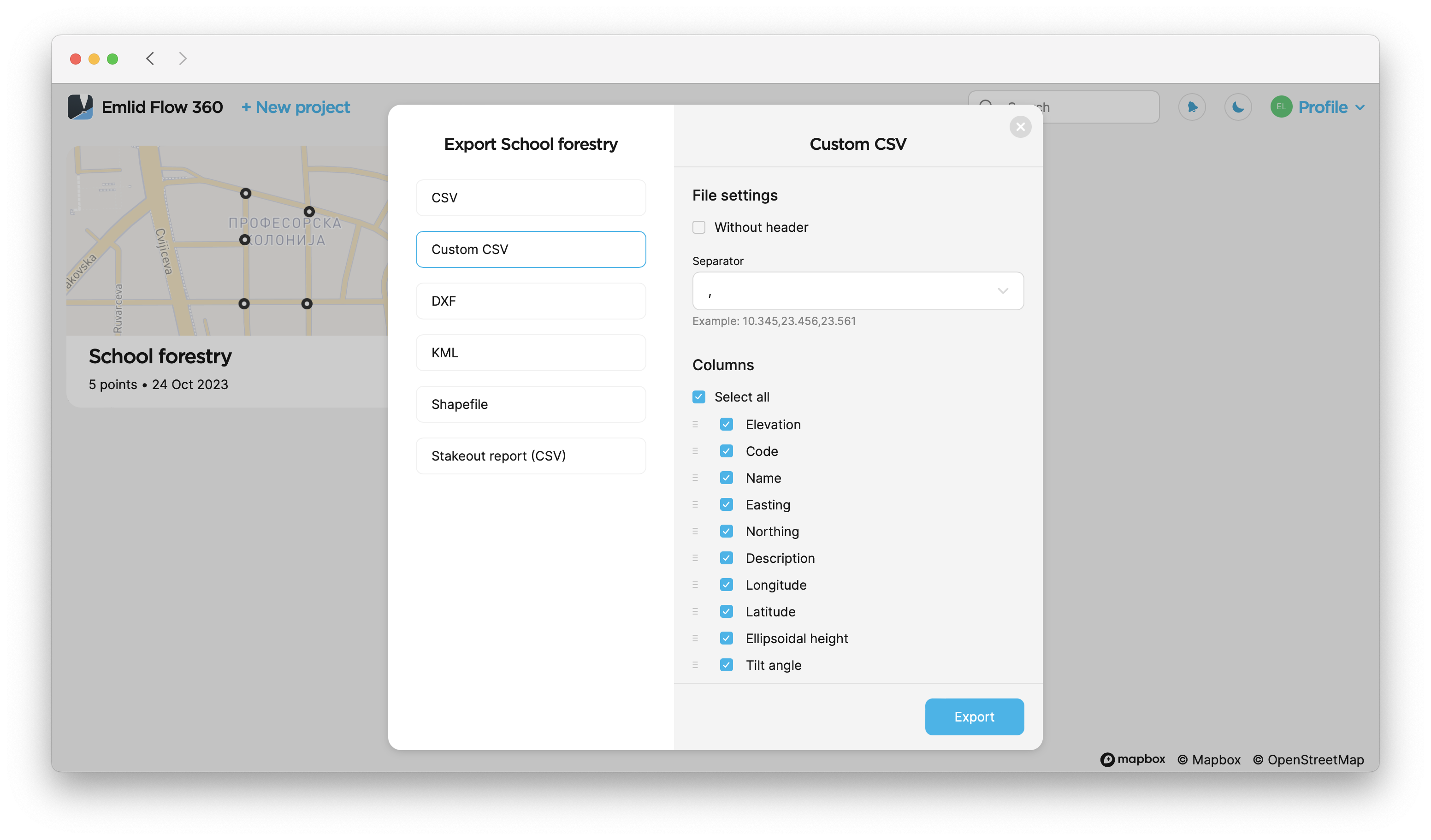
Sobald Sie alle erforderlichen Optionen eingerichtet haben, klicken Sie auf Speichern und exportieren. Emlid Flow 360 speichert Ihre aktuelle benutzerdefinierte CSV-Konfiguration als Vorlage für die weitere Verwendung in Emlid Flow 360 und Emlid Flow.
tipSie können die Konfiguration zurücksetzen und eine neue einrichten, indem Sie auf Auf Standard zurücksetzen klicken. Um den Namen der Spalte zu ändern, löschen Sie den Text und drücken Sie die Eingabetaste.
-
Warten Sie, bis Emlid Flow 360 Ihr Projekt exportiert hat. Speichern Sie die Datei je nach dem von Ihnen verwendeten Gerät.
Jetzt sind die Daten Ihres Projekts bereit für die weitere Verwendung in GIS-Software von Drittanbietern.
