Linien bearbeiten
Verbessern Sie Ihr Vermessungserlebnis mit Codierung, Linienführung, Hintergrundkarten und Lokalisierung
In dieser Anleitung wird erklärt, wie Sie Zeilen in Ihrem Projekt in der Emlid Flow 360 App bearbeiten können, um die erfassten Daten zu korrigieren.
Übersicht
Emlid Flow 360 ermöglicht es Ihnen, Linien in Ihren Vermessungsprojekten im Büro zu bearbeiten, um die vor Ort erfassten Daten zu korrigieren. Mit der Funktion Linie bearbeiten können Sie die Scheitelpunkte einer Linie anpassen oder ihren Code ändern. Die Funktion steht sowohl für erstellte als auch für importierte Projekte zur Verfügung und umfasst die folgenden Bearbeitungsoptionen:
- Reihenfolge der Punkte ändern.
- Punkte von einer Linie löschen.
- Punkte zu einer Linie hinzufügen.
- Ändern des Codes einer Linie.
Mit der Emlid Flow 360 App können Sie auch eine Linie löschen und dabei ihre Punkte behalten oder löschen.
Wenn Sie ein Projekt in Emlid Flow importieren, stellen Sie sicher, dass Sie die Anforderungen für jedes Format beachten. Lesen Sie die Anleitung Projekt erstellen oder importieren, um mehr über den Import eines Projekts in Emlid Flow 360 zu erfahren.
Linien bearbeiten
Um eine Linie in Emlid Flow 360 zu bearbeiten, gehen Sie wie folgt vor:
-
Öffnen Sie die Emlid Flow 360 App auf Ihrem Gerät.
-
Wählen Sie das Projekt aus, das Sie bearbeiten möchten.
-
Öffnen Sie die Liste der Objekte und wählen Sie die Linie aus, die Sie bearbeiten möchten.
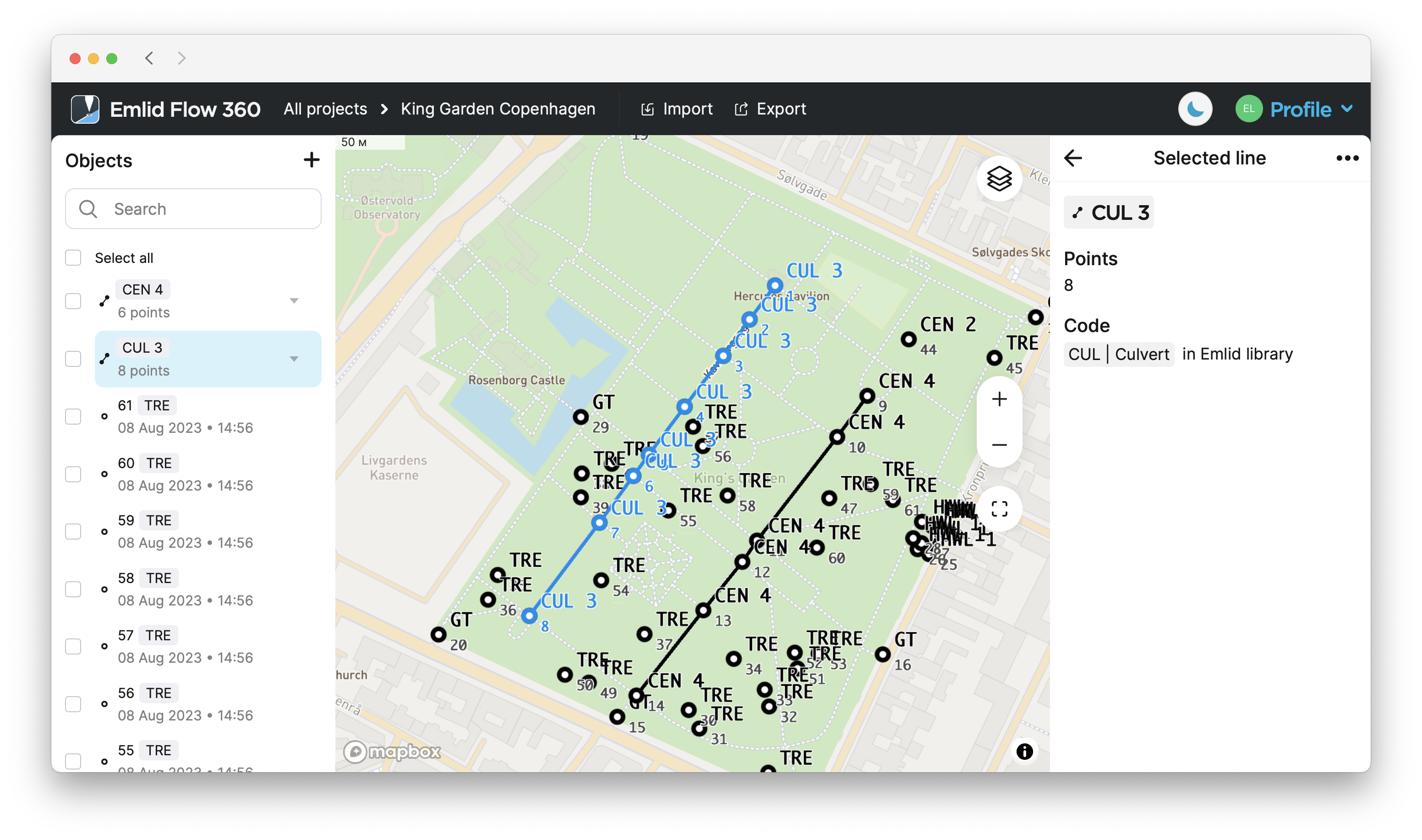 tip
tipIn Emlid Flow 360 können Sie die Punktbeschriftungen auf der Karte ein- und ausschalten. Führen Sie dazu die folgenden Schritte aus:
- Öffnen Sie Ihr Projekt in Emlid Flow 360.
- Klicken Sie auf die Schaltfläche Ebenen.
- Klicken Sie auf Beschriftungen auf der Karte und aktivieren oder deaktivieren Sie die folgenden Optionen:
- Punktname
- Code
tipTippen Sie auf das Parametersymbol neben Objekte, um die Informationen, die Sie für jedes Objekt anzeigen möchten, anzupassen. Sie können die Anzeige der folgenden Daten individuell anpassen:
- Punktname
- Code
- Datum und Uhrzeit
- Lösung
-
Tippen Sie im Linieneditor auf die drei Punkte und wählen Sie dann Linie bearbeiten aus dem Dropdown-Menü.
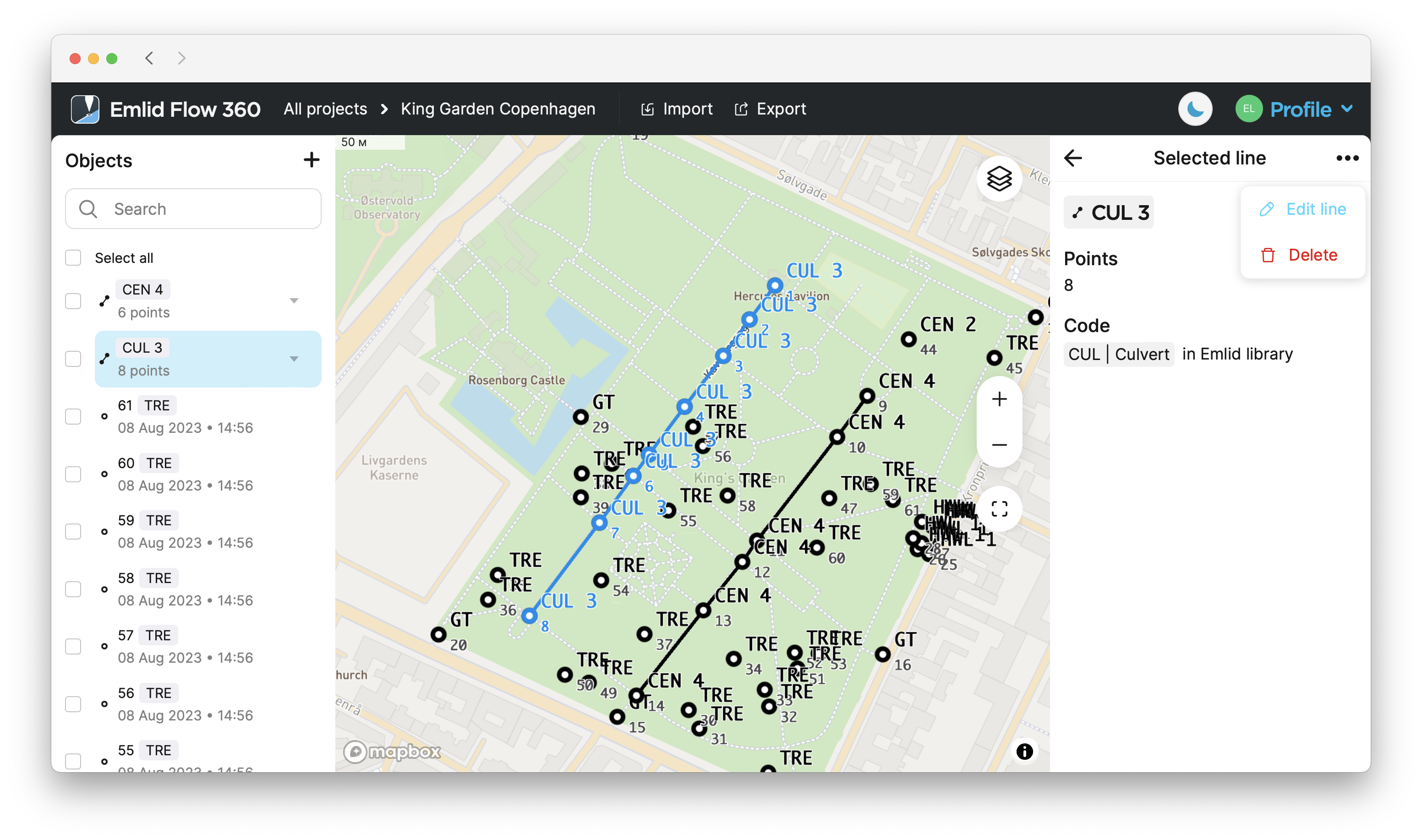
Jetzt können Sie:
-
Punkte/Linien hinzufügen, indem Sie sie direkt auf der Karte oder in der Liste auswählen.
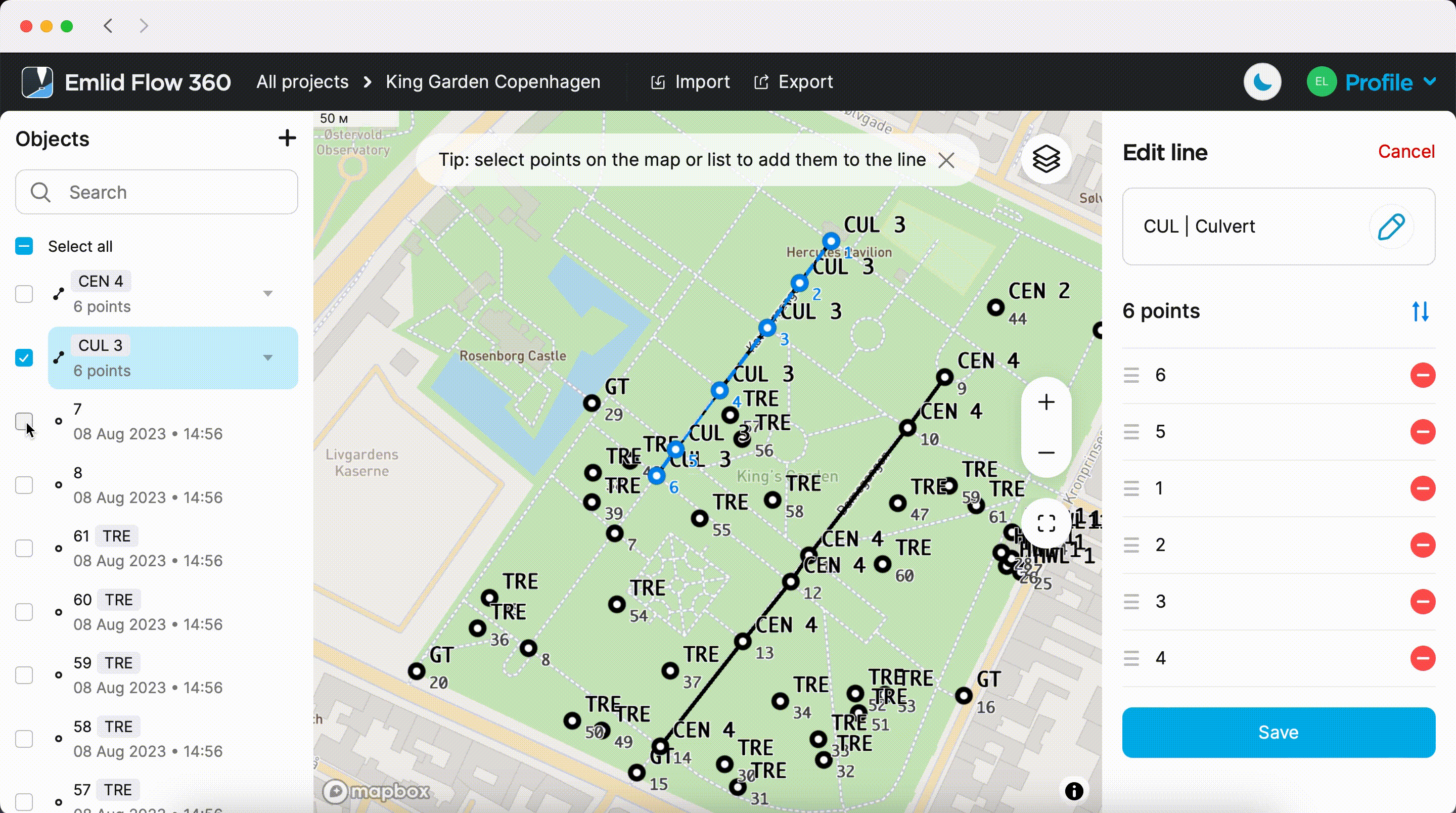
-
Punkte löschen, indem Sie auf die rote Minustaste oder auf den Punkt auf der Karte tippen.
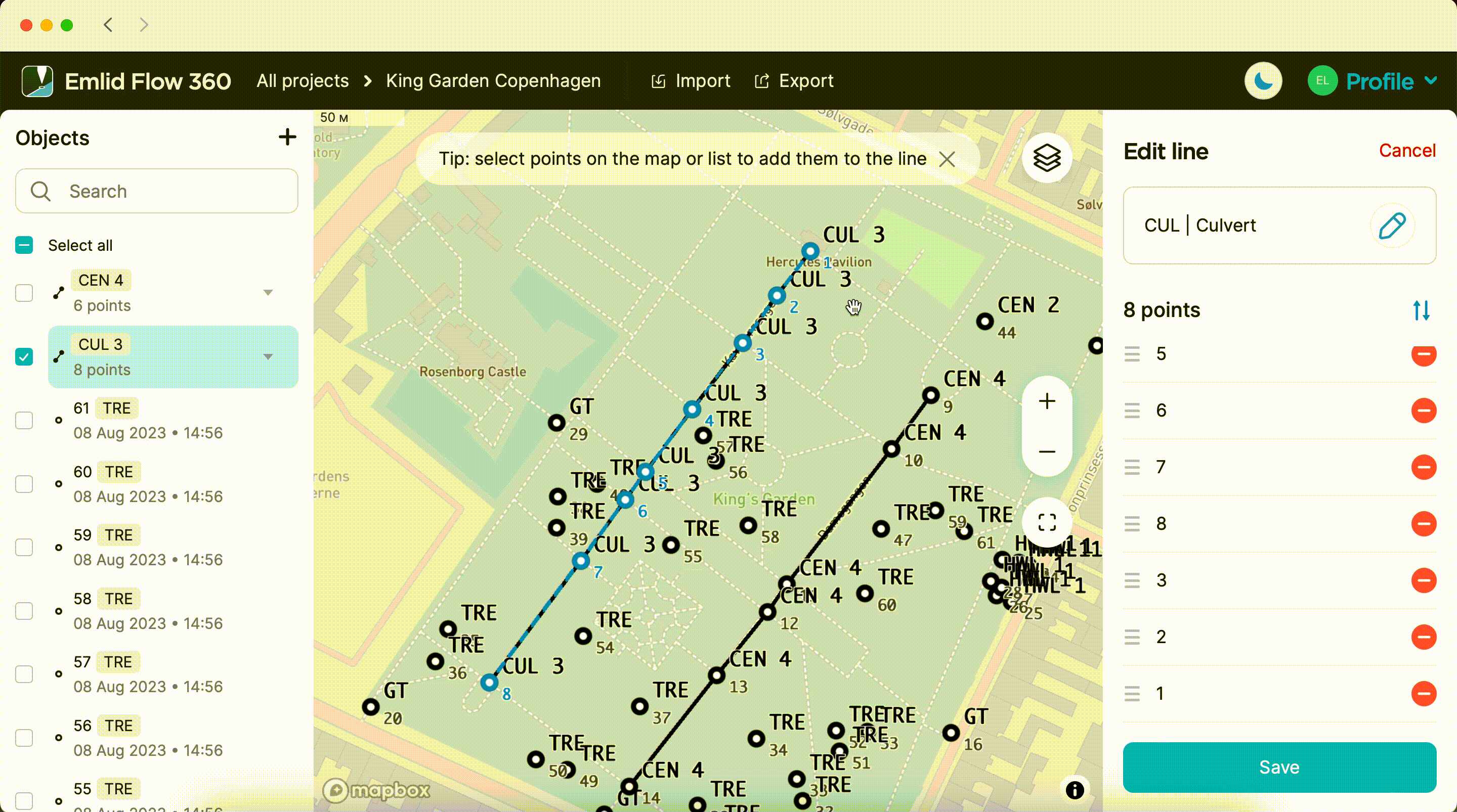
-
Punkte neu anordnen, indem Sie sie ziehen, um die Liniengeometrie zu ändern.
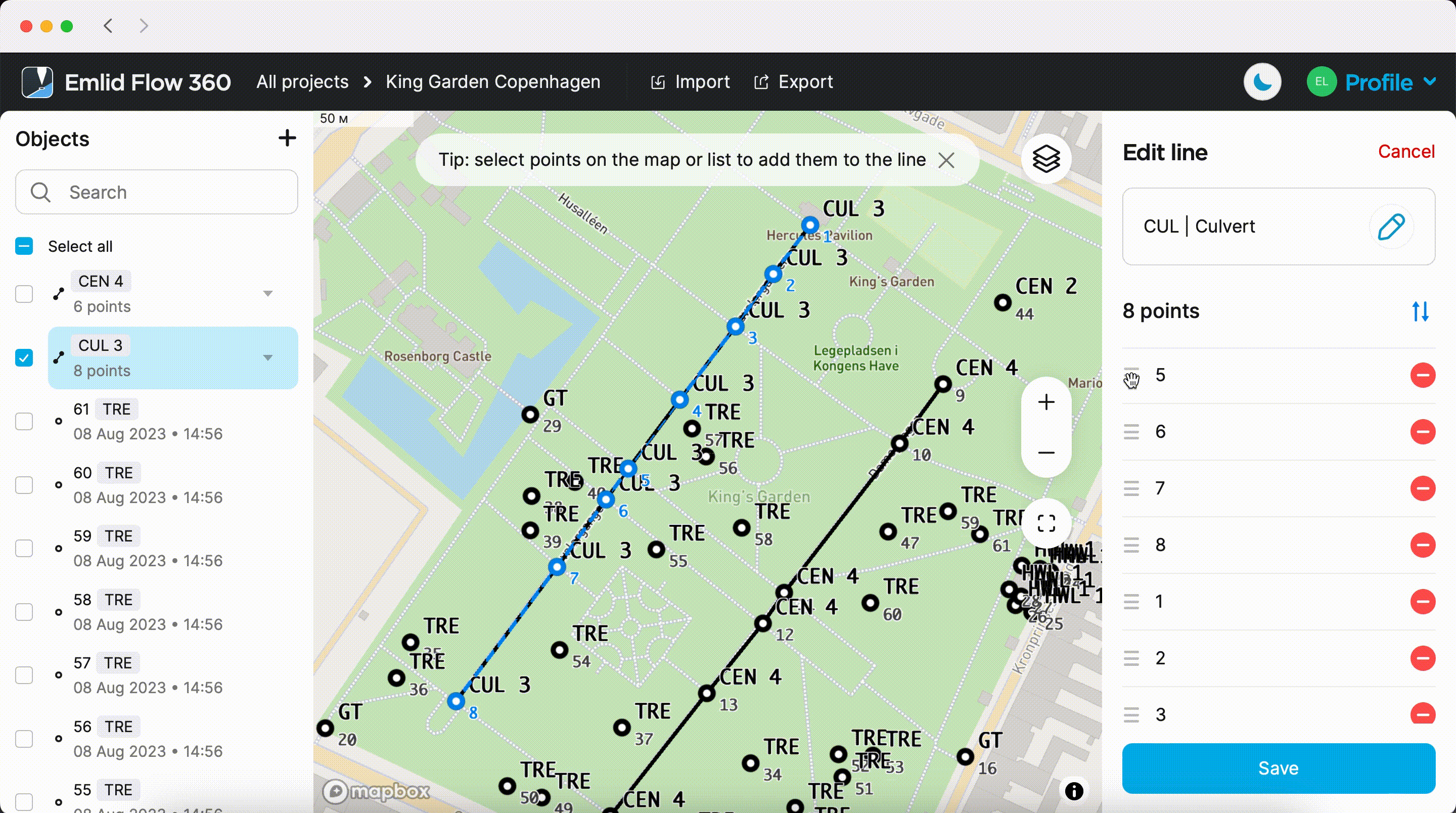
-
Den Code ändern, indem Sie auf die blaue Bleistifttaste tippen.
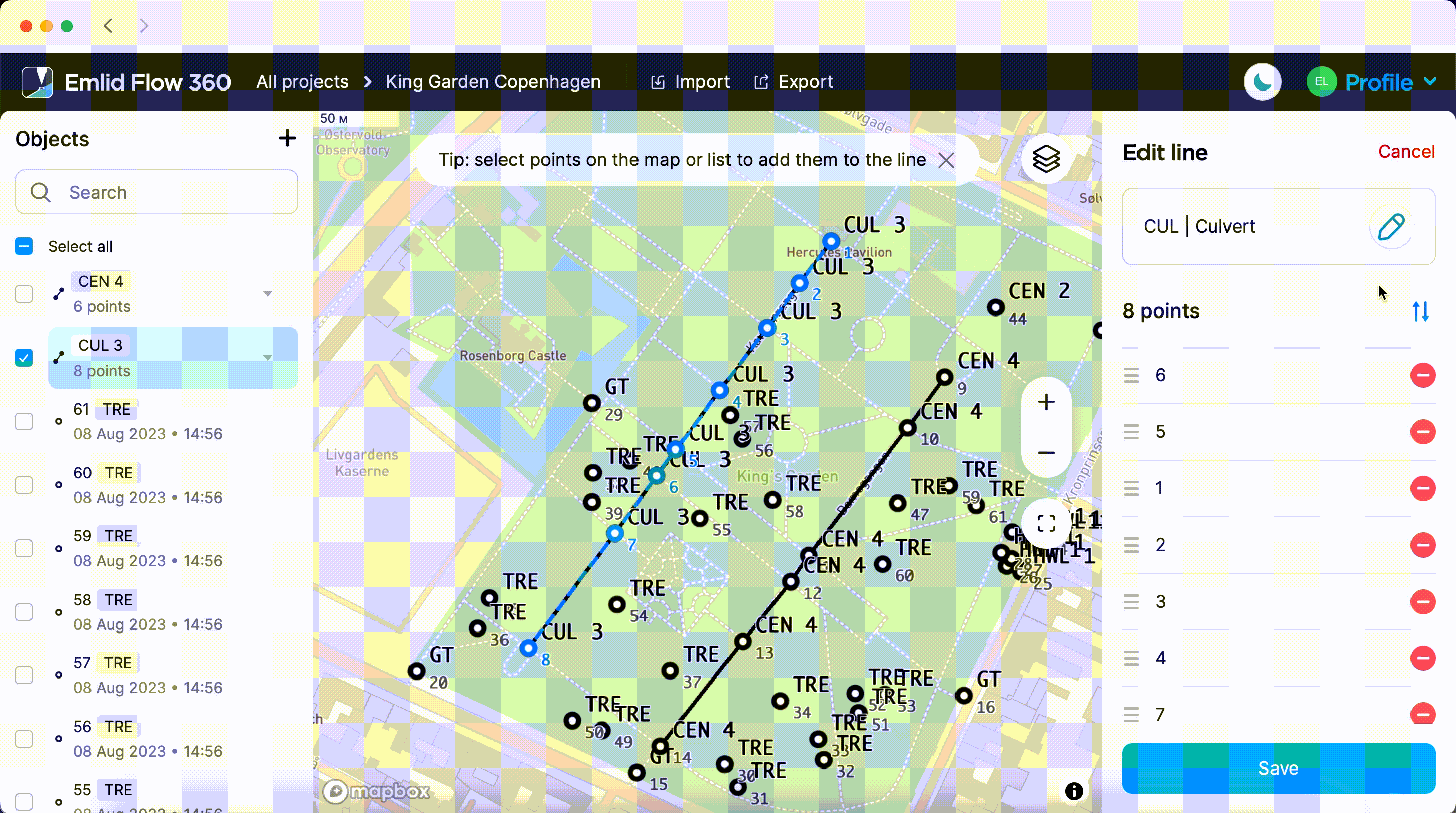
Tippen Sie auf "Speichern ", um die Änderungen zu übernehmen.
Löschen von Linien
Wenn Sie eine Linie löschen möchten, können Sie wählen, ob Sie die zugehörigen Punkte behalten oder löschen möchten. Gehen Sie wie folgt vor:
-
Wählen Sie die Linie aus, die Sie löschen möchten, aus der Liste der Objekte in Ihrem Projekt aus.
-
Tippen Sie im Linieneditor auf die drei Punkte und wählen Sie dann Löschen aus dem Dropdown-Menü.
-
Wählen Sie die entsprechende Option.
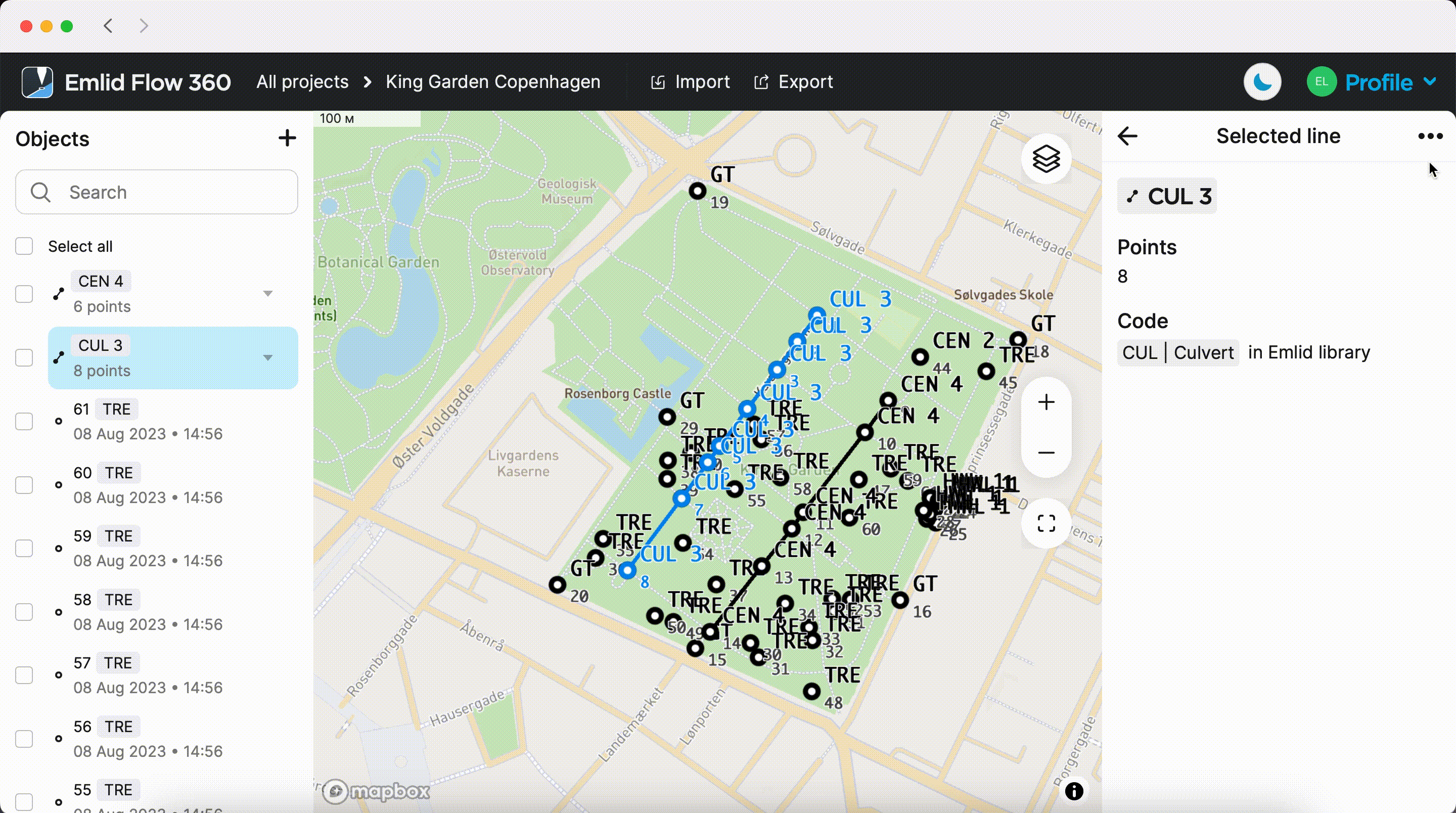
Jetzt können Sie andere Linien bearbeiten oder mit der gerade bearbeiteten Linie weiterarbeiten.