Connecting to Reach
Emlid Flow allows to control Reach receivers with iOS or Android devices. Using the app, you can access your receiver over Wi-Fi network, set it up for the survey and collect and stake out points.
In this guide, you will find information on how to connect to Reach using the Emlid Flow app.
The connection process for both iOS and Android devices is similar.
Setting up Wi-Fi connection
Establish the Wi-Fi connection between your Reach unit and your device.
- Power up the unit and wait until it is loaded
- Look at the Network LED of the receiver to check the mode:
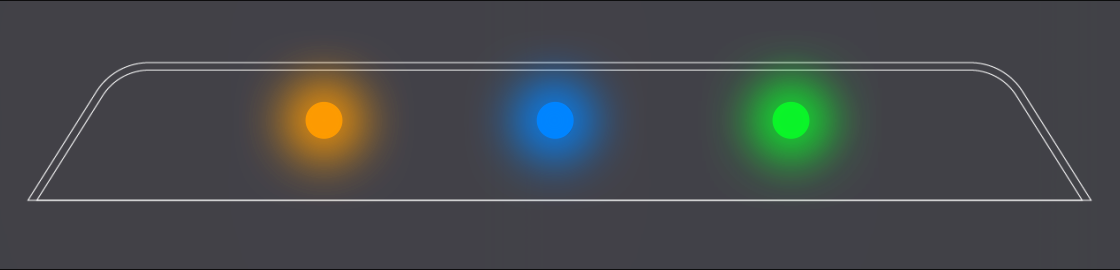
When Reach is in hotspot mode, it shares its own network. In this case, perform the following steps:
-
Open Wi-Fi settings of your device and turn on Wi-Fi
-
Find a network with the name reach:XX:XX.
-
Type the password emlidreach to connect to this network.
-
Wait until it shows that you are successfully connected to the network.
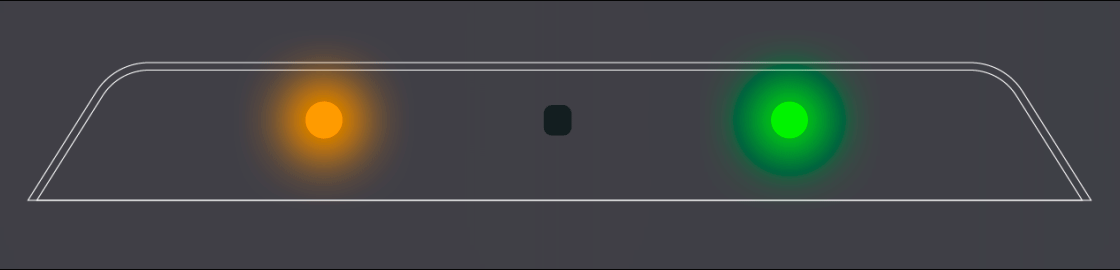
When Reach is in client mode, it is connected to the external Wi-Fi network. In this case, perform the following steps:
-
Open Wi-Fi settings of your device.
-
Connect it to the same Wi-Fi network.
-
Wait until it shows that you are successfully connected to the network.
Connecting to Reach using Emlid Flow
When the Wi-FI connection is established, you can connect to your unit using Emlid Flow.
- Open the app
- Choose your unit from the list of available devices
If there is only one receiver, the app will automatically try to connect to this Reach.
When you connect to your Reach, all LEDs will blink simultaneously.
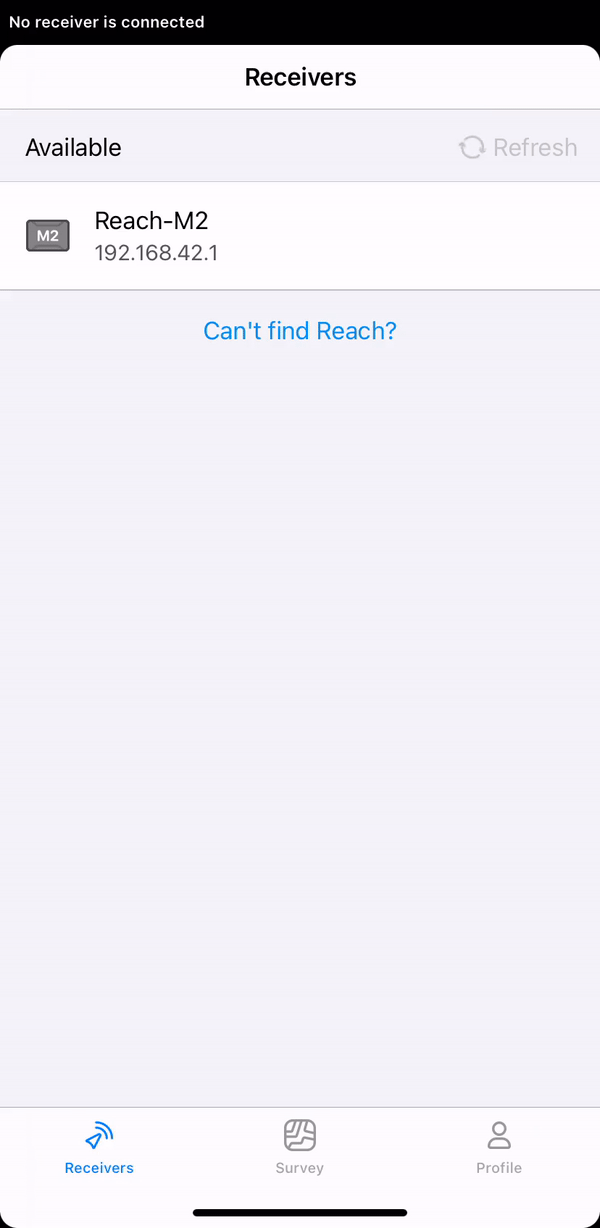
Once you connect to your Reach via Emlid Flow, you can access the settings and set it up for the survey.