Base and rover setup
Get the how-to cards on your smartphone to work in the field
This guide shows how to set up two Reach RS2/RS2+ units as a rover and a base and how to make them work over LoRa radio in RTK mode.
Rename Reach devices
By default, every Reach RS2/RS2+ has the same name, and the first thing you need to do is rename them, so it is easier to distinguish between the base and the rover in the field. To rename the units, follow the steps below:
-
Connect to Reach RS2/RS2+ you want to use as a base.
How to define Reach RS2/RS2+?When you connect to your Reach, all LEDs will blink simultaneously. If you need to flash LEDs during a survey—tap the cell with your receiver’s name on the Receivers screen and get access to the Flash LEDs button.
-
Go to Settings and tap Receiver info.
-
In Receiver and hotspot name, change the name of your Reach to reach-base.
noteThe name you enter will also be used as a Wi-Fi network label when Reach is in hotspot mode.
-
Press Save.
tipUse a special sticker from the package to mark the unit.
-
Do the same with the second Reach RS2/RS2+. However, use reach-rover name instead of reach-base.
Set up your base
Now you need to configure RTK settings and communication over LoRa radio between the base and the rover. Let's start with the base, follow the steps below:
-
Connect to the base unit.
-
Go to Settings and tap GNSS settings. Pick each of the satellite systems.
-
Set the GNSS update rate at 1 Hz.
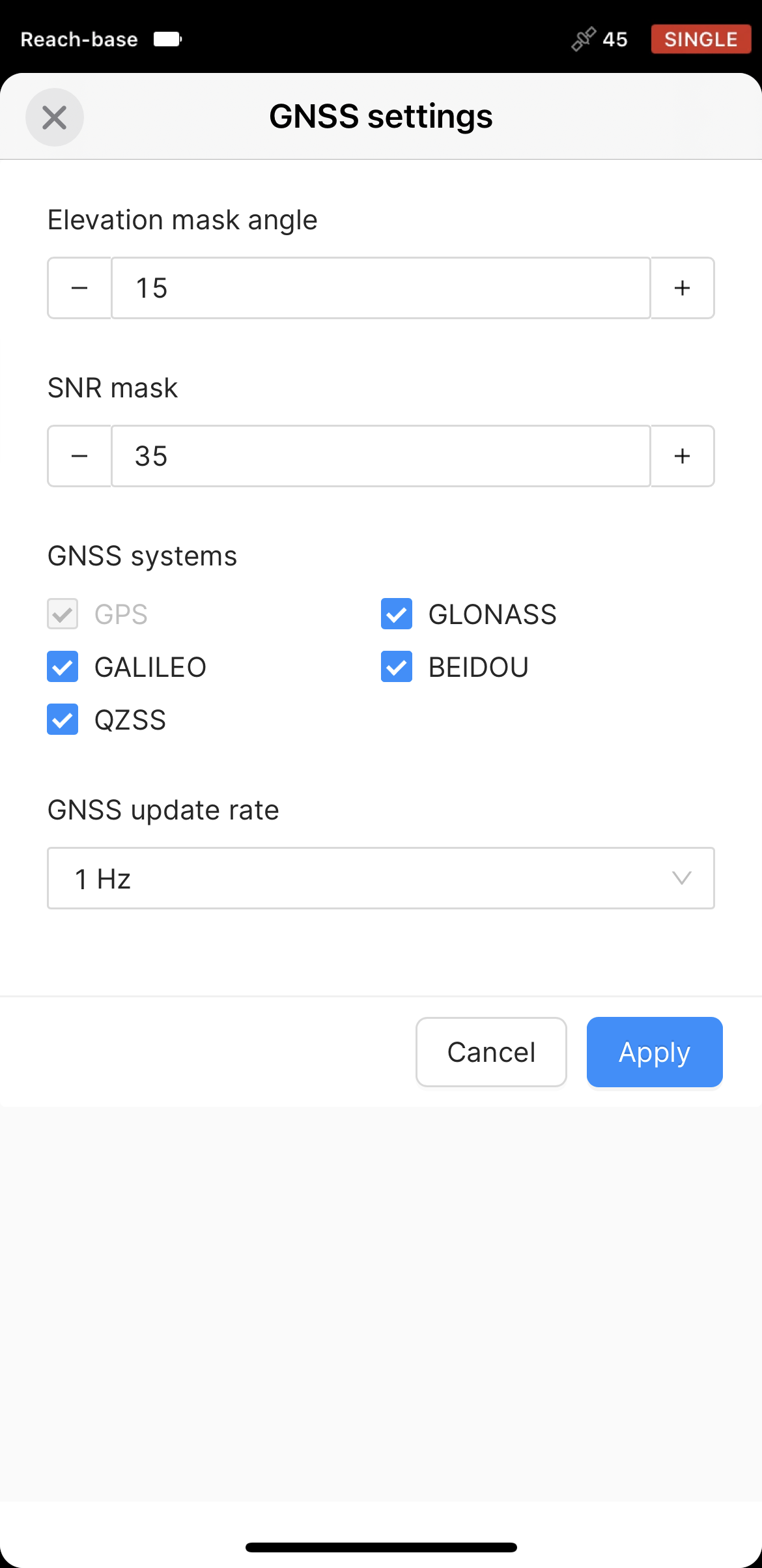
-
Return to the Receivers screen. On the Base settings screen, go to RTCM3 messages.
-
Select to output RTCM3 messages as follows:
- ARP station coordinates at 0.1 Hz
- Other MSM4 messages at 0.5 Hz
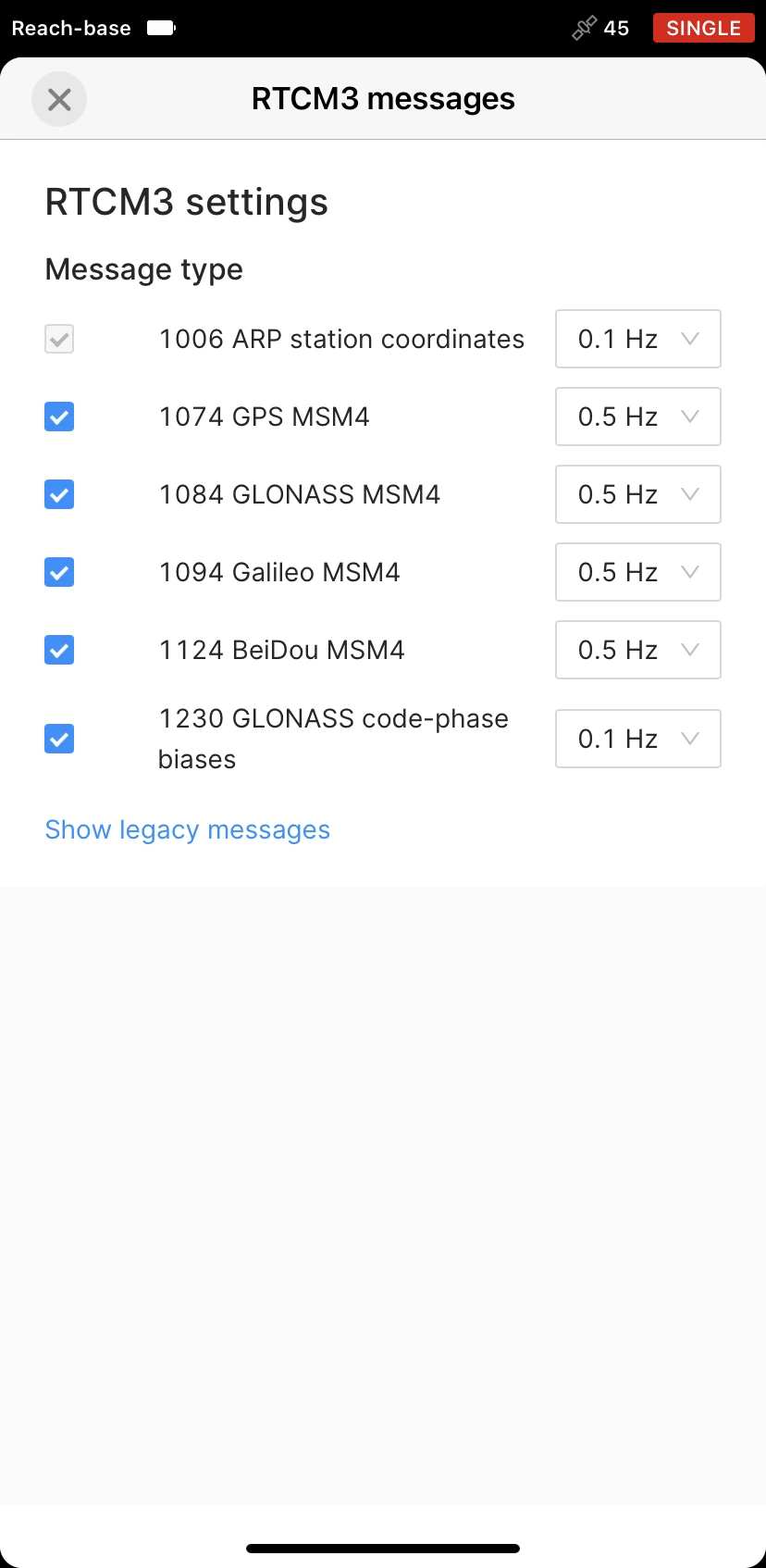
-
Tap Apply.
-
Return to the Receivers screen. On the Base output screen, select LoRa.
-
Tap the Edit button in the LoRa cell. Select frequency and set the output power at 20 dBm.
cautionMake sure to select appropriate frequency and output power according to your local regulations. In case there are restrictions, frequency band limitations will be applied automatically.
-
Set air data rate at 9.11 kb/s. Tap Save.
Now you can proceed to set up your rover unit.
Set up your rover
To complete configuring RTK settings and communication over LoRa radio between the base and the rover, you need to set up your rover. Follow the steps below:
-
Connect to the rover unit.
-
Go to Settings and tap GNSS settings.
-
Select the same GNSS systems as for the base, and set 5 Hz GNSS update rate. Apply changes.
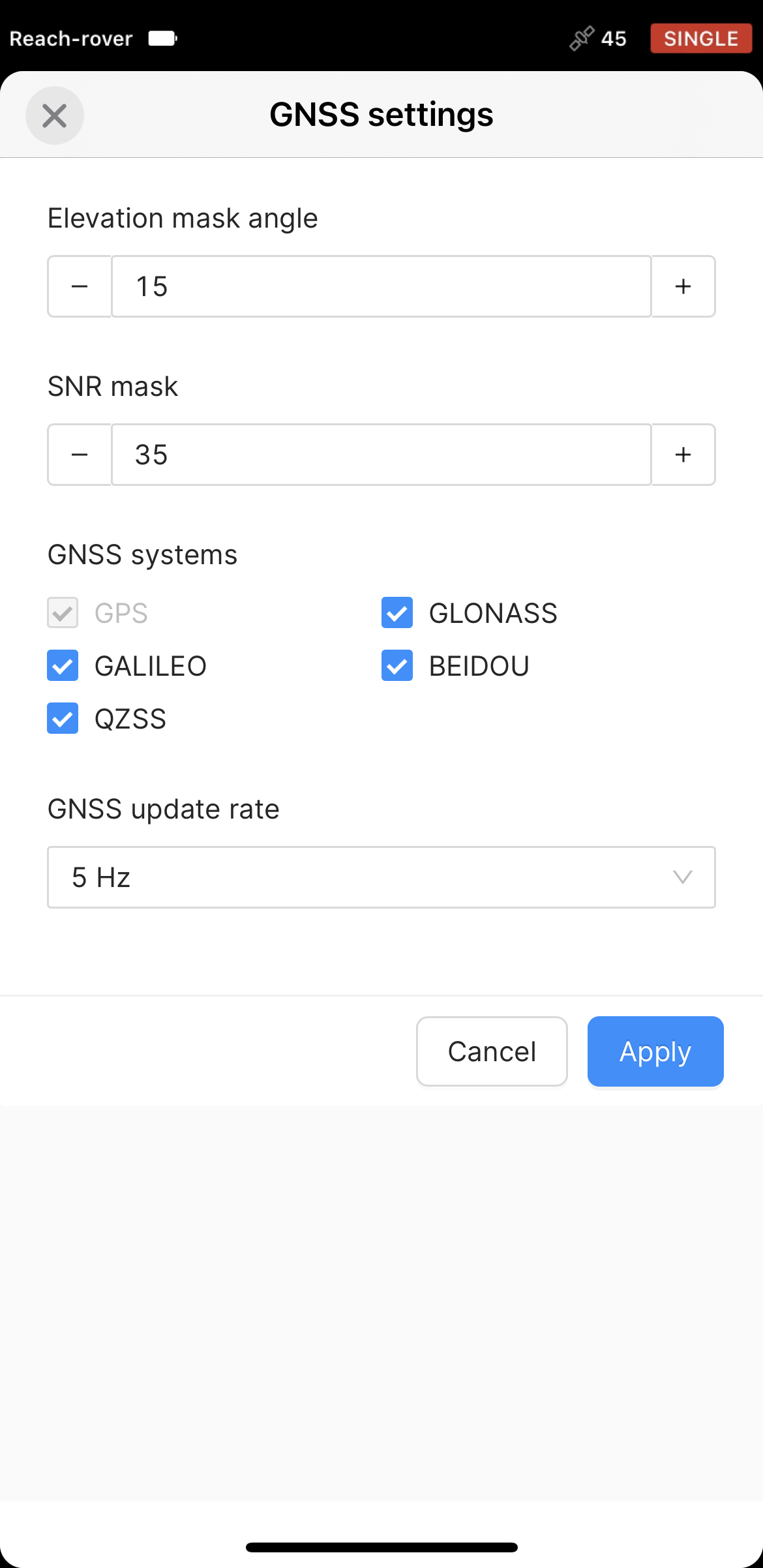
-
To configure LoRa radio on the rover unit to receive the corrections, return to the Receivers screen and tap Correction input.
-
Select LoRa. Set the same frequency and air data rate as for the base. Tap Save.
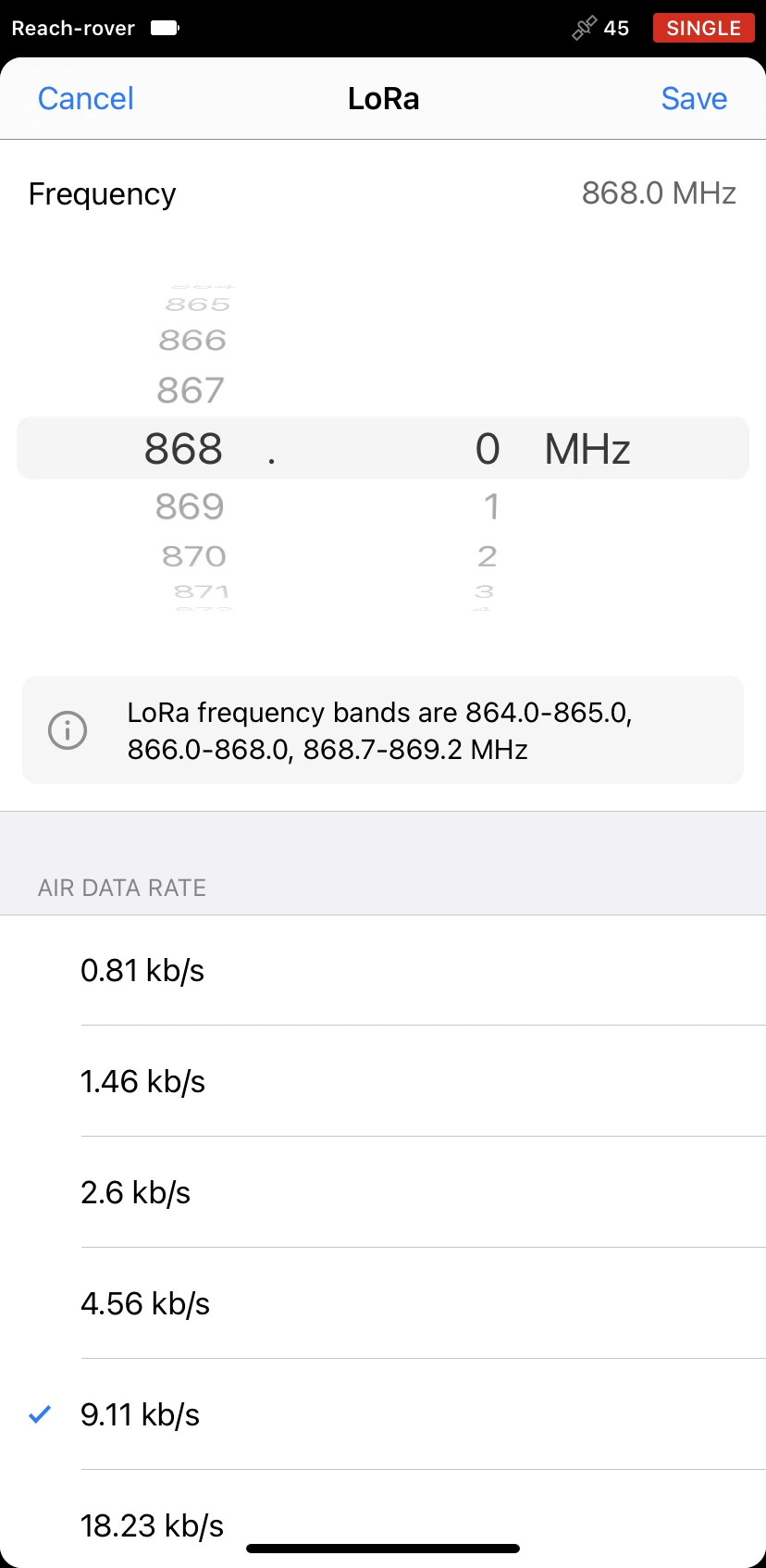
To make sure that corrections are passing from the base to the rover, you can put both receivers by the window for a few minutes to provide the sky visibility. After that, open Emlid Flow, connect to the rover and go to the Status screen. Scroll down to the Corrections section and make sure that your rover is receiving corrections.
Place Reach RS2/RS2+ units
When you configured settings on both base and rover, you are ready to go outside to place the base and complete the setup process. For the field works, you will need a tripod and a survey pole. To place the units, follow the steps below:
Before placing the base, make sure that you are in an open area with a clear sky view. This will ensure good signal reception and a fair number of available satellites.
-
Mount Reach RS2/RS2+ base.
-
Accurately level the tripod.
-
Put the rover on the pole.
-
Attach LoRa antennas to both units.
-
Turn on the receivers.
To learn more about placement, check the Placement guide.
After placing the base on the tripod, you can complete its setup:
In this guide, we will use the Average SINGLE base setup method. To learn more about base setup methods, check the Placing the base guide.
-
Connect to the base.
-
On the Receivers screen, tap Base settings.
-
To configure base settings, tap the Configure button.
-
Select Average SINGLE as the base coordinates entry method and set averaging time. Tap Save.
cautionDo not move the base while Reach is accumulating data.
noteBase position is averaged automatically every time the receiver turns on.
After accumulating the data, you will see averaged coordinates in the Base marker section. Now your base is set up and transmits corrections to the rover.
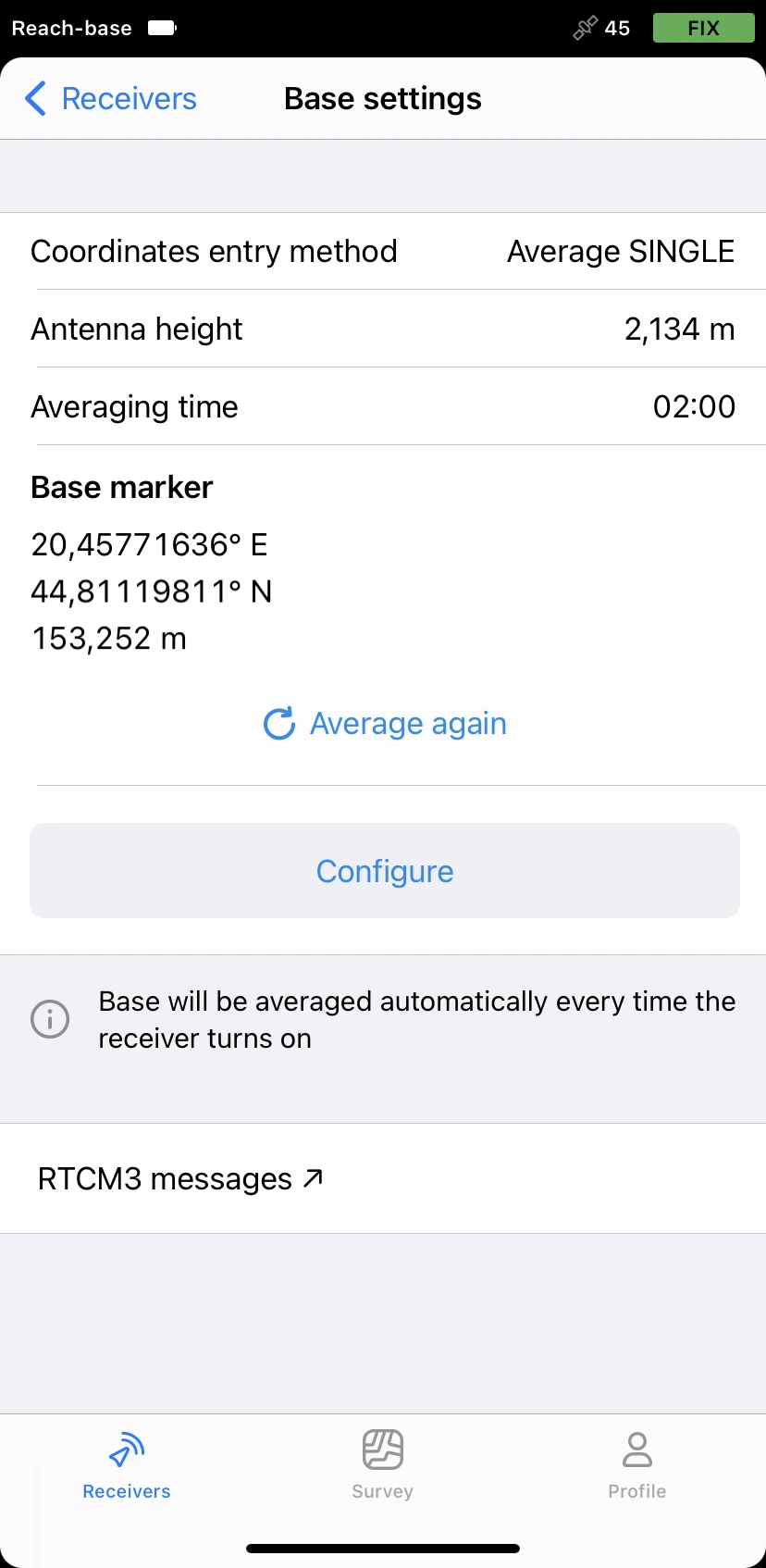
View results
When you completed your RTK setup over LoRa radio, you can see the current solution status in the top right corner of the Emlid Flow app:
-
SINGLE means that the rover has found a solution relying on its own receiver and base corrections are not applied. Precision in standalone mode is usually at the several-meter level.
-
FLOAT means that the rover receives corrections from the base but cannot resolve all ambiguities, and in this case, the precision is usually at the submeter-level.
-
FIX means that the rover using corrections from the base resolved the ambiguities in its positional calculation and achieved the solution with the centimeter-level precision.
After a short period of time, the rover gets a fixed solution. In good environments, it will take a few seconds to get a fixed solution. In tough conditions, it may take a little longer. Once rover gets FIX, you are all set for surveying.
You can also find the current solution status as well as your position in real time on the Status screen.
When you learn how to set up RTK over LoRa radio, you can also check how to connect your Reach to the Internet and work with NTRIP service.